Microsoft Word là công cụ soạn thảo văn bản được đông đảo người dùng lựa chọn, bởi cung cấp rất nhiều tính năng hữu ích. Bạn có thể nhập công thức toán học, vẽ biểu đồ, chèn hình ảnh, video, nhúng link… vô cùng nhanh chóng, thuận tiện.
- Tải Microsoft Office 2007
- Tải Microsoft Office 2010
- Download Microsoft Office 2013
- Download Office 2016
Đặc biệt, còn cung cấp cho người dùng thanh thước (Ruler) giúp căn chỉnh lề, thụt đầu dòng, thậm chí còn giữ cho mọi thứ thẳng hàng nhờ điểm dừng tab. Thanh thước này vô cùng hữu ích, thuận tiện giúp căn chỉnh văn bản nhanh chóng hơn bao giờ hết. Mời các bạn cùng theo dõi bài viết dưới đây để tận dụng hết “sức mạnh” mà thanh thước này đem lại:
Hướng dẫn kích hoạt thanh thước Ruler trên Word
Đầu tiên, bạn phải để ở chế độ xem Print Layout, rồi chuyển sang thẻ View.
Sau đó, tích chọn vào ô Ruler để kích hoạt thước căn chỉnh lề.
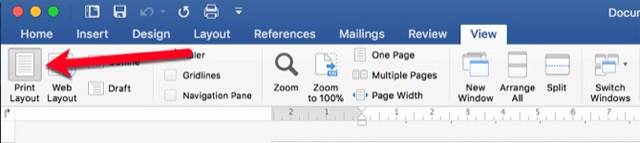
Lưu ý: Cây thước gồm 2 thành phần, thước ngang (Horizontal Ruler) có thể hiển thị trong cả 2 chế độ Web Layout và Draft, nhưng thước dọc (Vertical Ruler) thì không.
Hướng dẫn sử dụng thanh thước căn lề trong Word
Thiết lập khoảng cách lề trên thước
Khoảng cách lề trên thước được hiển thị với 2 màu trắng và xám:
- Vùng màu xám ở 2 đầu thước chính là lề mà bạn đã thiết lập.
- Vùng màu trắng là vùng hoạt động, nơi chứa văn bản.
Vùng màu xám bắt đầu bằng con số chỉ khoảng cách lề mà bạn đã chỉnh trong Page Setup trở về 0, sau đó bắt đầu lại từ 0 ở vùng màu trắng. Bạn có thể thiết lập đơn vị inch hoặc cm bằng cách vào File > Options > Advanced > Show Measurements In Units Of để thay đổi.
Lưu ý: Đơn vị này sẽ áp dụng cho toàn bộ những tính năng đo lường khác trong Word nhé.
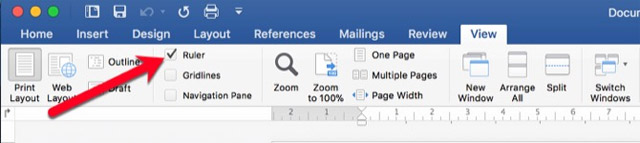
Bạn hoàn toàn có thể căn chỉnh khoảng cách lề trực tiếp trên thanh thước này bằng cách: Rê chuột vào giữa vùng thước màu xám và trắng tại lề muốn chỉnh, rồi kéo sang trái hoặc phải (lên hoặc xuống).
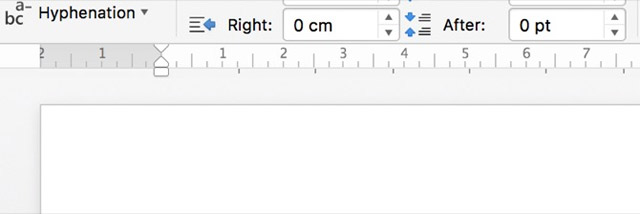
Với thiết lập mặc định cỡ giấy 8,5 x 11 inch của Word, thước ngang bắt đầu từ số 1 (lề 1 inch), sau đó trở về 0 khi đã hết lề trái, tiếp tục chạy đến 7,5 cho vùng ngang còn lại. Với thước dọc cũng tương tự bắt đầu từ 1 cho lề 1 inch, trở về 0 khi hết lề rồi chạy đến 10 cho vùng dọc còn lại.
Thiết lập thụt đầu dòng trên thước
Trên thước có 1 cục gồm 2 hình tam giác chụm đầu vào nhau và 1 hình chữ nhật, có nhiệm vụ kiểm soát việc thụt đầu dòng cho các đoạn văn bản riêng lẻ. Chỉ cần nhấn chuột vào đoạn văn bản (Nhấn Ctrl để chọn nhiều đoạn hoặc Ctrl + A để chọn cả tài liệu), rồi kéo để chỉnh.
Cục chỉnh lớn này có 3 cục nhỏ, đảm nhận nhiệm vụ như sau:
- Kéo cục hình chữ nhật dưới cùng: Sẽ chỉnh thụt đầu dòng (canh lề trái) cho cả đoạn văn bản. Khi kéo cục đó, 2 cục còn lại cũng di chuyển theo.
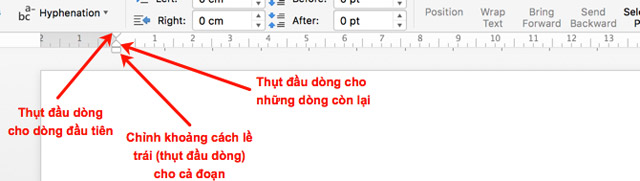
- Kéo cục tam giác ở giữa: Sẽ thụt đầu dòng (canh lề trái) cho tất cả các dòng trong đoạn trừ dòng đầu tiên.
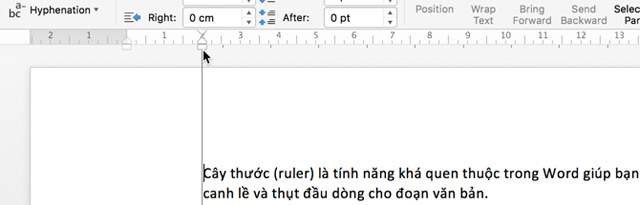
- Kéo cục tam giác trên cùng: Sẽ thụt đầu dòng (canh lề trái) cho dòng đầu tiên trong đoạn.
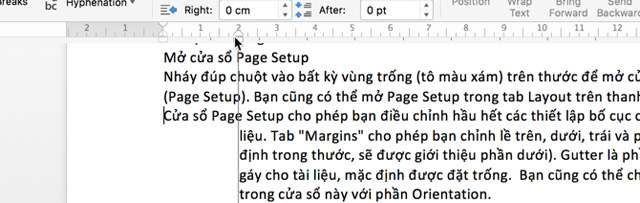
Còn cục màu trắng ở ngoài cùng bên phải, thì kéo nó để canh lề phải cho cả đoạn văn.
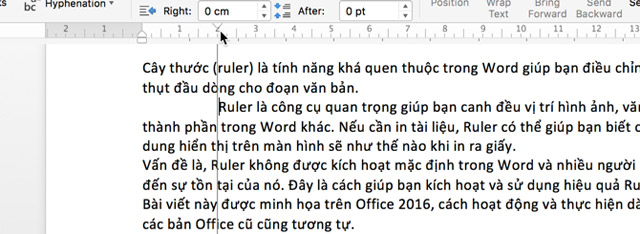
Thêm điểm dừng tab (Tab Stop)
Mặc định trong một tài liệu Word sẽ không có điểm tab nào, mỗi khi nhấn tab con trỏ sẽ tiến tới 8 ký tự. Đặt điểm dừng tab sẽ giúp bạn sắp xếp cũng như kiểm soát văn bản tốt hơn. Nhìn sang góc trên bên trái ngoài cùng của tài liệu (ngay trên thước dọc), bạn sẽ thấy nút Tab Stop.
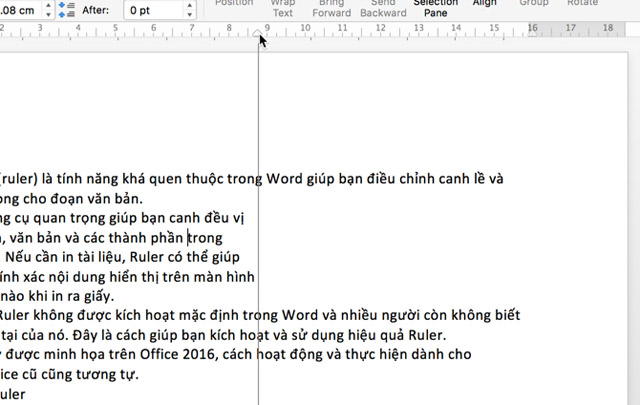
Nhấn vào nút để tùy chỉnh điểm dừng tab mà bạn sẽ đặt, mỗi lần nhấn là 1 kiểu Tab Stop khác nhau:
- Trái (Left): Văn bản được canh lề trái bắt đầu từ điểm dừng tab được đặt.
- Giữa (Center): Văn bản được canh giữa xung quanh điểm dừng tab được đặt.
- Phải (Right): Văn bản được canh phải, kết thúc tại điểm dừng tab được đặt.
- Số thập phân (Decimal): Sắp xếp các số thập phân thẳng hàng với nhau, rất phù hợp nếu cần thống kê với nhiều con số.
- Bar Tab: Kiểu tab này không tạo điểm dừng tab thực sự, mà sẽ thêm một đường thẳng tại nơi được đặt. Có thể dùng để chia cột dọc trong các trường hợp không cần kẻ bảng.
Truy cập Page Setup
Nhấn đúp chuột vào bất kỳ vùng trống (màu xám) trên thước để mở cửa sổ Page Setup, bạn cũng có thể mở Page Setup từ thẻ Layout trên Ribbon.
Cửa sổ Page Setup xuất hiện, ở thẻ Margins bạn có thể thiết lập bố cục cho trang văn bản:
- Margins: Cho phép chỉnh lề trên, dưới, trái, phải.
- Gutter: Là phần chừa ra để đóng gáy cho tài liệu, mặc định được để trống.
- Orientation: chọn hướng giấy dọc hoặc ngang.
Còn thẻ Paper cho phép điều chỉnh kích thước và khổ giấy cho phù hợp. Hầu hết thiết lập Paper Size (cỡ giấy) mặc định trong Word là Letter (cho giấy in Mỹ) với kích thước 215,9 x 279,4mm.
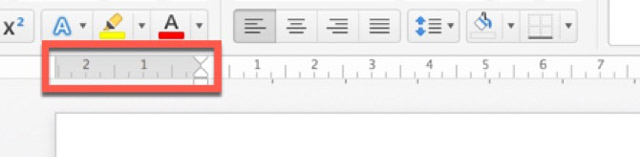
Mẹo nhỏ khi sử dụng thanh thước kẻ Ruler trên Word
- Khi đang duyệt qua các kiểu dừng tab mà không biết nó có ý nghĩa gì, chỉ cần rê chuột ra ngoài rồi đưa lại vào để hộp thoại mô tả hiện ra.
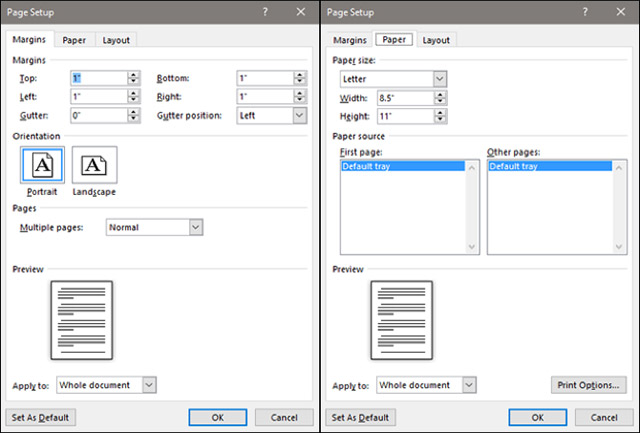
- Để chèn một Tab Stop, chỉ cần click chuột vào nơi muốn đặt trên vùng trắng của thước ngang. Biểu tượng Tab Stop sẽ xuất hiện, cho bạn biết mỗi lần nhấn phím Tab thì con trỏ sẽ chạy đến nơi gần nhất có biểu tượng đó.
- Bạn có thể thêm nhiều Tab Stop khác nhau và kéo chuột để di chuyển chúng. Thậm chí, có thể nháy đúp chuột vào bất kỳ Tab Stop nào để thiết lập chúng theo ý muốn.
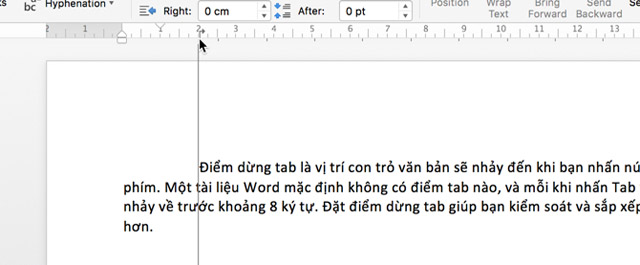
- Để xóa một Tab Stop, kéo thả nó ra khỏi thước.
Hy vọng bài viết trên sẽ giúp các bạn căn chỉnh văn bản nhanh chóng, thuận tiện hơn nhờ cây thước Ruler này. Ngoài ra, bạn còn có thể sử dụng phím tắt để soạn thảo, cũng như căn chỉnh văn bản nhanh hơn.
Chúc các bạn thực hiện thành công!
Top 19 cách chỉnh thước trong word viết bởi Nhà Xinh
3 cách hiện thước Ruler trong Word 2003, 2010, 2013, 2016

- Tác giả: topthuthuat.com
- Ngày đăng: 01/23/2022
- Đánh giá: 4.7 (231 vote)
- Tóm tắt: Nhân tiện nếu bạn là người mới và chưa biết tác dụng của thanh thước trong Word thì mình nói luôn, nó giúp ta căn chỉnh lề rất tiện trong Word Word (Office 365 …
- Khớp với kết quả tìm kiếm: Trong trường hợp khác dù đã làm một trong 3 cách trên nhưng bạn vẫn không thấy thước xuất hiện hoặc chỉ có thước ngang hay thước dọc xuất hiện thì ta buộc phải vào phần cài đặt để chỉnh lại, cái này khá ít gặp nhưng vẫn có, lỡ như người bạn nào đó …
Cách hiện thanh ruler trong Word cho mọi phiên bản
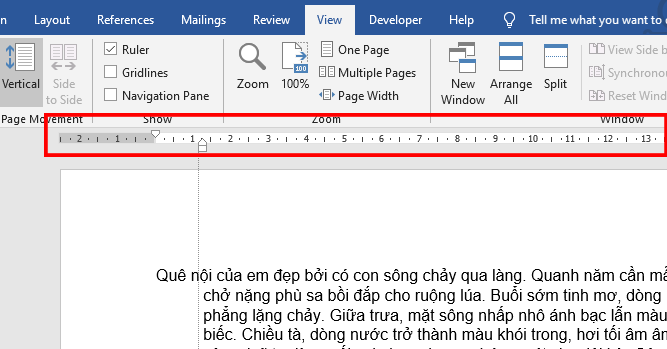
- Tác giả: minhkhoa.com.vn
- Ngày đăng: 05/01/2022
- Đánh giá: 4.57 (329 vote)
- Tóm tắt: Thanh ruler hay còn được gọi là thanh thước kẻ trong phần mềm soạn thảo văn bản Microsoft Word là một công cụ giúp người dùng có thể căn chỉnh văn bản, khoảng …
- Khớp với kết quả tìm kiếm: Bên cạnh đó, trên thanh ruler còn có gắn các tab giúp bạn có thể tạo ra các dấu chấm hay khoảng cách dài mà không cần phải bấm liên tục phím này. Bằng cách này, thanh ruler sẽ được ứng dụng trong việc soạn thảo các tờ phiếu, tờ đơn để tạo ra các …
Hướng dẫn chi tiết cách hiện thước trong Word mới nhất
- Tác giả: didongviet.vn
- Ngày đăng: 05/09/2022
- Đánh giá: 4.23 (275 vote)
- Tóm tắt: Công cụ này được gọi là thanh thước kẻ hay thanh Ruler trong phần mềm Microsoft Word. Nó sẽ giúp người dùng có thể căn chỉnh văn bản, điều chỉnh …
- Khớp với kết quả tìm kiếm: Bài viết Cách hiện thước trong Word – Bật/tắt thanh Ruler trong Word, đã giới thiệu sơ qua về công cụ Ruler và cũng đã hướng dẫn người dùng cách hiện thanh thước chi tiết. Mong rằng những thông tin bài viết cung cấp, sẽ giúp các bạn đọc bật được …
Cách hiện thước trong Word và các ứng dụng của thước ai cũng nên biết
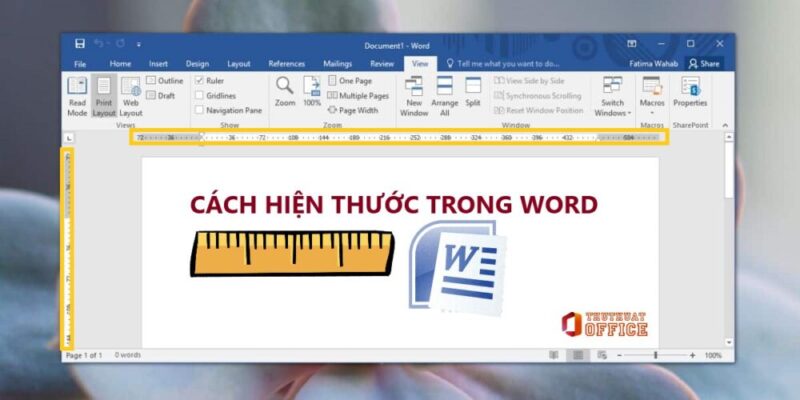
- Tác giả: thuthuatoffice.net
- Ngày đăng: 08/30/2022
- Đánh giá: 4.03 (418 vote)
- Tóm tắt: – Chọn Word > Preferences > View. – Trong mục Show Window Elements tích chọn Vertical ruler. Cách 2: Mở thước trong Word bằng tổ hợp phím. Thay vì …
Cách hiện thước trong Word trên mọi phiên bản
- Tác giả: dobaonamblog.com
- Ngày đăng: 05/09/2022
- Đánh giá: 3.8 (222 vote)
- Tóm tắt: Cách hiện thước trong Word, cách bật thanh Ruler trong Word 2010, 2013, 2016, … Căn chỉnh tab trong Word để đạt được hiệu quả cao nhất.
Cách hiện thanh thước kẻ Ruler trong Word 2010, 2013…
- Tác giả: bietmaytinh.com
- Ngày đăng: 10/28/2022
- Đánh giá: 3.67 (597 vote)
- Tóm tắt: Canh khoảng cách chữ. Canh chỉnh vị trí hình ảnh. Hay tạo nhanh kí tự chấm (Kiểu như Tên: …………). Nhiều bạn chưa biết …
Hướng dẫn cách bật tắt thước căn chỉnh lề trong Word 2016
- Tác giả: gacongnghe.com
- Ngày đăng: 04/12/2022
- Đánh giá: 3.42 (508 vote)
- Tóm tắt: Hướng dẫn cách bật tắt thước căn chỉnh lề trong Word 2016, huong dan cach bat tat thuoc can chinh le tren word 2016.
Cách hiển thị thước kẻ ruler và đổi chỉnh kích thước sang cm trong Word
- Tác giả: thuthuat.vn
- Ngày đăng: 10/04/2022
- Đánh giá: 3.24 (487 vote)
- Tóm tắt: Nếu bạn chưa biết cách dùng thanh thước kẻ Ruler trên Word hãy theo dõi bài viết này của thủ thuật vn nhé.
- Khớp với kết quả tìm kiếm: Trong quá trình soạn thảo văn bản sử dụng công cụ Mirosoft Word, để dễ dàng có thể căn chỉnh lề văn bản chúng ta có thể sử dụng thước kẻ Ruler . Với thước kẻ Ruler người dùng có thể sử dụng để canh đều vị trí hình ảnh, văn bản hay bất cứ loại nội …
Thước Ruler công cụ căn chỉnh lề trên Word

- Tác giả: tech12h.com
- Ngày đăng: 10/26/2022
- Đánh giá: 3.01 (425 vote)
- Tóm tắt: Căn chỉnh văn bản bằng thước Ruler · Bước 2: Tiếp đó, bạn chọn · “Advanted”, bạn dung chuột kéo xuống dưới và dừng ở mục · “Display”. Trong mục đó, bạn lick vào …
- Khớp với kết quả tìm kiếm: Kết luận: Hình thức bao giờ cũng quan trọng, do đó việc sử dụng thanh Ruler để căn chỉnh vă bản là điều cần thiết đối với những người thường xuyên soạn thảo văn bản. Thao tác thực hiện rất nhanh chóng, tiện lợi rất nhiều so với việc bạn thực hiện …
Hiện thước trong word, hiện thanh ruler trong word
- Tác giả: kenhit.vn
- Ngày đăng: 08/18/2022
- Đánh giá: 2.84 (54 vote)
- Tóm tắt: Hiện thước trong word giúp chúng ta căn chỉnh lề chuẩn xác hơn, nếu bạn chưa biết các hiện thước trong word 2010 thì bài viết này sẽ hướng dẫn các bạn.
Cách hiện thước trong Word 2010, hiện thanh rule trong Word 2010
- Tác giả: thuthuatphanmem.vn
- Ngày đăng: 12/05/2022
- Đánh giá: 2.76 (166 vote)
- Tóm tắt: Cách 1: Chọn thẻ View, trong phần Show các bạn đánh dấu tích chọn Ruler để hiện thước trong Word 2010. · Cách 2: Trên thanh cuộn dọc các bạn nhấn chọn biểu tượng …
CÁCH HIỆN THỊ RULER (THANH CĂN CHỈNH LỀ) TRONG WORD
- Tác giả: tinhocvanphong.edu.vn
- Ngày đăng: 05/23/2022
- Đánh giá: 2.67 (189 vote)
- Tóm tắt: CÁCH HIỆN THỊ RULER (THANH CĂN CHỈNH LỀ) TRONG WORD · * Bước 1: Mở một file Word mới. · Lúc này ta thấy trên màn hình đã hiện thanh ruler ngang, còn thanh dọc thì …
Không Chỉnh Được Thước Dọc Trong Word / 2023 / TOP 9 Xem Nhiều Nhất & Mới Nhất 1/2023 Top View
- Tác giả: hoisinhvienqnam.edu.vn
- Ngày đăng: 02/01/2022
- Đánh giá: 2.61 (84 vote)
- Tóm tắt: Mặc định thanh thước kẻ căn chỉnh lề Ruler sẽ không được hiển thị trong Word mà chúng ta phải bật nó lên. Cách bật thanh thước kẻ Ruler như sau:.
Hướng dẫn cách bật thước trong Word đơn giản và nhanh chóng
- Tác giả: bangxephang.com
- Ngày đăng: 12/02/2022
- Đánh giá: 2.47 (179 vote)
- Tóm tắt: Mở file Word > Chọn thẻ View > Đi đến mục Show > Tích chọn vào Ruler để hiện thanh thước kẻ trong Word > Chọn thẻ file > Chọn Options > Chọn mục …
- Khớp với kết quả tìm kiếm: Mở file Word > Chọn thẻ View > Đi đến mục Show > Tích chọn vào Ruler để hiện thanh thước kẻ trong Word > Chọn thẻ file > Chọn Options > Chọn mục Advanced > Đi đến phần Display > Chỉnh lại đơn vị cho thước tại Show …
Cách hiện thanh căn lề trong Word 2019 – 2007 cực đơn giản

- Tác giả: suachualaptop24h.com
- Ngày đăng: 05/26/2022
- Đánh giá: 2.46 (125 vote)
- Tóm tắt: Ngoài ra thanh Ruler còn có một số công dụng khác như: Định dạng căn lề trong Word, kéo chỉnh vị trí giữa các ký tự và các dòng …
5 Mẹo hay khi sử dụng thanh thước kẻ (Ruler) để căn chỉnh lề trong Word
- Tác giả: ketoan.vn
- Ngày đăng: 02/16/2022
- Đánh giá: 2.32 (183 vote)
- Tóm tắt: Như vậy, bài viết trên đã hướng dẫn các bạn cách sử dụng thanh thước kẻ Ruler trong Word. Hy vọng bài viết sẽ hữu ích với các bạn trong quá …
- Khớp với kết quả tìm kiếm: Khi soạn thảo văn bản Word, thanh thước kẻ Ruler sẽ giúp bạn dễ dàng căn chỉnh lề và thụt đầu dòng được chính xác hơn. Bạn cũng có thể sử dụng nó để canh đều vị trí hình ảnh, văn bản hay bất cứ loại nội dung nào trong Word. Đặc biệt, khi in văn bản …
Cách hiển thị thanh thước kẻ (Ruler) để căn chỉnh lề trong Word
- Tác giả: word.com.vn
- Ngày đăng: 02/04/2022
- Đánh giá: 2.1 (192 vote)
- Tóm tắt: Thanh thước kẻ (Ruler) là một trong những công cụ hữu ích giúp chúng ta có thể căn chỉnh văn bản, nội dung sao cho đẹp mắt và dễ nhìn.
Cách hiển thị thước kẻ ruler và đổi chỉnh kích thước sang cm trong Word

- Tác giả: tip.com.vn
- Ngày đăng: 07/10/2022
- Đánh giá: 2.13 (164 vote)
- Tóm tắt: Bước 1: Trên thanh Ribbon (thanh công cụ chức năng) của Word chọn tab View. Nếu Print Layout chưa được chọn, các bạn click vào đó để chọn. Cách hiển thị thước …
- Khớp với kết quả tìm kiếm: Trong quá trình làm việc với Mirosoft Word, để có thể dễ dàng có thể căn chỉnh lề của văn bản chúng ta thường hay sử dụng thước kẻ Ruler . Chỉ với thước kẻ Ruler này người dùng có thể sử dụng để canh đều văn bản, hình ảnh, hay bất cứ nội dung nào …
Cách hiện thanh thước kẻ ruler trong Word 2003, 2007, 2010, 2016, 2019
- Tác giả: unica.vn
- Ngày đăng: 04/28/2022
- Đánh giá: 1.93 (52 vote)
- Tóm tắt: Cách hiển thị thanh thước kẻ ruler trong word là công cụ tuyệt vời giúp bạn căn chỉnh khoảng cách chữ, ký tự, dòng một cách dễ dàng.
