Để có một file word dễ đọc bạn cần định dạng văn bản chuẩn để cho văn bản của bạn được hoàn chỉnh đẹp mắt về hình thức rõ ràng về bố cục, bạn cần phải định dạng những gì và định dạng như thế nào? Hãy theo dõi bài viết hướng dẫn cách định dạng văn bản trong Word 2010 dưới đây để có được những file word chuẩn đẹp nhất cho mình.
1. Định dạng văn bản trong word là gì?
Khi làm việc với word, định dạng văn bản là yếu tố vô cùng quan trọng giúp cho văn bản word chuẩn của bạn trông chuyên nghiệp mà ấn tượng hơn. Hiểu một cách đơn giản, định dạng văn bản là việc trình bày bố cục, phần văn bản theo từng thuộc tính riêng biệt với nhau.
2 Lệnh định dạng Word chuẩn:
– Định dạng đoạn băn bản: những nội dung quan trọng được nhấn mạnh thông qua việc thể hiện hình thức, cho người đọc dễ dàng bám sát nội dung trọng tâm
– Định dạng ký tự: làm nổi bật những nội dung cần chú ý của văn bản để người đọc dễ nhìn.
2. Định dạng trang cho văn bản
Đây là định dạng đầu tiên cũng là định dạng chuẩn trong word mà bạn cần phải thực hiện cho cả trang của mình.
1.1. Căn lề và kích thước cho văn bản
Để căn lề chuẩn, bạn thực hiện như sau:
– Bước 1: Mở file word bạn cần định dạng, trên thanh công cụ bên trên chọn vào tab Layout. Tiếp tục chọn Size để căn lề chuẩn cho văn bản.

Căn lề văn bản – Hình 1
– Bước 2: Trong nhóm Page setup chọn Margins để chọn định dạng căn lề có sẵn bên dưới mục thả xuống, nếu muốn định dạng theo các thông số khác chọn Custom Margins… để tùy chỉnh lề theo các kích thước mong muốn:

Căn lề văn bản – Hình 2
Tỷ lệ căn lề, kích thước chuẩn cho văn bản như sau:
– Lề trên được căn khoảng từ 2 đến 2.5 cm
– Lề dưới được căn lề từ 2 đến 2.5 cm
– Lề trài cách méo trái từ 3 đến 3.5 cm
– Lề phải có độ căn lề từ 1.5 đến 2 cm.
– Bước 3: Bạn chọn vào mục Orientation để chỉnh sửa khổ giấy của văn bản. Trong đó:
+ Portrait để chọn khổ dọc
+ Landscape để chọn khổ ngang.

Căn lề văn bản – Hình 3
>> Xem thêm: 3 Cách đổi chữ thường thành chữ hoa trong Word
1.2. Thay đổi kích cỡ, chiều văn bản
– Để xoay trang giấy của văn bản theo chiều mong muốn chọn click lần lượt theo các thao tác sau chọn vào trên thanh menu Page Layout. Trong mục Page setup chọn Orientation chọn trang giấy của bạn xoay ngang hoặc xoay dọc ở Portrait và Landscape.
– Thay đổi kích cỡ trang giấy: chọn Size trong Page setup của Page Layout thường mặc định chọn là kích cỡ A4.

Định dạng trang văn bản
Hướng dẫn định dạng trang văn bản
2. Định dạng Font chữ trong Word
Định dạng font cũng là một định dạng văn bản chuẩn, bạn cần định dạng cho chữ in đậm, in nghiêng, gạch dưới, kiểu cỡ chữ, màu chữ, nền chữ,… những định dạng này có trong hết ở nhóm Font của tab file trên thanh menu, bạn chỉ cần chọn đoạn văn bản hay chữ nào đó và chọn các định dạng bạn muốn sao cho phù hợp với bài viết của bạn.
Định dạng Font chữ cho trang mới
Cách thực hiện như sau:
– Bước 1: Trên thanh công cụ của văn bản Worrd, bạn mở cửa sổ định dạng Font chữ bằng cách vào thẻ Home.

Định dạng font chữ – Hình 1
– Bước 2: Trong giao diện cửa sổ Font, bạn chọn Font chữ mà mình muốn rồi nhấn OK để hoàn thành.

Định dạng font chữ – Hình 2
Định dạng khoảng cách các chữ
– Bước 1: Mở cửa sổ Font bằng cách nhấn tổ hợp phím Ctrl + D. Sau đó chọn Advanced.

Định dạng khoảng cách chữ – Hình 1
– Bước 2: Trong mục Character Spacing, bạn thiết lập khoảng cách chữ theo các lựa chọn như sau:
– Normal: Bình thường.
– Expanded: Khoảng cách rộng hơn bình thường.
– Condensed: Thu hẹp khoảng cách chữ lại.

Định dạng khoảng cách chữ – Hình 2
– Bước 3: Nhấn Ok để hoàn thành.

Định dạng khoảng cách chữ – Hình 3
Sao chép định dạng bằng Format Painter
– Bước 1: Bạn bôi đen đoạn văn bản trong Word cần định dạng.

– Bước 2: Sau khi bôi đen văn bản, bạn chọn mục Formar Painter Home.

– Bước 3: Kết quả sau khi định dạng.

3. Định dạng văn bản trong word bằng chức năng Paragraph
3.1. Chỉnh đoạn văn bản theo chiều ngang
Chọn vào đoạn cần định dạng:
– Để căn giữa, căn trái, căn phải, căn 2 bên lựa chọn ở mục 1
Chỉnh đoạn văn bản theo chiều ngang
– Di chuyển đoạn văn bản sang phải, trái lựa chọn ở mục 2
3.2. Chỉnh đoạn văn bản theo chiều dọc
– Bước 1: Trên thanh menu chọn vào Page Layout click vào ký hiệu mũi tên bên góc phải bên dưới của mục Page setup để mở ra hộp thoại Page Setup:

Chỉnh đoạn văn bản theo chiều dọc
– Bước 2: Trong hộp thoại Page setup chọn vào mục Layout, chọn vào trong phần Vertical alignment chọn vào:
– Top: để căn trên.
– Center: để căn trung tâm.
– Justified: căn đều giữa các dòng văn bản.
– Bottom: căn dưới
Chỉnh đoạn văn bản theo chiều dọc
4. Định dạng cột
Định dạng cột là một định dạng văn bản chuẩn. Để tạo cột cho đoạn văn bản, chọn vào đoạn văn bản đó, sau đó nhấp vào Page Layout > Columns và chọn vào các số cột như trong mục đã hiểu thị và nếu bạn muốn tùy chỉnh theo cách khác thì nhấp chọn More columns:

Định dạng cột
5. Bullets, Numbering, MultiLevel List
Định dạng này bạn chọn vào tab home > paragraph chọn 1 định dạng Bullets, 2 Numberingđịnh dạng vào , chọn 3 định dạng MultiLevel List

Bullets, Numbering, MultiLevel List
6. Header, Footer, Page Number
Để tạo tiêu đề đầu và tiêu đề cuối cho văn bản chọn vào Insert trên thanh menu và chọn sử dụng các command trong nhóm Header & Footer:
Header, Footer, Page Number
7. Tạo chữ cái đặc biệt ở đầu đoạn
Việc làm này làm cho văn bản bài viết của bạn thêm phần sống động hơn giống như ở trong bài viết của tờ báo cũng hay có những chữ cái nổi ngay phần đầu mỗi bài viết. Để có thể tạo được chữ cái đặc biệt Insert > Text > Drop Cap > chọn kiểu định dạng chữ đặc biệt bạn muốn trong hộp thoại Drop Cap.

Tạo chữ cái đặc biệt
>> Xem thêm: Cách kẻ khung trong Word 2007, 2010, 2013, 2016 chi tiết nhất
8. Định dạng văn bản trong word bằng nút mũi tên
– Bước 1: Trên thanh Menu, bạn chọn vào Layout, sau đó bạn thiết lập trang bằng cách nhấn vào Page Setup với biểu tượng hình mũi tên.
Định dạng văn bản bằng mũi tên – Hình 1
– Bước 2: Trong cửa sổ Page Setup, bạn chọn Margins và điều chỉnh các thông số theo kích thước lề chuẩn của khổ giấy A4. Trong đó:
+ Top: Căn lề trên
+ Bottom: Căn lề dưới
+ Left: Căn lề trái
+ Right: Căn lề phải.

Định dạng văn bản bằng mũi tên – Hình 2
– Bước 3: Nhấn Ok để hoàn tất

Định dạng văn bản bằng mũi tên – Hình 3
9. Định dạng văn bản trong word bằng thước ngang
– Bước 1: Trên thanh công cụ của Word, bạn chọn View -> chọn Ruler
Định dạng văn bản bằng thước ngang – Hình 1
– Bước 2: Bạn kéo thanh công cụ căn chỉnh lề sang hai bên trái và phải là hoàn thành.

Định dạng văn bản bằng thước ngang – Hình 2
10. Định dạng văn bản trong word bằng cách dùng phím tắt
Bạn có thể tham khảo một số phím tắt cơ bản được dùng để định dạng văn bản trong Word như sau:
– Ctrl+B: Chức năng in đậm văn bản

Định dạng văn bản bằng cách dùng phím tắt -1
– Ctrl+D: Để mở cửa sổ định dạng font chữ.

Định dạng văn bản bằng cách dùng phím tắt -2
– Ctrl+I: Chức năng in nghiêng font chữ

Định dạng văn bản bằng cách dùng phím tắt -3
– Ctrl+U: Chức năng gạch chân font chữ.

Định dạng văn bản bằng cách dùng phím tắt -4
– Ctrl + Shift + >: Tăng kích cỡ văn bản.

Định dạng văn bản bằng cách dùng phím tắt -5
– Ctrl + Shift + <>: Gảm kích cỡ văn bản.

Định dạng văn bản bằng cách dùng phím tắt -6
Trên đây là những định dạng văn bản trong word để có một file word chuẩn và hợp lý, hy vọng từ đây bạn sẽ biết cách định dạng cho bài viết của mình để có thể tạo ra nhiều các bản word chuyên nghiệp nhất. Để biết thêm nhiều kiến thức hữu ích về tin học văn phòng mời bạn đọc tham khảo một số khoá học Word hấp dẫn đang được nhiều người quan tâm hiện nay.
Tags: Word
Top 20 cách co văn bản trong word viết bởi Nhà Xinh
Hướng dẫn 4 cách căn lề trong Word 2007, 2010, 2013, 2016, 2019 chuẩn và nhanh nhất
/fptshop.com.vn/uploads/images/tin-tuc/146568/Originals/can-le-word-00.jpg)
- Tác giả: fptshop.com.vn
- Ngày đăng: 07/07/2022
- Đánh giá: 4.75 (253 vote)
- Tóm tắt: Trong Word, bạn muốn căn chỉnh một đoạn văn bản nào đó thì bạn phải chọn nó bằng cách bôi đen. Sau đó, bạn hãy nhấn vào tab Home ở trong thanh …
- Khớp với kết quả tìm kiếm: Trong tab Layout, bạn hãy tìm cài đặt có tên Vertical alignment trong phần Page. Theo mặc định, cài đặt này sẽ được đặt là Top, có nghĩa là văn bản sẽ được căn chỉnh theo chiều dọc lên đầu trang. Tuy nhiên, bạn có thể căn chỉnh văn bản theo chiều …
Định dạng trang và in ấn trong Word
- Tác giả: lhu.edu.vn
- Ngày đăng: 05/01/2022
- Đánh giá: 4.4 (258 vote)
- Tóm tắt: Đặt lề cho trang in: chọnTab Margins Tab Margins của hộp thoại Page Setup Top: lề trên của … Pages: in số trang chọn lựa bằng cách gõ các số trang vào, …
Mẹo sửa lỗi văn bản bị dính chữ trong word không phải ai cũng biết

- Tác giả: sohoatailieu.com
- Ngày đăng: 07/21/2022
- Đánh giá: 4.26 (588 vote)
- Tóm tắt: Phần mềm bạn có thể sử dụng như: File Format Converters, giúp chuyển tập tin Office từ phiên bản cũ sang phiên bản mới một cách nhanh chóng và thuận tiện. Một …
- Khớp với kết quả tìm kiếm: Có thể thấy, nhu cầu làm việc bằng Word ngày càng không thể thiếu nhất là đối với dân văn phòng hiện nay, thế nhưng, hiện tượng gặp lỗi dính văn bản word là điều dễ dàng xảy ra. Hy vọng bài viết trên đây có thể chia sẻ một phần kiến thức giúp bạn …
Cách Soạn Thảo Văn Bản Microsoft Word Cho Người Mới
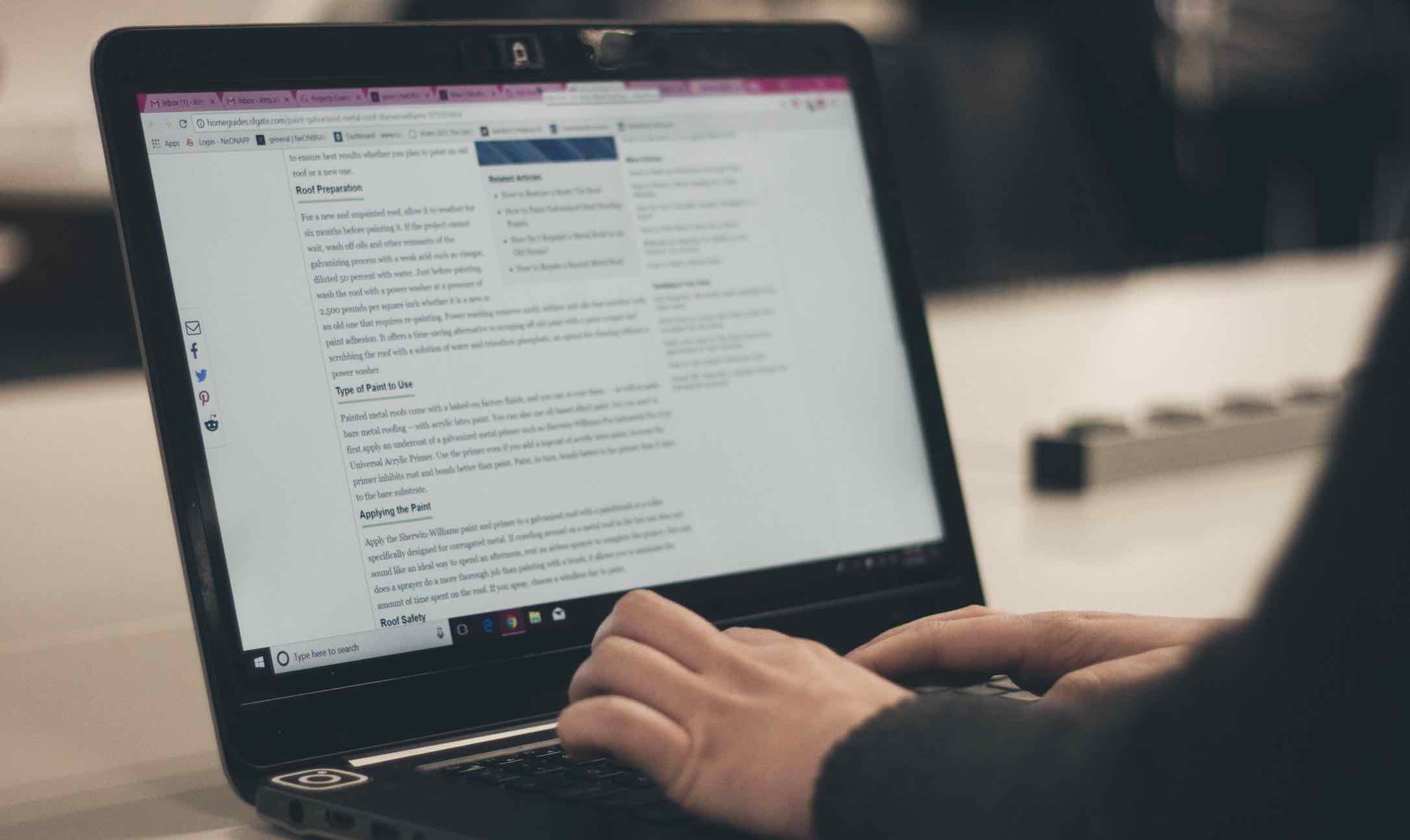
- Tác giả: topthuthuat.com
- Ngày đăng: 06/18/2022
- Đánh giá: 4.07 (388 vote)
- Tóm tắt: Như trong ví dụ dưới đây, khổ giấy chúng ta lựa chọn là A4 với kích thước 210mm x 297mm. cach soan thao van ban 3. Tab cuối cùng là Layout. Tại đây, bạn có thể …
- Khớp với kết quả tìm kiếm: Trên đây là những trình tự các bước cơ bản nhất cần phải làm để bạn có được một văn bản chuyên nghiệp và tiết kiệm được thời gian cũng như công sức. Nếu như cần hổ trợ hoặc có câu hỏi nào liên quan đến Word, hãy để lại lời bình của bạn trong phần …
Hướng dẫn tạo mục lục trong Word đơn giản nhất

- Tác giả: smartrobotics.vn
- Ngày đăng: 04/24/2022
- Đánh giá: 3.94 (474 vote)
- Tóm tắt: Sau khi chỉnh sửa nội dung văn bản phù hợp với yêu cầu thực hiện, bạn muốn xóa hoặc cập nhật các Heading mới có thể thực hiện như sau. Kích tab References trên …
- Khớp với kết quả tìm kiếm: Điện thoại: 0914.88.6989 Facebook: Smart Robotics Việt Nam Shopee: Cửa hàng Smart Robotics Việt Nam Trụ sở Thành phố Hà Nội: R6 Royal City, Thanh Xuân, Hà Nội Chi nhánh tại tại TP. HCM: 106/46A Lạc Long Quân – P3 – Q11 – Thành phố HCM Chi nhánh tại …
Căn lề văn bản hành chính trong Word: Lề trái, phải, trên, dưới?
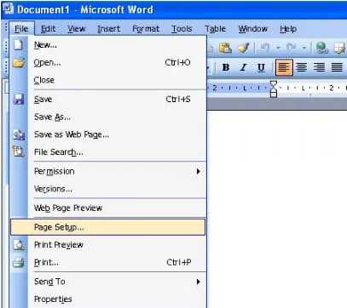
- Tác giả: luatduonggia.vn
- Ngày đăng: 07/27/2022
- Đánh giá: 3.68 (500 vote)
- Tóm tắt: Cách căn chỉnh lề đúng, chuẩn khi soạn thảo văn bản trong Word 2010, 2007. Một tài liệu có cách trình bày chuyên nghiệp với lề chuẩn sẽ thu …
- Khớp với kết quả tìm kiếm: Văn bản hành chính là văn bản mang tính quy phạm hành chính Nhà nước. Văn bản hành chính có nhiều chức năng khác nhau, chúng có thể là công văn, thông báo, quyết định, biên bản, chỉ thị,… truyền tải thông tin của các tổ chức, cá nhân, các cơ quan …
Các phím tắt giúp thao tác nhanh trong WORD
- Tác giả: csc.edu.vn
- Ngày đăng: 06/09/2022
- Đánh giá: 3.47 (503 vote)
- Tóm tắt: Khi thao tác trên Word, đôi khi chúng ta có thể bấm nhanh các phím tắt thay vì click … Ctrl + X: Cắt một nội dung bất kì trong văn bản.
- Khớp với kết quả tìm kiếm: Microsoft Word là phần mềm Văn phòng phổ biến trong soạn thảo, định dạng các loại văn bản và tài liệu. Khi thao tác trên Word, đôi khi chúng ta có thể bấm nhanh các phím tắt thay vì click chuột chọn như thông thường để tiết kiệm thời gian và tăng …
Cách căn chỉnh văn bản trong Word vừa đẹp vừa khoa học
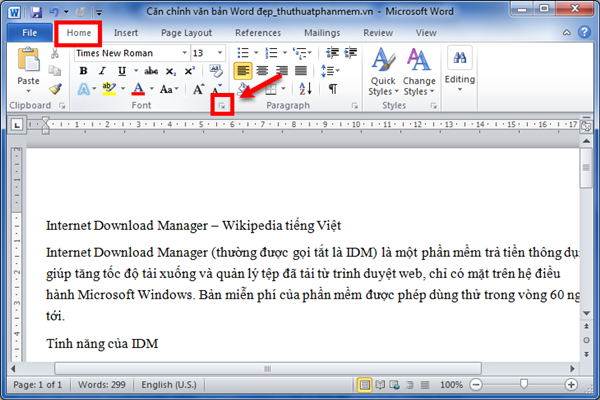
- Tác giả: news.timviec.com.vn
- Ngày đăng: 06/13/2022
- Đánh giá: 3.22 (498 vote)
- Tóm tắt: Nếu muốn biết cách căn chỉnh trong Word về font chữ, bạn có thể chọn chỉnh sửa nhanh trong phần “Font” của tab “Home” hoặc nhấn tổ hợp phím Ctrl …
- Khớp với kết quả tìm kiếm: Soạn thảo văn bản trên Word là thao tác mà hầu hết người dùng máy tính đều biết, thế nhưng việc căn chỉnh văn bản cho đẹp mắt và khoa học thì không phải ai cũng nắm được. Cách căn chỉnh văn bản bao gồm nhiều thao tác khác nhau, tuy nó hơi tốn thời …
Hướng dẫn căn lề văn bản và font chữ chuẩn đẹp nhất trong Word

- Tác giả: dichvudanhvanban.com
- Ngày đăng: 03/09/2022
- Đánh giá: 3.11 (208 vote)
- Tóm tắt: Hướng dẫn căn lề văn bản trong Microsoft Word từ 2007, 2010, 2013 2016. Thiết lập căn lề in và đóng tập văn bản chuẩn nhất, bố cục văn bản …
- Khớp với kết quả tìm kiếm: Như vậy, bài viết đã hướng dẫn cách căn lề và cài đặt font chữ, cỡ chữ, dãn dòng mặc định chuẩn trong Word đã hoàn tất, bây giờ bạn đã một văn bản chuẩn đẹp hoàn toàn. Nếu bạn gặp khó khăn trong lúc thực hiện các bước hãy comment bên dưới để mình …
Cách dồn văn bản nằm trọn trong một trang Word
- Tác giả: ketoan.vn
- Ngày đăng: 10/26/2022
- Đánh giá: 2.8 (119 vote)
- Tóm tắt: Kích cỡ chữ sẽ tự động giảm, thu nhỏ dãn cách của văn bản, chỉnh căn lề… Hãy đọc bài viết sau để biết cách dồn trang văn bản trong Word nhé.
Cách viết số La Mã trong Word cực kỳ đơn giản
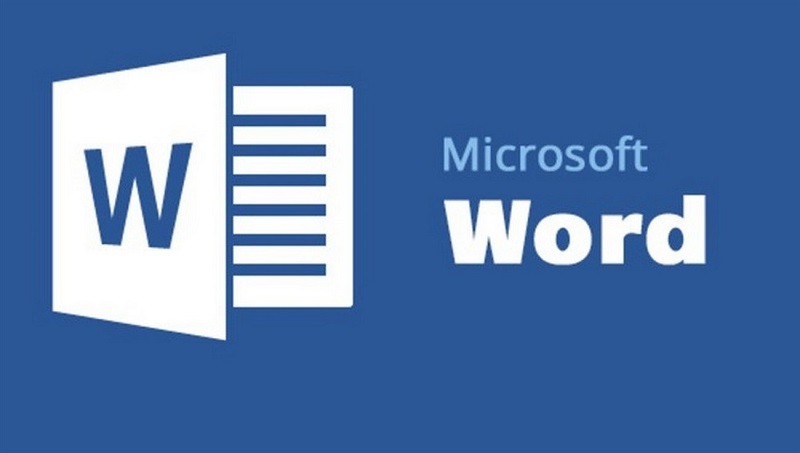
- Tác giả: edumall.vn
- Ngày đăng: 04/19/2022
- Đánh giá: 2.83 (121 vote)
- Tóm tắt: Ngoài Word, bạn còn có thể tìm hiểu thêm về các ứng dụng tin học văn phòng khác như Excel hay PowerPoint. Tin Học Văn Phòng. Hướng dẫn soạn thảo văn bản với …
- Khớp với kết quả tìm kiếm: Có một lưu ý đặc biệt cho các bạn là mỗi phiên bản Word sẽ có một số điểm hơi khác nhau. Do đó, ngay trong phần này, Edumall sẽ hướng dẫn bạn cách thực hiện trong từng phiên bản được cập nhật nhé! Phần hướng dẫn này sẽ bao gồm ba bản cập nhật là …
NHỮNG CÁCH TRÌNH BÀY VĂN BẢN TRONG WORD 2010 ĐẸP
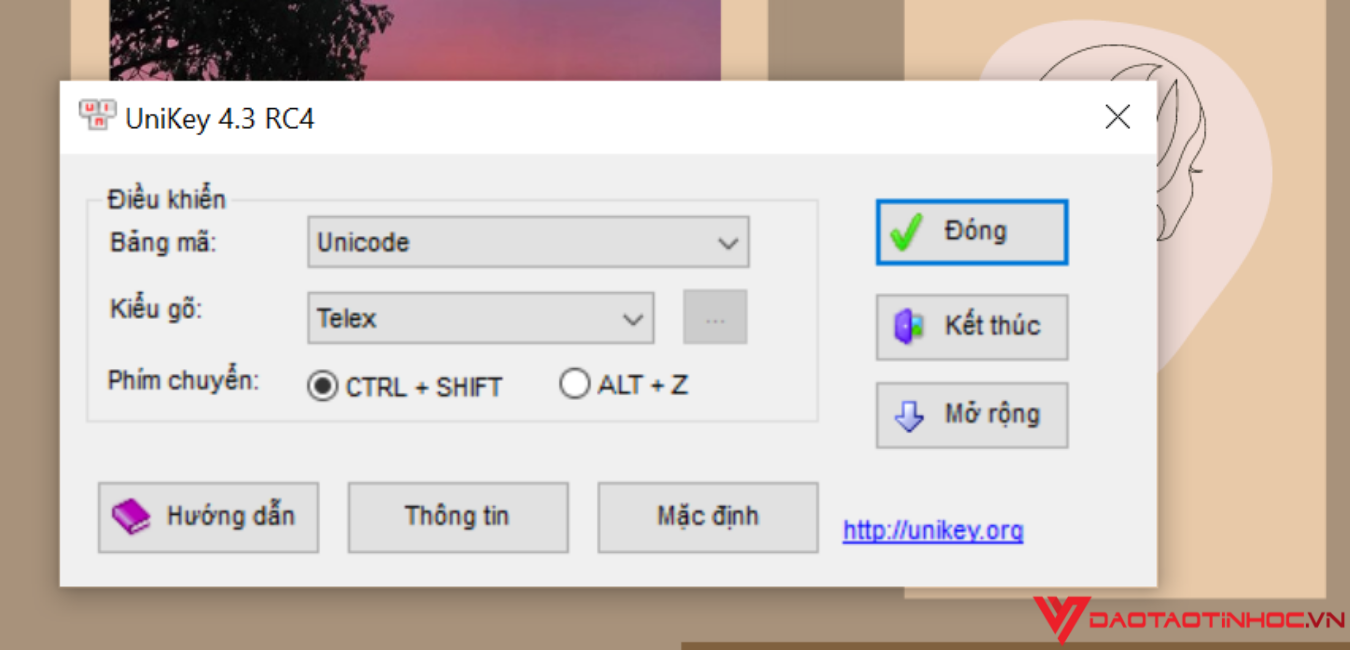
- Tác giả: daotaotinhoc.vn
- Ngày đăng: 12/03/2022
- Đánh giá: 2.64 (198 vote)
- Tóm tắt: Khóa học Tin học văn phòng tại Daotaotinhoc.vn bao gồm Microsoft Excel, Microsoft Word là các khóa học chuyên sâu kiến thức và cách sử dụng các …
- Khớp với kết quả tìm kiếm: Trên đây là bài viết cách trình bày văn bản trong word 2010 giúp bạn tiết kệm được tối đa thời gian làm việc. Nếu thấy hay và hữu ích, đừng quên chia sẻ cho bạn bè cùng biết nhé. Nếu trong quá trình thực hiện gặp bất cứ khó khăn nào, các bạn để lại …
(Phần 2): Cách tạo mới và mở tài liệu có sẵn
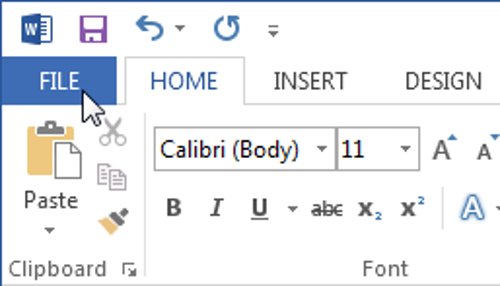
- Tác giả: thptphunhuan.hcm.edu.vn
- Ngày đăng: 12/18/2022
- Đánh giá: 2.64 (171 vote)
- Tóm tắt: Khi bắt đầu một dự án mới trong Word, bước đầu tiên bạn phải mở một văn bản mới trống: 1. Chọn tab File. Backstage view sẽ xuất hiện. Chọn tab File.
- Khớp với kết quả tìm kiếm: Để thoát khỏi chế độ Compatibility Mode, bạn sẽ phải chuyển đổi tài liệu sang phiên bản hiện tại. Tuy nhiên, nếu đang cộng tác với những người chỉ có quyền truy cập trên các phiên bản đầu của Word, tốt nhất bạn nên để tài liệu ở chế độ Compatibility …
Chỉnh sửa và định dạng văn bản Word
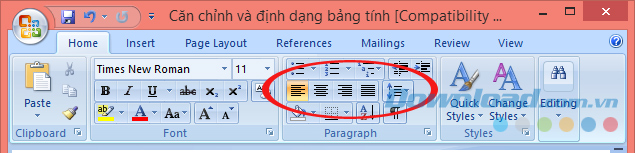
- Tác giả: download.vn
- Ngày đăng: 01/29/2022
- Đánh giá: 2.42 (65 vote)
- Tóm tắt: Bài viết sẽ hướng dẫn bạn cách định dạng văn bản, chỉnh format trong Word như … Với Word, bạn có thể biên tập tài liệu, định dạng chữ, chèn ảnh và chia sẻ …
- Khớp với kết quả tìm kiếm: Soạn thảo văn bản là một kỹ năng không thể thiếu trong xã hội hiện đại. Nếu muốn xin vào một vị trí làm ở văn phòng , đây là kỹ năng bạn không thể thiếu. Dù hiện có rất nhiều phần mềm hỗ trợ chức năng này nhưng Microsoft Word vẫn luôn là lựa chọn …
Hướng dẫn cách tạo dòng kẻ ngang trong Word vô cùng đơn giản
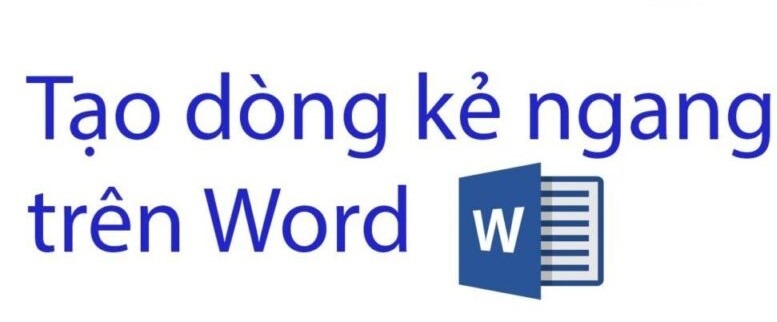
- Tác giả: mega.com.vn
- Ngày đăng: 02/14/2022
- Đánh giá: 2.4 (181 vote)
- Tóm tắt: Các cách hướng dẫn tạo dòng kẻ ngang ở dưới đây được thực hiện trên phiên bản Microsoft Word 2016 và các bạn có thể áp dụng tương tự trên các …
- Khớp với kết quả tìm kiếm: Trên đây là một số hướng dẫn có thể giúp bạn tạo dòng kẻ ngang trong văn bản vô cùng đơn giản và nhanh chóng. Hy vọng bài viết trên sẽ giúp bạn “gỡ bỏ” những thắc mắc và khó khăn trong quá trình tạo dòng kẻ ngang trong Word. Mega chúc bạn thành …
Cách Căn Lề Văn Bản Và Font Chữ Chuẩn Trước Khi Làm Báo Cáo
- Tác giả: trungtamtinhocthaibinh.com
- Ngày đăng: 09/11/2022
- Đánh giá: 2.22 (111 vote)
- Tóm tắt: Sau đây mình sẽ hướng dẫn các bước thực hiện chi tiết trong word 2007, 2010, 2013, 2016, 2019 một cách nhanh chóng trước khi định dạng văn …
Mẹo chọn và chỉnh sửa văn bản có cùng định dạng trong Word siêu nhanh
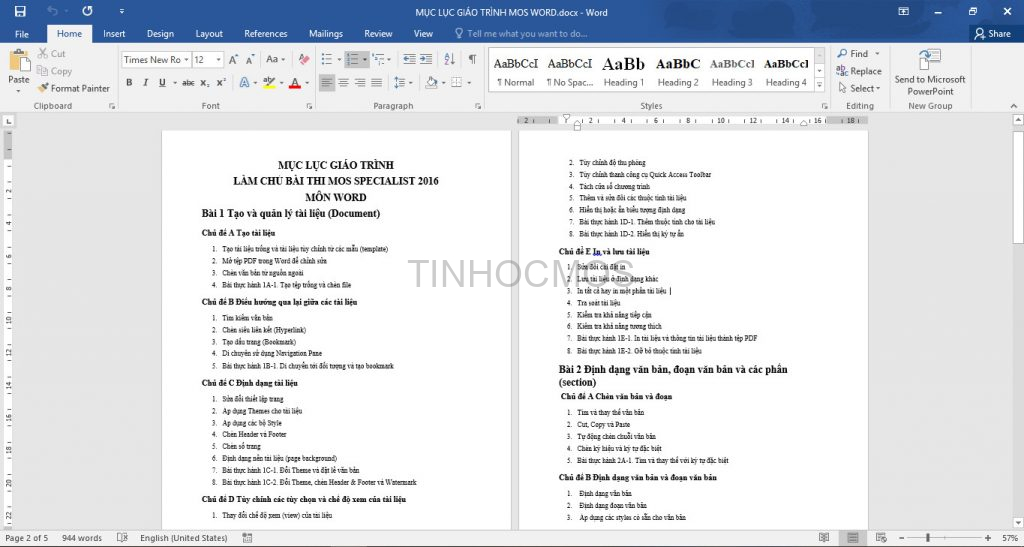
- Tác giả: tinhocmos.edu.vn
- Ngày đăng: 05/08/2022
- Đánh giá: 2.26 (193 vote)
- Tóm tắt: Thông thường, để chỉnh sửa các loại văn bản thành cùng định dạng, bạn thường copy định dạng cần dùng bằng cách sử dụng chức năng Format Painter …
- Khớp với kết quả tìm kiếm: Thông thường, để chỉnh sửa các loại văn bản thành cùng định dạng, bạn thường copy định dạng cần dùng bằng cách sử dụng chức năng Format Painter để dán định dạng mới. Tuy nhiên cách này sẽ mất thời gian và phải thực hiện lặp đi lặp lại nếu bạn cần …
Hướng dẫn cách tìm và thay thế định dạng trong Word

- Tác giả: gitiho.com
- Ngày đăng: 07/10/2022
- Đánh giá: 1.99 (84 vote)
- Tóm tắt: Bước 1: Bạn có thể tìm kiếm định dạng không kèm theo văn bản bằng cách truy cập vào hộp thoại Find and Replace bằng cách chọn thẻ Home và bấm …
- Khớp với kết quả tìm kiếm: Ví dụ nếu bạn vừa sao chép và dán một vài đoạn văn bản từ tài liệu khác vào tài liệu của mình. Trong tài liệu của bạn đang dùng khoảng cách dòng tiêu chuẩn không có khoảng trắng trước đoạn và khoảng cách 8pt sau đoạn. Còn đoạn văn bản được thêm vào …
Hướng dẫn cách đánh số trang trong Word 2010, 2013, 2016, 2019 theo ý muốn đơn giản nhất cho bạn
- Tác giả: didongviet.vn
- Ngày đăng: 11/13/2022
- Đánh giá: 2.08 (92 vote)
- Tóm tắt: Nhưng về cơ bản thì cách đánh số trang trong Word 2016 cũng tương tự như các phiên bản khác. Do đó bạn vẫn có thể thực hiện đánh số trang 1/2 …
- Khớp với kết quả tìm kiếm: Tuy các phiên bản Microsoft Word đều có thay đổi một chút về giao diện và tính năng nhằm mang đến sự tối ưu tốt nhất cho người dùng. Nhưng về cơ bản thì cách đánh số trang trong Word 2016 cũng tương tự như các phiên bản khác. Do đó bạn vẫn có thể …
Cách dồn văn bản nằm trọn trong một trang Word
- Tác giả: thcs-ledo-danang.edu.vn
- Ngày đăng: 10/24/2022
- Đánh giá: 1.98 (135 vote)
- Tóm tắt: Nếu không cần sử dụng công cụ này nữa thì các bạn có thể tắt nó đi bằng cách chọn thẻ File => Options => Quick Access Toolbar. Sau đó các bạn …
