Tài khoản của máy đọc sách Kindle có nhiều tác dụng, nổi bật nhất là dùng để tải sách send-to-kindle (dùng email gửi sách) vào máy đọc sách thay vì dùng cable. Bài viết hướng dẫn tài khoản kindle cho máy đọc sách chúng ta có thể sử dụng chính thiết bị máy đọc sách hoặc sử dụng điện thoại truy cập vào hệ thống Website của Amazon để tạo tài khoản. Kindlehanoi.vn khuyến khích các bạn sử dụng thiết bị điện thoại/máy tính để thao tác nhanh hơn.
BÀI VIẾT CHIA LÀM 2 PHẦN:
1- HƯỚNG DẪN TẠO TÀI KHOẢN
2- HƯỚNG DẪN TẢI SÁCH VÀO THIẾT BỊ MÁY ĐỌC SÁCH (Click link này)
Sách hướng dẫn chi tiết tải ở đây: https://bit.ly/EbookHDSDKindle
Bài viết dưới đây sẽ hướng dẫn cả hai cách tạo tài khoản.
Lưu ý: Tài khoản (Account) của máy đọc sách Kindle cũng chính là tài khoản để các bạn mua bán trên hệ thống nền tảng website/app/dịch vụ trực tuyến mà Amazon cung cấp. Nếu ai đã có thì chỉ việc sử dụng tài khoản đó rồi đăng nhập vào máy đọc sách là được.
TẠO TÀI KHOẢN TRÊN ĐIỆN THOẠI/MÁY TÍNH
Bước 1: Truy cập vào website Amazon.com (Mỹ) Hoặc có thể vào các web khác như Amazon.co.jp (Nhật), Amazon.co.uk (Anh), Amazon.cn (Trung Quốc)
Giao diện sẽ xuất hiện như ảnh dưới: Chọn Create Your Account Amazon

Bước 2: Tạo tài khoản Kindle (cũng chính là tài khoản để sử dụng các dịch vụ khác của Amazon) bằng EMAIL BẤT KÌ VÀ BẠN PHẢI NHỚ MẬT KHẨU ĐĂNG NHẬP EMAIL ĐÓ

Bước 3: Amazon sẽ tự động gửi 1 thư xác minh (Verify Email) vào địa chỉ email của bạn nội dung là một dãy số xác thực

Bước 4: Check email và tìm dãy số đó rồi điền dãy số xác thực vào ô Enter OTP như ảnh số 3. Nhấn Create Your Amazon Account là chúng ta đã hoàn thành xong việc đăng ký một tài khoản của Amazon.

Bước 5: Sử dụng tài khoản Amazon mà bạn vừa tạo đăng nhập vào thiết bị máy đọc sách.
NẾU BẠN MUỐN THAO TÁC TRÊN MÁY THÌ LÀM NHƯ SAU
Ảnh 1,2: Màn hình máy đọc sách xuất hiện các lựa chọn ngôn ngữ (nên chọn ngôn ngữ English – United State ), sau đó sẽ là phần khởi động và yêu cầu đăng nhập Wifi (nếu không có wifi, và màn hình không cho lựa chọn nào khác ngoài Connect to Wifi thì bạn cứ bấm vào đó rồi tắt thumbnail hộp thoại vừa hiện lên thì sẽ lại xuất hiện một lựa chọn khác là SETUP KINDLE LATER (thiết bị sẽ hoạt động dưới trạng thái không có tài khoản đăng nhập)

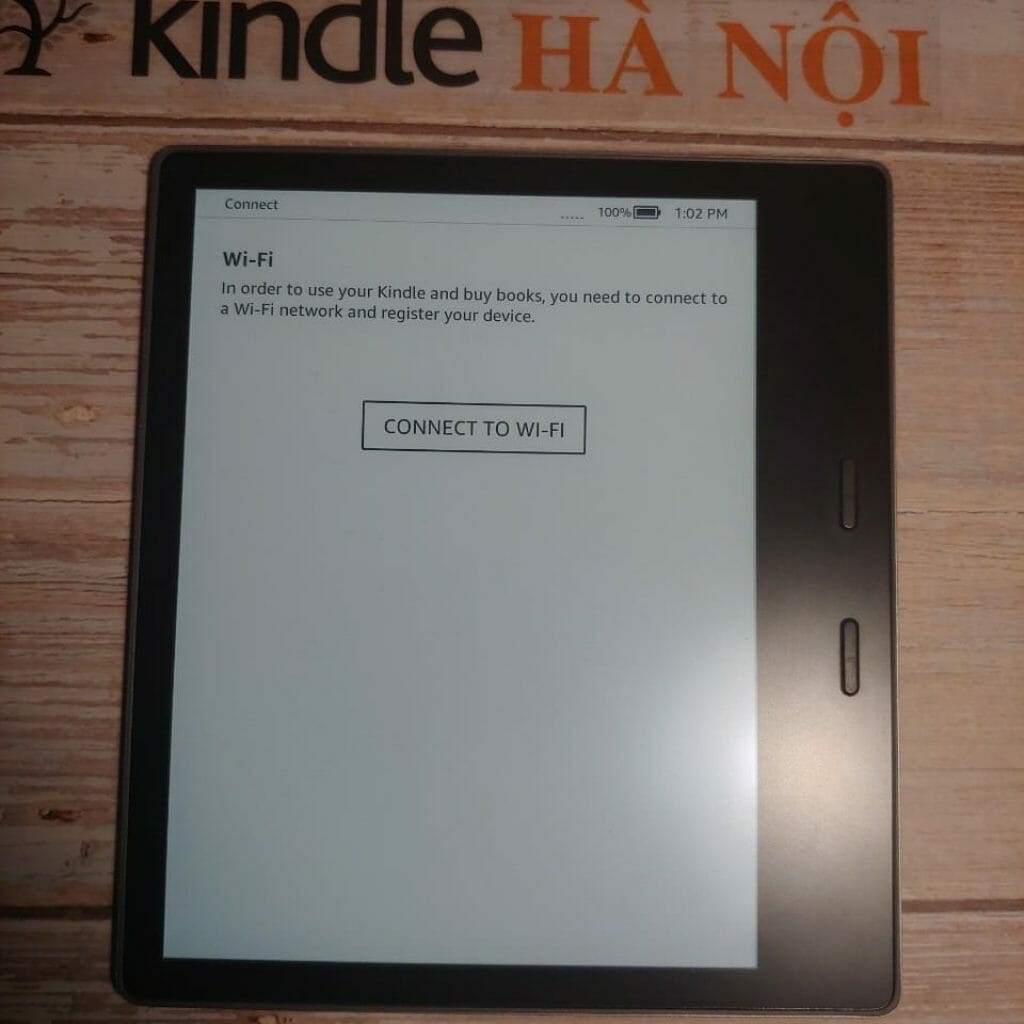
Ảnh 3,4: Sau khi đăng nhập wifi thiết bị sẽ cho ta 2 lựa chọn sử dụng tài khoản sẵn có (USED EXISTING AMAZON ACCOUNT) hoặc tạo tài khoản mới (CREATE YOUR AMAZON ACCOUNT)
Nếu bạn đã có tài khoản thì chỉ việc đăng nhập là mọi thứ đã hoàn tất xong phần cài đặt. Nếu bạn tạo tài khoản mới thì sẽ như ảnh dưới
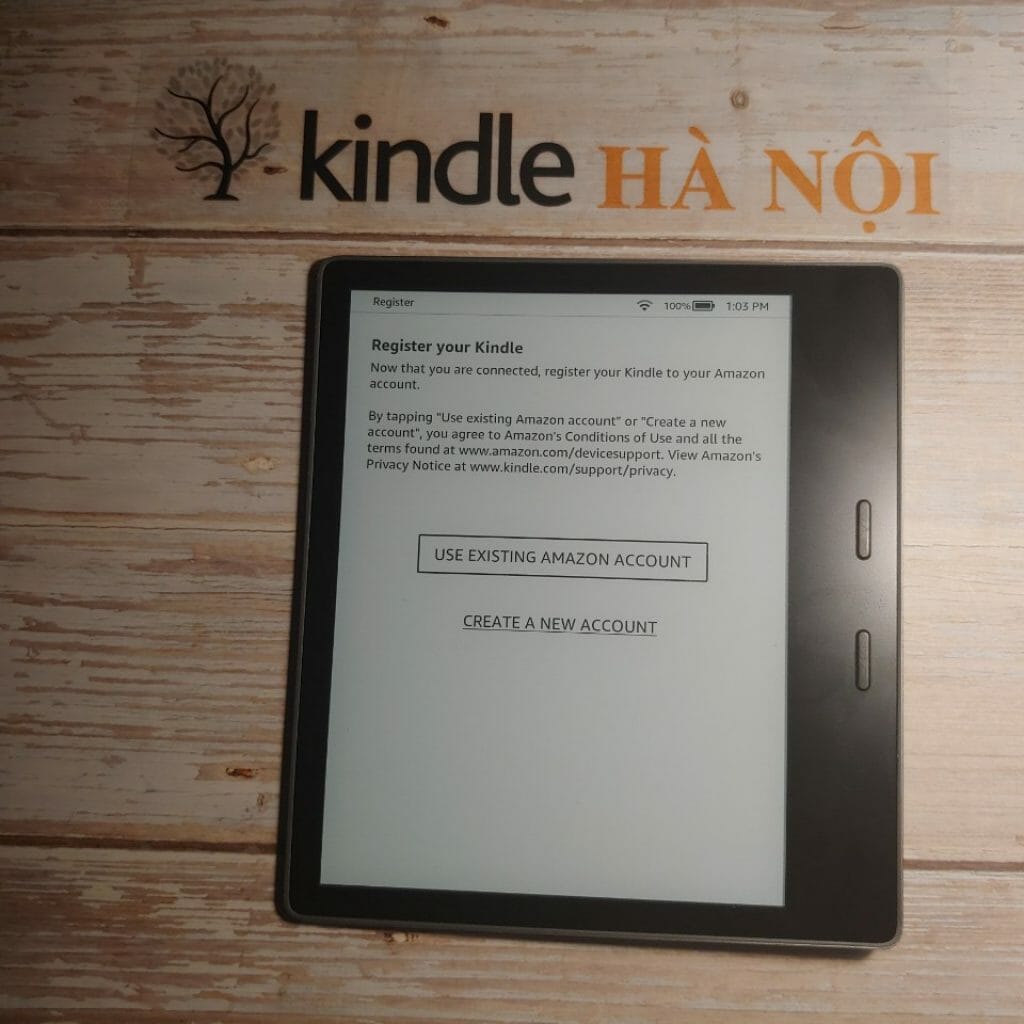
Hướng dẫn tạo tài khoản Amazon Kindle – Kindlehanoi.vn
Ảnh 5,6: Màn hình thiết bị yêu cầu ta lựa chọn quốc gia. Bạn lựa chọn đại quốc gia mong muốn (chỉnh sửa sau nếu muốn) – Continue

- Full name: nhập tên người dùng
- E-mail: sử dụng email của bạn để đăng ký tài khoản. Nên ưu tiên sử dụng
- Enter Password: nhập mật khẩu
- Corfirm your Password: nhập lại mật khẩu
- Chọn Create Account để tiếp tục
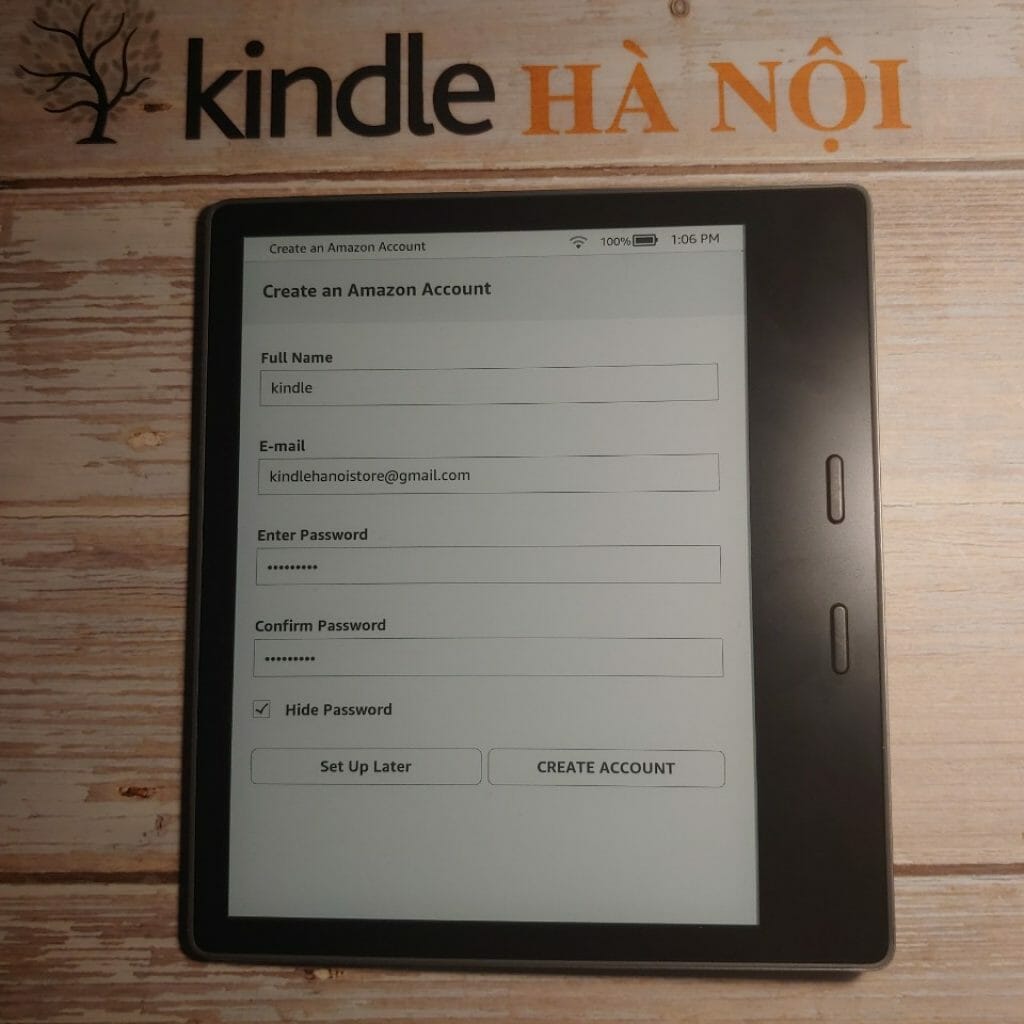
Ảnh 7: Màn hình xuất hiện phương thức thanh toán PAYMENT MENTHOD
Nếu bạn có ý định mua sách từ Amazon Store và đang có thẻ Visa, hãy nhập các thông tin thẻ vào bảng: Loại thẻ, Số thẻ, Ngày hết hạn.
Nếu bạn không có ý định mua sách từ Amazon Store, hãy chọn bỏ qua với nút “Skip” và chọn OK ở bảng hỏi “Skip Payment Info?” trên màn hình.
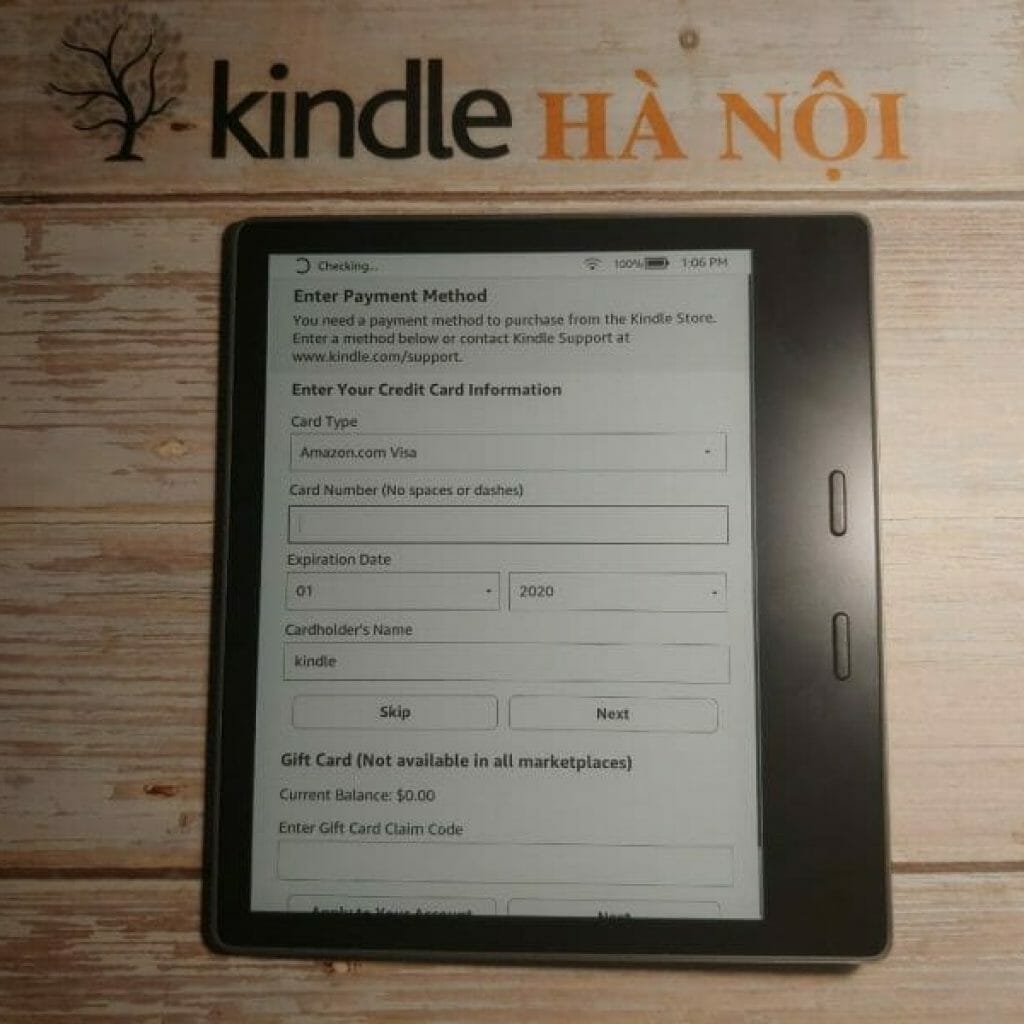
Ảnh 8: Địa chỉ cư trú: Chỉ áp dụng với các nước có Amazon Store. Nếu bạn ở Việt Nam, hãy chọn “Set Up Latter” (Cài đặt sau) phía dưới cùng của màn hình và chọn OK khi hiện ra bảng hỏi “Skip Address?” (Bỏ qua địa chỉ).
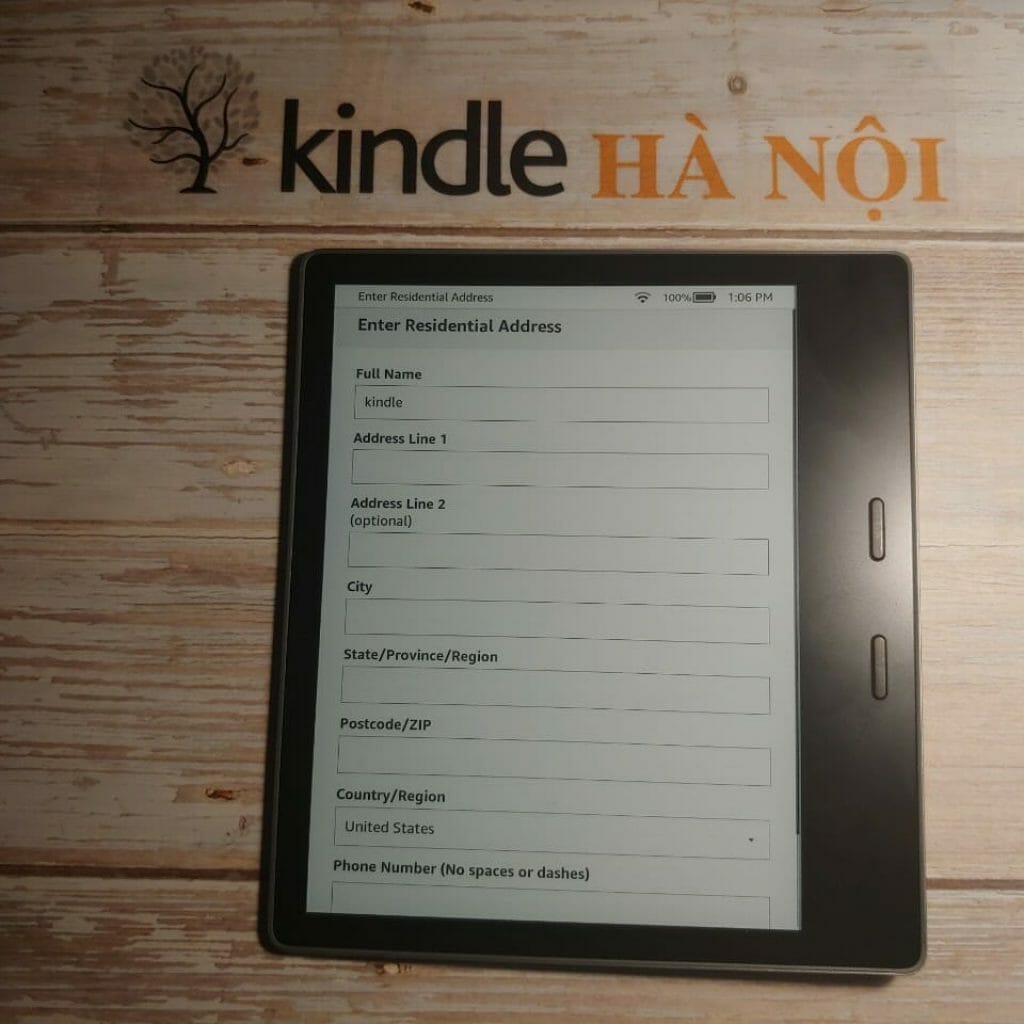
Ảnh 9: Màn hình Kindle hiện ra lời chào và có 2 lựa chọn phía dưới: “CONTINUE” hoặc “Use a different account”.
- Nếu bạn muốn đăng nhập thêm một tài khoản khác, chọn dòng 2 “Use a different account”.
- Nếu không, bạn chọn “CONTINUE” để tiếp tục.
- Sau đó thiết bị yêu cầu điền số điện thoại (bỏ qua bằng “NOT NOW”.
Ảnh 10: Goodreads, trang web của cộng đồng người thích đọc sách trên toàn thế giới.
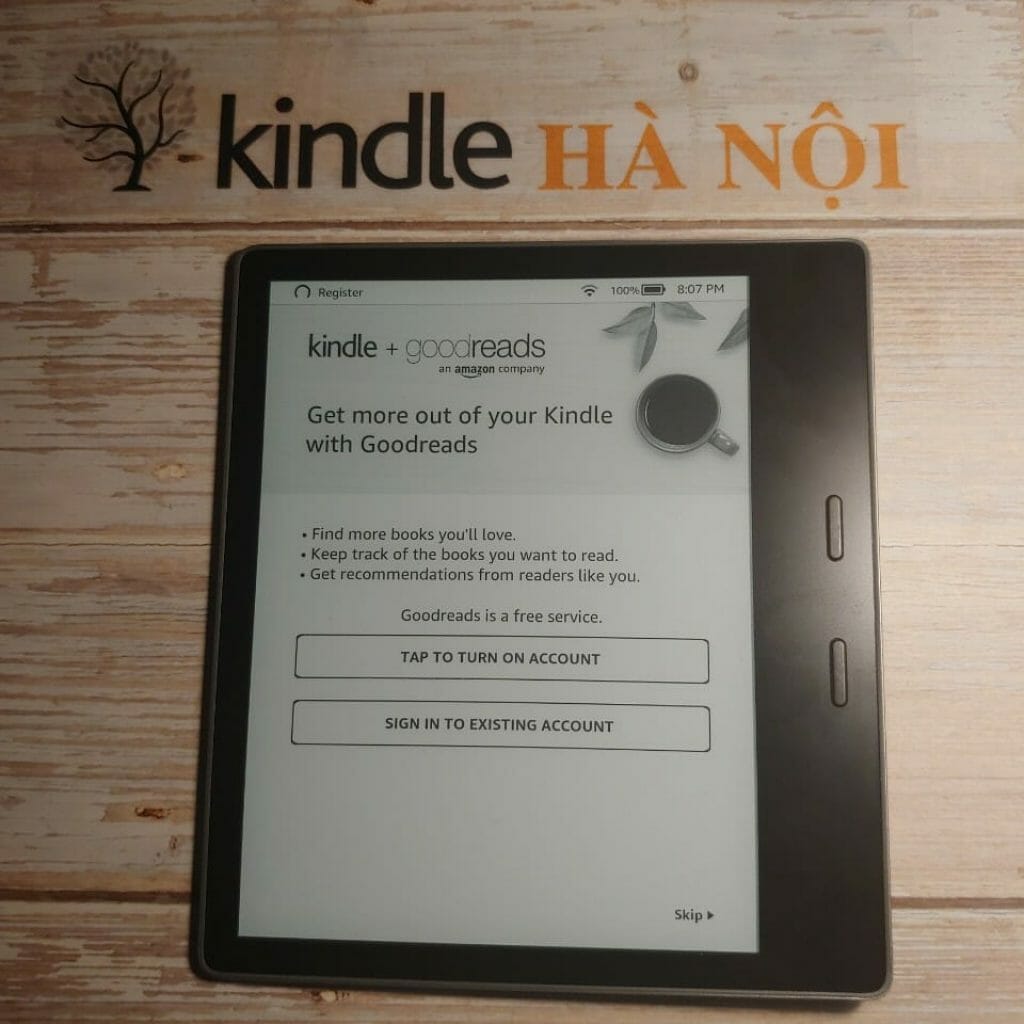
Chọn “Skip” phía dưới cùng màn hình để bỏ qua
Ảnh 11: “No thank”, Kindle sẽ xuất hiện 3 bảng hướng dẫn, bạn nhấn vào biểu tượng “>” để bỏ qua.

Ảnh 12: Giao diện chính của thiết bị sẽ hiện ra

Như vậy là đã hoàn thành bước Active & Đăng nhập cho chiếc Kindle. Toàn bộ quá trình chỉ mất 2-3 phút. Bây giờ bạn đã có thể sử dụng chiếc Kindle của mình.
