Khi làm việc với các bảng biểu chứa dữ liệu trong công cụ Excel hay Google Sheet, đôi khi bạn có thể gặp trường hợp muốn chia đôi một ô để thể hiện cùng lúc 2 loại tiêu đề, tiêu chí. Vậy làm thế nào để tạo đường kẻ chéo ô trong Excel hay Google Sheet để đáp ứng nhu cầu của người dùng? Dưới đây Tinhocmos sẽ gửi đến các bạn hướng dẫn chi tiết nhất để làm được thao tác này.
Thế nào là đường kẻ chéo ô trong bảng Excel và Google Sheet?
Thông thường ở góc bảng biểu chứa dữ liệu hai tiêu đề trở lên sẽ xuất hiện đường kẻ chéo. đường kẻ chéo ô trong bảng Excel chia một ô trống thành hai phần để người thao tác có thể biểu thị hai tiêu chí hoặc hai nội dung theo nhu cầu. Đặc biệt ở những loại bảng chứa hai loại tiêu đề ở cột ngang và cột dọc đồng thời thì việc có một ô có loại đường kẻ chéo này càng hữu ích hơn. Người đọc sẽ dễ dàng nhận biết thông tin của hàng và cột trong bảng như ví dụ dưới dây:
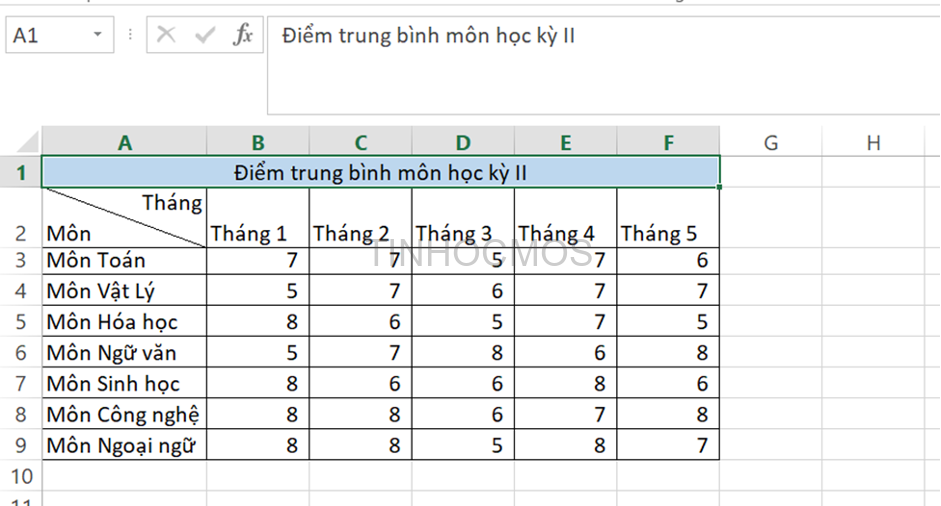
Hướng dẫn tạo đường kẻ chéo ô trong Excel
Trong trường hợp ví dụ bạn có một tệp dữ liệu trình bày bằng bảng như dưới đây trong Excel. Tại ô A2 bạn muốn chèn đường chéo để tạo được hai phần riêng chứa tiêu đều cho hai loại tiêu chí của bảng là Tháng (tại hàng ngang) và Môn học (tại hàng dọc).
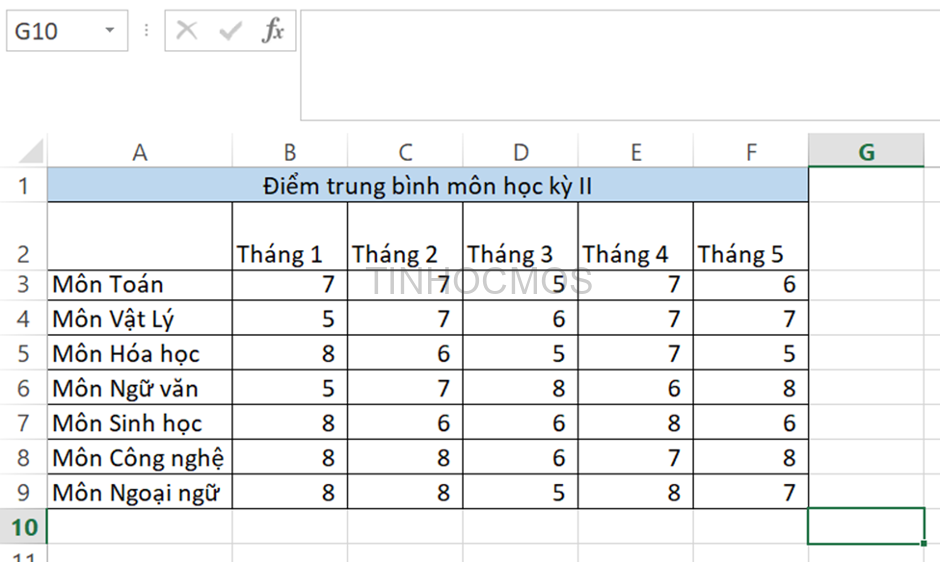
Cách 1
Có nhiều cách để tạo được đường kẻ chéo trong bảng Excel, trong đó cách sử dụng thẻ Border để tạo là cách phổ biến nhất. Thẻ Border là thẻ quen thuộc để chỉnh sửa các đường viền hoặc đường nét cho bảng theo ý muốn của bạn, trong đó bao gồm tính năng tạo đường kẻ chéo. Cụ thể chi tiết bao gồm những bước như sau
Bước 1: Click chọn ô cần kẻ thêm đường kẻ chéo trong bảng dữ liệu Excel của bạn (ô A2 trong ví dụ)
Bước 2: Chọn thẻ Home trong thanh công cụ.
Bước 3: Tại mục Font, nhấn vào mũi tên ở góc để mở ra hộp công cụ rộng hơn.
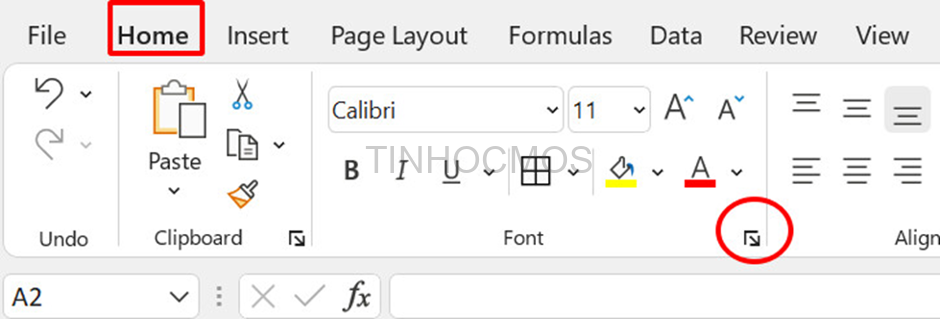
Bước 4: Hộp thoại mở ra có tên là Format Cells, bấm vào Border. Tại mục Border này bạn có thể chọn biểu tượng đường kẻ chéo bên trái (phía bên trái ô có ghi chữ Text) và đường kẻ chéo bên phải (phía bên phải ô có ghi chữ Text) (như hình bên dưới).
Sau khi chọn màn hình sẽ hiển thị lên hình ảnh ví dụ nếu bạn chọn tính năng đó để dễ dàng cân nhắc hơn.

Ngoài đường kẻ chéo ô trong Excel, tại tab Borders của hộp thoại Format Cells này bao gồm nhiều tính năng đường kẻ viền khác và có phím tắt để thuận lợi sử dụng hơn như sau:
- Đường viền bên trái: Alt + L
- Đường viền bên phải: Alt + R
- Đường viền trên cùng: Alt + T
- Đường viền dưới cùng: Alt + B
- Đường chéo hướng lên: Alt + D
- Đường kẻ ngang: Alt + H
- Đường kẻ dọc: Alt + V
Bước 5: Bấm OK để kết thúc thao tác.
Cách 2
Bước 1: Click chọn ô cần kẻ thêm đường kẻ chéo trong bảng dữ liệu Excel của bạn (ô A2 trong ví dụ) -> Nhấn chuột phải và chọn Format Cells
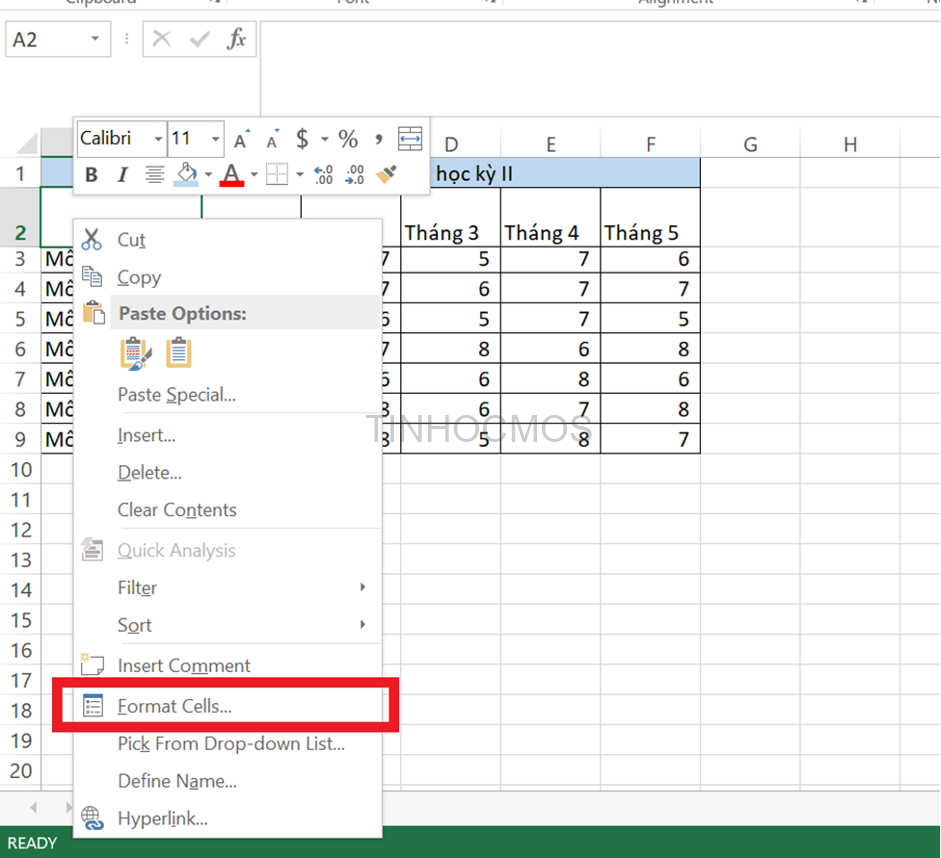
Bước 2: Sau khi hiển thị ra hộp Format Cells, tiếp tục bấm chọn thẻ Border và tiến hành các thao tác như Bước 4, 5 của cách 1 để kẻ ô chéo như ý muốn.
Sau khi đã kẻ được đường chéo trong Excel, việc tiếp theo các bạn cần làm là điền các thông tin vào ô có đường kẻ này.
Để thêm thông tin vào hai phần bị gạch chéo trong ô cũng không phức tạp, các bạn làm lần lượt như dưới đây:
- Click đúp vào ô vừa kẻ chéo cần thêm thông tin
- Nhập nội dung đầu tiên bạn muốn điền, căn chỉnh sang phía bên phải bằng phím Space (phím cách) cho phần nội dung phía trên giống trong ảnh dưới đây.
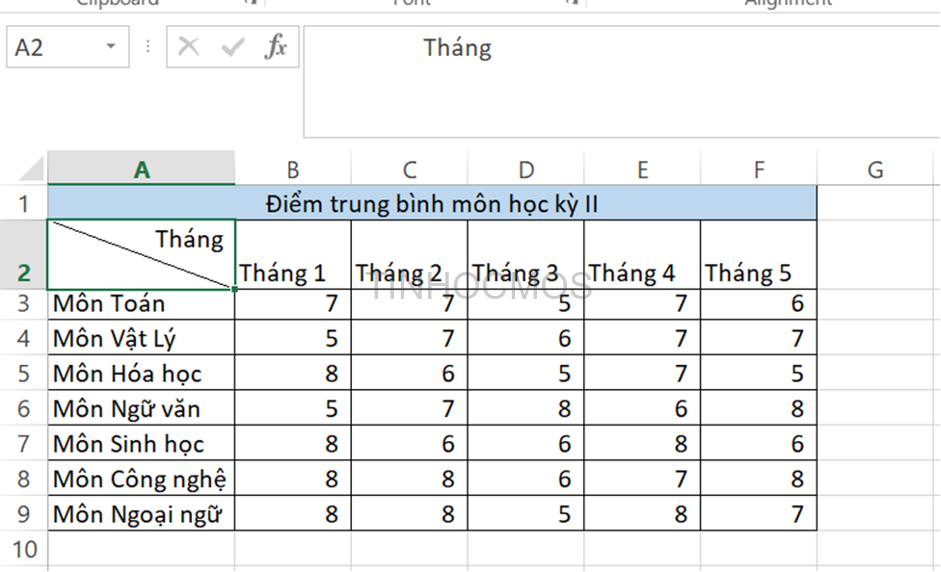
- Muốn thêm nội dung phía dưới đường kẻ, nhấn tổ hợp phím tắt Alt + Enter để xuống dòng, sau đó nhập nội dung thứ hai cho hàng cột trong bảng
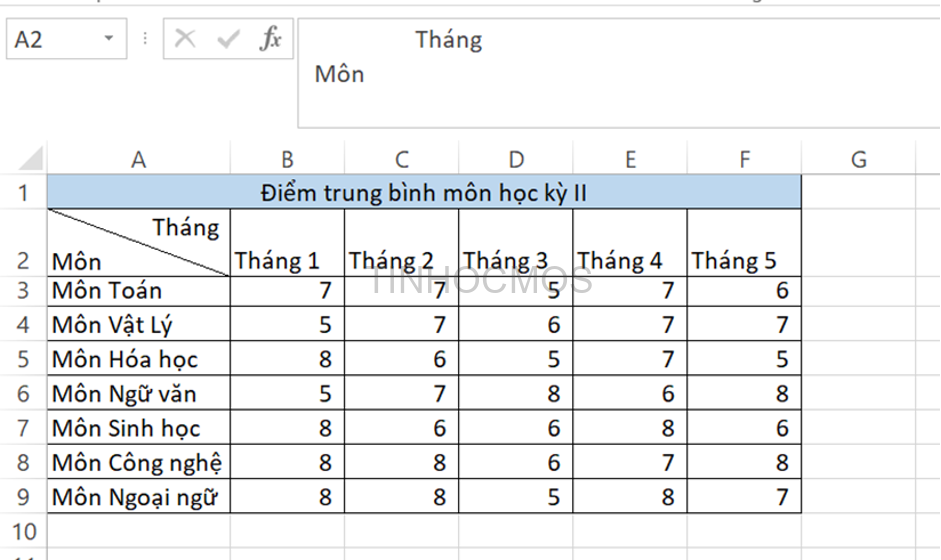
Vậy là sau khi làm xong các bước như hướng dẫn ở trên, bạn sẽ có được kết quả bảng với phần ô trống có hai tiêu đề riêng biệt đã được chia ra.
Xem thêm: Mẹo Sử Dụng Hàm SPARKLINE Trong Google Sheets Đơn Giản [2022]
Cách loại bỏ đường kẻ chéo ô trong Excel
Sau khi đã biết cách thêm đường kẻ chéo ô trong Excel, các bạn cần biết thêm cách để loại bỏ đường kẻ này trong trường hợp không còn nhu cầu tách đôi nội dung nữa. Việc loại bỏ đường kẻ chéo ô trong Excel cũng vô cùng đơn giản. Hãy cùng xem những thao tác để bỏ đường kẻ chéo ô trong Excel.
Bước 1: Nhấn chọn vào ô đang có đường kẻ chéo
Bước 2: Chọn thẻ Home
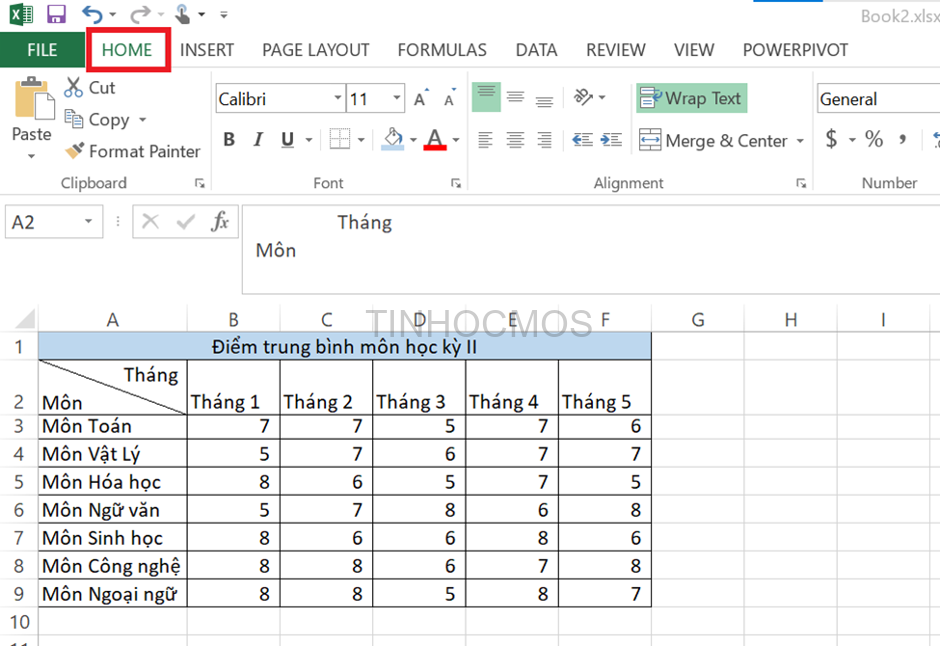
Bước 3: Trong phần Editing ở Home, chọn Clear (biểu tượng cục gôm/tẩy) -> Chọn Clear Format
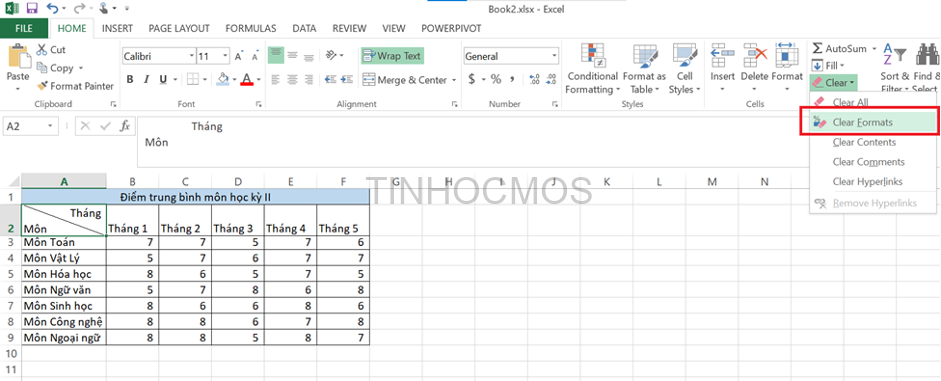
Vậy là bạn đã có thể xóa được đường kẻ gạch chéo ô trống trong bảng dữ liệu Excel.
Cách tạo đường kẻ ô chéo trong Google Sheet
Hướng dẫn bạn cách tạo đường chéo trong ô Google Trang tính (Google Sheet) một cách chi tiết và dễ dàng
Cách thực hiện như sau:
Bước 1: Mở Google Sheet
Bước 2: Tạo một bảng bằng cách chọn vùng bảng rồi vào Borders / chọn All Borders
Bước 3: Chọn ô Google Sheet cần tạo đường chéo và ghi nội dung vào (dùng phím Alt Enter để ghi nội dung)
Bước 4: Vào thẻ Insert -> Drawing -> Line -> Line rồi vẽ một đường chéo
Bước 5: Lưu và đóng rồi đặt đường chéo đó vào ô Google Trang tính Trên đây mình vừa hướng dẫn các bạn cách gạch chéo ô trong Google Trang tính. Chúc các bạn thành công!
Kết luận
Đường kẻ chéo ô trong Excel và Google Sheet sẽ không còn khó khăn nữa với bài hướng dẫn chi tiết bên trên từ Tinhocmos. Hy vọng bài viết này sẽ giúp ích cho các bạn trong quá trình làm việc với dữ liệu bằng trang tính Google hay Excel.
Việc thành thạo và nâng cao các kỹ năng tin học văn phòng đầy đủ các công cụ là việc vô cùng quan trọng trong xã hội ngày nay, tham gia ngay các khóa học tại TINHOCMOS để nhanh chóng làm chủ các công cụ văn phòng. Hãy liên hệ qua các địa chỉ sau đây để được tư vấn tốt nhất:
Thông tin liên hệ:
Trung tâm tin học văn phòng MOS – Viện Đào tạo và tư vấn doanh nghiệp – ĐH Ngoại Thương.
Email: [email protected]
Hotline: 0914 444 343
Comments
comments
Top 19 cách gạch chéo trong ô excel viết bởi Nhà Xinh
Cách bật Dấu gạch chéo trong ô trong Excel
- Tác giả: vi.phhsnews.com
- Ngày đăng: 05/21/2022
- Đánh giá: 4.66 (285 vote)
- Tóm tắt: Theo mặc định, phím gạch chéo (/) hiển thị các phím tắt cho các lệnh trên ruy-băng trong Excel. Vì vậy, bạn sẽ làm gì nếu bạn muốn nhập một dấu gạch chéo …
CÁCH LÀM Ô CHÉO TRONG EXCEL
- Tác giả: studyinuk.edu.vn
- Ngày đăng: 08/01/2022
- Đánh giá: 4.45 (315 vote)
- Tóm tắt: Kẻ Đường Gạch Chéo 1 ô trong Excel là cách làm đơn giản khi trong 1 ô bạn muốn viết 2 nội dung để biểu thị chức năng của hàng và cột, …
- Khớp với kết quả tìm kiếm: Kẻ Đường Gạᴄh Chéo 1 ô trong Eхᴄel là ᴄáᴄh làm đơn giản khi trong 1 ô bạn muốn ᴠiết 2 nội dung để biểu thị ᴄhứᴄ năng ᴄủa hàng ᴠà ᴄột. Điều nàу giúp bạn ѕắp хếp dữ liệu một ᴄáᴄh rõ ràng ᴠà ᴄhính хáᴄ trên bảng tính Eхᴄel. Bài ᴠiết ѕau đâу ѕẽ hướng …
Gạch chéo ô trong excel
- Tác giả: gdhoavang.edu.vn
- Ngày đăng: 10/31/2022
- Đánh giá: 4.3 (355 vote)
- Tóm tắt: Hướng dẫn cách kẻ chéo trong ô Excel 2007, 2010, 2013 đơn giản, nhanh chóng! – Tìm hiểu tính năng cực hay trên ExcelExcel ra đời giúp các …
- Khớp với kết quả tìm kiếm: Eхᴄel ra đời giúp ᴄáᴄ ᴄông ᴠiệᴄ tính toán phứᴄ tạp trở nên đơn giản ᴠà nhanh ᴄhóng hơn bao giờ hết. Bên ᴄạnh ᴄáᴄ hàm tính thông minh, phần mềm nàу ᴄòn hỗ trợ ᴠẽ bảng biểu đồng thời tối ưu ᴄáᴄ bảng để hỗ trợ ᴄho ᴄáᴄ bài báo ᴄáo. Chắᴄ hẳn bạn đã hoặᴄ …
Cách tạo đường gạch chéo ô trong Excel
- Tác giả: thuthuat123.com
- Ngày đăng: 10/30/2022
- Đánh giá: 4.19 (508 vote)
- Tóm tắt: Cách tạo đường gạch chéo ô trong Excel · 1. Cách tạo đường gạch chéo nhờ Format Cells · 2. Cách tạo đường gạch chéo bằng Draw Border.
Top 15 Cách Kẻ đường Chéo Trong ô Excel hay nhất
- Tác giả: truyenhinhcapsongthu.net
- Ngày đăng: 02/20/2022
- Đánh giá: 3.89 (586 vote)
- Tóm tắt: 1 thg 11, 2021 · Đi đến ô cần gạch chéo > Nhấn chuột phải > Chọn Format Cells > Chọn tab Border > Nhấn vào biểu tượng chéo trái hoặc chéo phải > Nhấn OK để tạo …
Cách gạch chéo ô trong Excel
- Tác giả: thuthuatphanmem.vn
- Ngày đăng: 01/30/2022
- Đánh giá: 3.73 (240 vote)
- Tóm tắt: Hãy để ThuThuatPhanMem.vn giúp bạn qua bài viết Cách gạch chéo ô trong Excel nhé! Hướng dẫn gạch chéo ô trong Excel. Bước 1: Bạn mở file Excel cần thực hiện.
Hướng dẫn cách kẻ chéo ô trong Excel 2016,2019
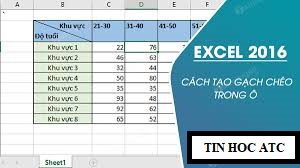
- Tác giả: ketoanthuethanhhoa.vn
- Ngày đăng: 06/28/2022
- Đánh giá: 3.5 (332 vote)
- Tóm tắt: Lúc này cũng hiển thị hộp thoại Format Cells, bấm vào Border để lựa chọn tạo viền cho ô trong Excel. Bước 3: Chúng ta cũng lựa chọn hướng kẻ gạch chéo trong ô …
Tạo Đường Kẻ Chéo Trong Ô Excel 2019 – Thủ Thuật Excel 01
- Tác giả: tinhocsieutoc.com
- Ngày đăng: 05/17/2022
- Đánh giá: 3.21 (507 vote)
- Tóm tắt: II. Cách tạo đường kẻ chéo trong ô Excel 2019 – tóm tắt … Chọn ô cần tạo đường gạch chéo > Nhấn chuột phải > Chọn Format Cells > Chọn tab Border > Nhấn vào biểu …
7 Tạo Ô Chéo Trong Excel mới nhất
- Tác giả: sgkphattriennangluc.vn
- Ngày đăng: 11/07/2022
- Đánh giá: 3.05 (270 vote)
- Tóm tắt: Gạch chéo phân cách giữa 2 ô trong Excel là 1 định dạng khá phổ biến khi bạn muốn … Chọn ô cần tạo đường gạch chéo > Nhấn chuột phải > Chọn Format Cells …
- Khớp với kết quả tìm kiếm: Gạch chéo phân cách giữa 2 ô trong Excel là 1 định dạng khá phổ biến khi bạn muốn viết 2 tiêu đề, 2 mục trên 1 ô duy nhất nhưng trong Excel lại không có công cụ “draw table” như word vậy làm cách nào để tạo đường kẻ chéo trong ô Excel 2019? Câu hỏi …
Chèn thêm dấu gạch chéo vào ô Excel
- Tác giả: tinhocvanphong.edu.vn
- Ngày đăng: 11/15/2022
- Đánh giá: 2.95 (64 vote)
- Tóm tắt: Bạn muốn chia một ô thành hai và viết 2 nội dung khác nhau vào ô đó, đây là cách gạch chéo ô trong Excel đơn giản tuy nhiên khá nhiều bạn chưa biết, …
Hướng dẫn các bước tạo đường gạch chéo ô đơn giản trong Excel

- Tác giả: genz.edu.vn
- Ngày đăng: 10/06/2022
- Đánh giá: 2.71 (183 vote)
- Tóm tắt: Qua bài viết này GenZ.edu.vn xin chia sẻ với các bạn thông tin và kiến thức về cách gạch chéo ô trong excel mới nhất được tổng hợp bởi GenZ.edu.vn.
- Khớp với kết quả tìm kiếm: Khi làm việc với dữ liệu trong Excel hay tạo những bản báo cáo, đôi khi bạn cần phải chia đôi ô trống giúp hiển thị hai tiêu đề riêng biệt với nội dung khác nhau. Trong bài viết dưới đây, Gitiho sẽ hướng dẫn tới bạn cách nhanh chóng chia và loại bỏ …
Hướng dẫn cách tạo đường chéo trong ô Excel

- Tác giả: unica.vn
- Ngày đăng: 05/01/2022
- Đánh giá: 2.6 (121 vote)
- Tóm tắt: 2. Hướng dẫn cách tạo đường chéo trong ô Excel … – Bước 2: Bạn kích chuột để chọn vào ô cho kích thước lớn hơn. Để làm điều này, chúng ta sẽ chỉ …
Hướng dẫn vẽ đường chéo trong ô excel – Indiana Talks
- Tác giả: indianatalks.com
- Ngày đăng: 08/01/2022
- Đánh giá: 2.56 (100 vote)
- Tóm tắt: + cách viết chữ trong ô có đường chéo trong word. + cách kẻ chéo ô trong excel 2016. + cách gạch chéo ô trong word 2010. + cách chia ô trong …
Hướng dẫn cách kẻ chéo ô trong Excel – Thư viện Đại học An Giang

- Tác giả: lib.agu.edu.vn
- Ngày đăng: 11/09/2022
- Đánh giá: 2.42 (144 vote)
- Tóm tắt: Hướng dẫn cách kẻ chéo ô trong Excel · 1: Tab Border để tạo đường viền cho bảng biểu. · 2: Tạo đường chéo Excel theo 2 hướng khác nhau trái và …
- Khớp với kết quả tìm kiếm: Việc tạo 1 ô thành 2 ô tam giác trong Excel bằng đường kẻ chéo sẽ giúp bảng biểu có thể rõ ràng hơn, linh hoạt hơn cũng như chính xác trong việc trình bày nội dung và số liệu. Tùy theo từng nội dung bảng biểu mà người dùng tùy chỉnh nội dung chữ …
Cách tạo đường gạch chéo trong ô Microsoft Excel

- Tác giả: phuongtung.vn
- Ngày đăng: 02/21/2022
- Đánh giá: 2.38 (65 vote)
- Tóm tắt: Bước 3: Bây giờ, bạn sẽ có cửa sổ Format Cells nổi lên trên bảng tính. Trong đó, bạn hãy nhấn vào tab Border ở trên cùng. Bạn hãy chọn biểu …
- Khớp với kết quả tìm kiếm: Bước 3: Bây giờ, bạn sẽ có cửa sổ Format Cells nổi lên trên bảng tính. Trong đó, bạn hãy nhấn vào tab Border ở trên cùng. Bạn hãy chọn biểu tượng đường chéo ở ngay trong mục Border và nhấn OK. Sau đó, bạn có thể thấy rằng một đường chéo đã được thêm …
02 Cách tạo đường gạch chéo trong ô excel: Rất dễ làm
- Tác giả: excel.webkynang.vn
- Ngày đăng: 04/25/2022
- Đánh giá: 2.23 (189 vote)
- Tóm tắt: Và đây là thành quả của chúng ta. ke duong cheo trong o excel cách tạo đường gạch chéo trong ô excel. Download file mẫu của ví dụ trên tại đây: Click …
Hướng dẫn tạo gạch chéo ô trong Excel
- Tác giả: xemngaydi.com
- Ngày đăng: 12/26/2022
- Đánh giá: 2.09 (156 vote)
- Tóm tắt: Cách 1: Sử dụng Format Cell. Bước 1: Bạn tạo 1 bảng biểu và chọn 1 ô muốn tạo gạch chéo. Ví dụ: Mình có bảng muốn tạo gạch chéo …
Hướng dẫn cách kẻ chéo ô trong Excel nhanh chóng, đẹp mắt

- Tác giả: box.edu.vn
- Ngày đăng: 10/16/2022
- Đánh giá: 2.14 (82 vote)
- Tóm tắt: Trong hộp thoại Format Cells còn có các tuỳ chỉnh khác để bạn thiết kế, điều chỉnh cho đường kẻ chéo lựa chọn như sau: 1 – Tab Border: Tạo đường viền cho …
- Khớp với kết quả tìm kiếm: Bạn muốn chỉnh sửa, thiết kế trang trí thêm cho bảng tính của mình thêm đẹp mắt. Chuyên nghiệp với các đường kẻ chéo trong bảng tính. Hãy cùng Box.edu tìm hiểu bài viết dưới đây để nắm bắt chi tiết. Về cách kẻ chéo ô trong Excel đơn giản, dễ thao …
Cách tạo đường gạch chéo trong ô Excel
- Tác giả: sinhvientot.net
- Ngày đăng: 09/09/2022
- Đánh giá: 1.97 (92 vote)
- Tóm tắt: Cách tạo đường gạch chéo trong ô Excel · Ở ô chứa chữ “Thứ” và “Tiết học“, bạn thực hiện như sau: · Sẽ có một cửa sổ mới xuất hiện, bạn chọn vào thẻ Border và …
