Có nhiều mục đích trong học tập và công việc,.. cần sử dụng file PDF nhiều. Vậy nên các thao tác chỉnh sửa trong file PDF cũng được dùng khá phổ biến và cách xóa chữ trong file PDF cũng là một trong những thao tác hay cần sử. Ở bài viết dưới đây ThuthuatOffice sẽ hướng dẫn các bạn một cách chi tiết nhất về cách xóa chữ trong PDF.
Xóa chữ trong file PDF online
Cách xóa chữ trong file PDF bằng SmallPDF

Bước 1 : Bắt đầu mở trang Web SmallPDF.
Bước 2 : Chọn mục Chỉnh sửa file PDF trên màn hình web.
Bước 3 : Tiến hành chọn file PDF cần xóa chữ.
Bước 4 : Tiếp theo ấn vào biểu tượng ô vuông rồi hình dạng của hình ( chữ nhật, elip,..).
Bước 5 : Sau đó chọn màu sắc cho phù hợp vào nền của bạn.
Bước 6 : Tiến hành chọn độ dày cho hình, chọn càng dày sẽ xóa càng nhanh.
Bước 7 : Tiếp theo tiến hành chọn viền, để không còn dư âm sau khi xóa chữ nên chọn không viền.
Bước 8 : Sau đó là bắt đầu xóa phần chữ trong PDF bạn muốn xóa.
Bước 9 : Cuối cùng ấn Lưu là hoàn thành.
Bạn có thể lưu vào nhiều vị trí vào SmallPDF hoặc vào thiết bị,..
Vậy là đã hoàn thành xóa chữ trong PDF bằng SmallPDF online nhanh chóng và hoàn toàn miễn phí.
Cách xóa chữ trong file PDF bằng FormSwift
Cùng tìm ThuthuatOffice tìm hiểu cách xóa chữ trong file PDF online bằng FormSwift miễn phí và vô cùng tiện ích.
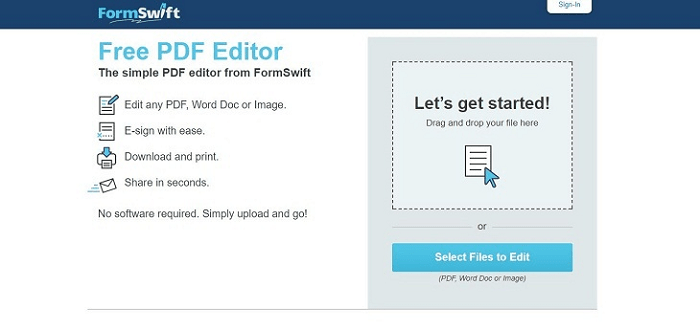
Bước 1 : Bắt đầu mở trang Web FormSwift. Link tại đây
Bước 2 : Tiến hành chuyển sang giao diện mới, nhấn vào Select Files to Edit hoặc kéo file PDF cần xóa chữ vào mục Drag and drop. File PDF tải lên nhanh hay chậm do dung lượng của file và kết nối mạng của bạn.
Bước 3 : Lúc này bạn sẽ được chuyển sang phẩn giao diện nội dung và bạn chỉnh sửa file PDF tại đây. Gồm nhiều thao tác và có cả xóa chữ trong PDF. Sau khi chỉnh sửa hệ thống sẽ tự lưu những gì bạn đã chỉnh sửa.
Bước 4 : Bắt đầu chỉnh sửa PDF. Chọn Eraser trên màn hình để xóa nội dung tài liệu. Tiến hành kéo phần khung xanh nét đứt quanh nội dung cần xóa, thả chuột thì nội dung đó sẽ được xóa. Để lấy lại nhấn đúp phần khung xanh rồi chọn biểu tượng thùng rác trên giao diện.
Cách xóa chữ trong PDF bằng PDF2Go
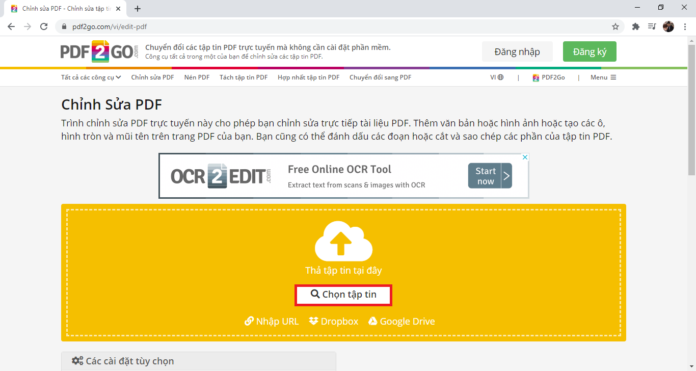
Bước 1 : Bắt đầu mở Web PDF2Go. Link tải tại đây
Bước 2 : Tìm chọn file PDF cần xóa chữ, hoặc kéo thả file PDF đó vào Web PDF2Go.
Bước 3 : Sau khi file PDF của bạn được tải lên, bạn tiến hành chỉnh sửa PDF. Chọn phần xóa chữ để xóa chữ trong PDF bạn muốn.
Bước 4 : Cuối cùng sau khi chỉnh sửa xong các bạn ấn Lưu. Vậy là hoàn thành việc xóa chữ trong PDF onlone bằng PDF2Go nhanh chóng.
Cách xóa chữ trong PDF bằng phần mềm
Nếu các bạn không thể chỉnh sửa PDF online, sau đây ThuthuatOffice sẽ hướng dẫn các bạn cách xóa chữ trong PDF bằng các phần mềm tiện ích.
Xóa chữ trong PDF bằng Foxit PhantomPDF
Trước khi tiến hành xóa chữ trong PDF các bạn phải tải Foxit PhantomPDF về thiết bị.
Bước 1 : Mở phần mềm Foxit PhantomPDF và kéo thả file PDF cần chỉnh lên.
Bước 2 : Tiếp theo ấn chọn Edit rồi chọn Edit Text.
Bước 3 : Để xóa chữ, hãy bôi đen phần chữ cần xóa rồi ấn phím Bachspace trên bàn phím ( có thể xóa hết chữ trong PDF chỉ cần một phím bấm). Và lưu.
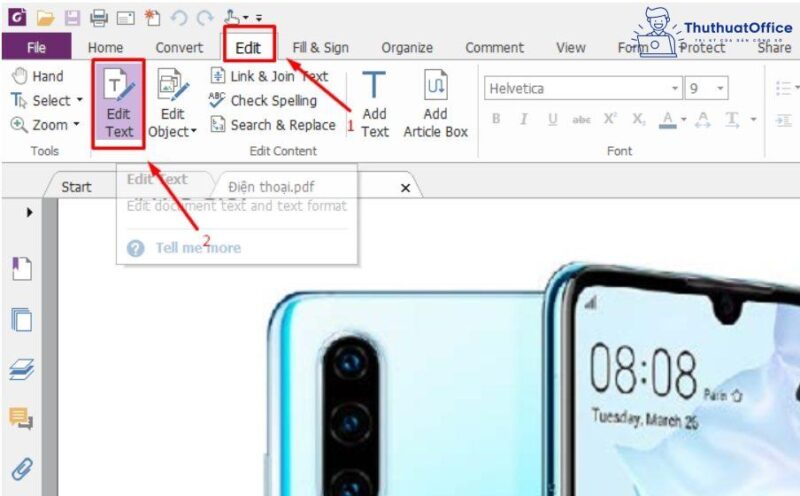
Xóa chữ trong PDF bằng Adobe Acrobat
Trước khi tiến hành xóa chữ trong PDF các bạn phải tải Adobe Acrobat về thiết bị.
Bước 1 : Tải file PDF lên phần mềm, sau đó ấn chọn Edit PDF hoặc chọn Tool rồi chọn Edit PDF trên màn hình. Bước 2 : Chọn chữ, dòng văn bản,.. trong PDF cần xóa bằng cách bôi đen. Rồi nhấp chuột trái chọn Delete vậy là đã xóa chữ xong. Cuối cùng ấn lưu file PDF.
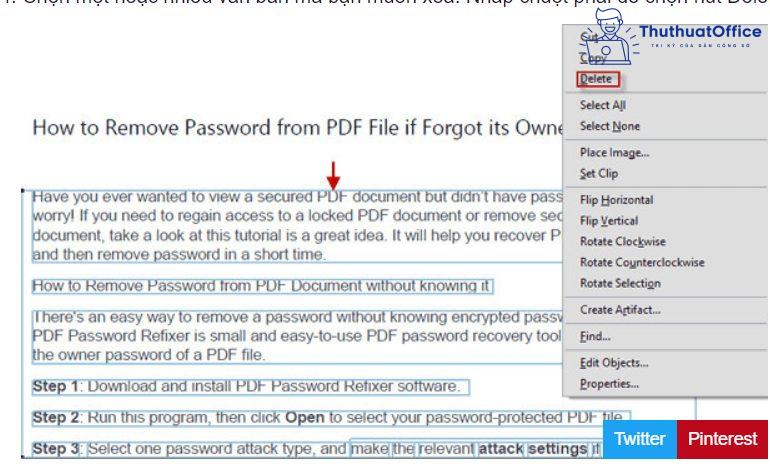
Xóa chữ trong PDF bằng Nitro
Trước khi tiến hành xóa chữ trong PDF các bạn phải tải Nitro về thiết bị.
Bước 1 : Tải file PDF lên phần mềm Nitro.
Bước 2 : Tiếp theo ấn chọn Edit, rồi bôi đen phần chữ cần xóa, sau đó ấn chuột trái chọn Delete, vậy là xong. Và ấn lưu file PDF. Cả ba phần mềm đều miễn phí và dễ sử dụng các bạn hãy cùng ThuthuatOffice sử dụng nhé!
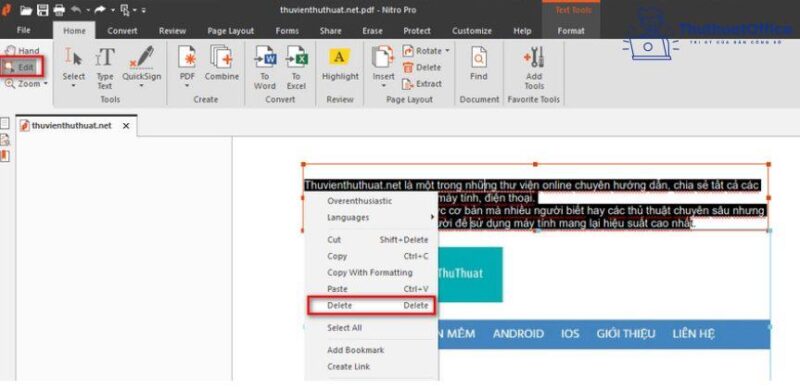
Khắc phục lỗi không thể chỉnh sửa file PDF
Trong quá trình sử dụng, file PDF bị lỗi không thể chỉnh sửa là điều có thể xảy ra. Vậy phải làm sao ? Đừng lo lắng ThuthuatOffice sẽ giúp bạn khắc phục :
Bước 1 : Bắt đầu mở Web Online PDF converter.
Bước 2 : Đăng nhập vào PDF converter. Sau đó ấn chọn mục Select file, khi đó mục Browse sẽ xuất hiện, ở đây bạn sẽ lấy file PDF không cho chỉnh sửa. Chọn file xong bạn ấn OK.
Bước 3 : Chọn file xong các bạn sẽ thấy xuất hiện file 1 và file 2. File 1 là Change nghĩa là thay đổi file bạn vừa chọn, file 2 là Browse bạn có thể thêm file không thể chỉnh sửa vào đây.
Bước 4 : Chọn định dạng đầu ra muốn chuyển, chọn mục Convert to.
Bước 5 : Chọn Convert để chuyển đổi sau khi đã chọn các mục hiển thị của PDF converter.
Bước 6 : Sau khi file đã được chuyển đổi sẽ thông báo trên màn hình tên Opening + tên file, sau đó bạn lưu file đã chuyển đổi là hoàn thành.
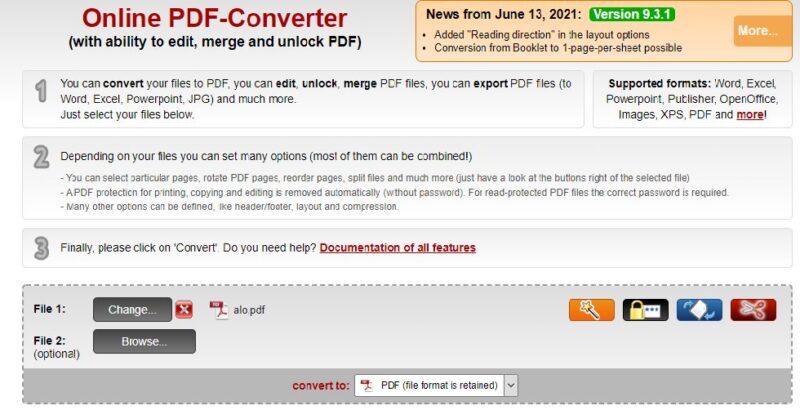
Và trên đây là những chia sẻ của ThuthuatOffice về cách xóa chữ trong PDF nhanh và hiệu quả. Nếu có bất kỳ thắc mắc gì các bạn có thể để lại bình luận bên dưới để được giải đáp. Ngoài ra các bạn có thể tham khảo một số bài viết khác về PDF dưới đây:
- Cách chỉnh sửa file PDF miễn phí nhanh nhất mà bạn không nên bỏ qua
- Hướng dẫn 7 cách xóa trang PDF từ A-Z dành cho dân văn phòng
- Hướng dẫn chèn file PDF vào Word
Cảm ơn các bạn đã đọc bài viết, hi vọng bài viết của ThuthuatOffice mang lại thông tin hữu ích cho các bạn về vấn đề xóa chữ trong PDF. Thấy hay hãy like và share cho bạn bè cùng biết nhé, có gì thắc mắc vui lòng comment xuống bên dưới giúp ThuthuatOffice.
PDF –
-
3 cách dùng phần mềm chuyển file CAD sang PDF hiệu quả
-
Cách lưu file PDF trong Word 2007, 2010, 2016 tối ưu
-
Tất tần tật các phần mềm cắt file PDF phổ biến nhất hiện nay
-
Đánh số trang PDF cực hay và 3 phần mềm chuyên dụng
-
Top 3 cách sửa file PDF online miễn phí nhanh và đơn giản nhất
-
Tổng hợp 5 cách chèn file PDF vào Word cực đơn giản
-
PDF là gì? Nguyên nhân khiến một định dạng tồn tại và phổ biến nhiều đến thế
