Bạn đang xem bài viết Cách Điều Chỉnh Giãn Khoảng Cách Giữa Các Dòng Trong Word 2010 / 2023 được cập nhật mới nhất trên website Hoisinhvienqnam.edu.vn. Hy vọng những thông tin mà chúng tôi đã chia sẻ là hữu ích với bạn. Nếu nội dung hay, ý nghĩa bạn hãy chia sẻ với bạn bè của mình và luôn theo dõi, ủng hộ chúng tôi để cập nhật những thông tin mới nhất.
Cách điều chỉnh giãn khoảng cách giữa các dòng trong word 2010
Một văn bản Word muốn được đẹp, chuyên nghiệp, đúng thể thức văn bản khi gửi tới người khác, cần sử trau chuốt khi đã soạn thảo, hoàn thành xong. Một văn bản không có sự trình bày đẹp, hợp lý, đúng yêu cầu sẽ bị đánh giá thấp khi in thành văn bản giấy, người ta cũng sẽ đáng giá người soạn văn bản.
Nếu bạn cần làm các luận văn, báo cáo, bài tập, hồ sơ, giấy tờ thì tốt nhất hãy chú ý đến những thủ thuật nhỏ như căn lề trong Word hay chỉnh khoảng cách chuẩn giữa các dòng trong Word. Trong văn bản Word đã có những quy chuẩn, tiêu chuẩn đã được đặt ra để người dùng chỉnh bày, khi căn lề trong Word bạn sẽ biết cần khoảng cách lề trên, lề dưới là bao nhiêu để văn bản được đẹp. Tương tự như vậy, khoảng cách tiêu chuẩn giữa các dòng trong Word sẽ giúp người khác nhìn văn bản được đẹp mắt, hợp lý hơn.
Cách chỉnh khoảng cách giá các dòng trong Word
Một văn bản đẹp chính là khi người dùng quan tâm đến khoảng cách chuẩn giữa các dòng trong Word. Hiện nay, các phiên bản Word 2010 được dùng phổ biến nhất, chính vì thế, ta sẽ cùng tìm hiểu cách chỉnh khoảng cách giữa các dòng trong word 2010.
Phần nội dung (văn bản có nội dung) được trình bày bằng chữ in thường, kiểu chữ đứng, có được dàn đều cả hai lề; cỡ chữ trong khoảng từ 13 đến 14 (lưu ý phần lời văn trong một văn bản phải dùng cùng một cỡ chữ). Tiếp theo, khi xuống dòng, chữ đầu dòng phải phải lùi vào từ 1cm đến 1,27cm (1 default tab).
Về khoảng cách giữa các đoạn văn, các khổ (paragraph) đặt tối thiểu là 6pt; khoảng cách giữa các dòng hay cách dòng với dòng trong 1 đoạn văn (line spacing) chọn tối thiểu từ cách dòng đơn (single line spacing) hoặc từ 15pt (exactly line spacing) trở lên; khoảng cách tối đa giữa các dòng là 1,5 dòng (1,5 lines).
Mặc định khoảng cách dòng trong một văn bản là 1.0 dòng, vì thể chúng ta khi hoàn thiện văn bản cần phải chỉnh khoảng cách dòng trong word 2010.
Cách điều chỉnh khoảng cách giữa các dòng trong word 2010 được thực hiện như sau
Chỉnh khoảng cách dòng trong Word 2010
Cách khác: Bạn có thể bấm chuột phải trên đoạn rồi chọn Paragraph.
Bước 2: Hộp thoại Paragraph xuất hiện ngay tức thì, ở thẻ Indents and Spacing, để chỉnh khoảng cách dòng trong Word 2010 bạn nhập các thông số ở mục Spacing:
– Khoảng cách đoạn:
+ After: khoảng cách so với đoạn dưới
+ Before: khoảng cách so với đoạn trên
– Khoảng cách dòng: Line Spacing
Bước 3: Chỉnh khoảng cách đoạn đặt tối thiểu là 6pt.
Lưu ý nhỏ: Lời khuyên cho bạn là bạn nên để khoảng cách so với đoạn trên = khoảng cách so với đoạn dưới để trong trường hợp trong văn bản của bạn có bảng biểu thì việc chỉnh khoảng cách như này sẽ làm cho văn bản của bạn cân đối và hợp lý, đẹp hơn rất nhiều.
Cách chỉnh khoảng cách giữa các dòng trong word 2010 gợi ý có thể đặt như sau:
Bước 4: Chỉnh khoảng cách dòng: Khoảng cách giữa các dòng hay cách dòng (line spacing) chọn tối thiểu từ cách dòng đơn (single line spacing) hoặc từ 15pt (exactly line spacing) trở lên; khoảng cách tối đa giữa các dòng là 1,5 dòng (1,5 lines).
Sau khi chỉnh xong điều chỉnh khoảng cách giữa các dòng trong word 2010, bạn chọn OK. Và đây là kết quả là một đoạn văn rất đẹp mắt.
Chỉnh độ giãn dòng tiêu chuẩn trong Word
Cách chỉnh khoảng cách giữa các dòng trong word nhanh, gọn, tiện hơn
Bước 1: Muốn giãn dòng, chỉnh khoảng cách chuẩn giữa các dòng trong Word bạn bôi đen toàn bộ văn bản bằng cách nhấn Ctrl + A. Sau đó nhấn vào biểu tượng như hình. Chọn khoảng cách giãn dòng chuẩn là 1.5, cái cách chỉnh khoảng cách giữa các dòng trong word 2010 này có lẽ là nhiều bạn cũng biết phải không ta.
Lập tức văn bản sẽ được giãn khoảng cách thích hợp, khoảng cách chấp nhận trong thể thức, người dùng sẽ không còn rối mắt khi đọc văn bản, nhìn khái quát, tìm kiếm thông tin trong văn bản.
Bước 2: Nếu không thích các khoảng cách mặc định cho sẵn, những gì được cài đặt trên thanh công cụ nhanh. Bạn có thể nhấn vào Line Spacing Options để chỉnh khoảng cách dòng trong word 2010.
Bước 3: Hộp thoại mới xuất hiện, chú ý phần Line Spacing. Tại đây các bạn chọn At thành khoảng cách tùy ý, có thể đánh bất kỳ một con số nào. Ví dụ như chỉnh thành 1.2.
Cuối cùng ấn OK và cảm nhận khoảng cách giãn dòng mới.
Trong bài viết này Worklap đã giới thiệu cách chỉnh khoảng cách giữa các dòng trong word khá đơn giản. Hy vọng rằng, bạn có một văn bản hoàn hảo.
Cách Chỉnh Khoảng Cách, Giãn Dòng Trong Word 2007, 2010, 2013, 2022 / 2023
Microsoft Word cho phép bạn kiểm soát hiển thị của bất kỳ tài liệu nào được tạo ra. Điều này bao gồm cả khoảng cách giữa các dòng trong tài liệu Word của mình, bạn càng có nhiều khoảng trống giữa các dòng hay đoạn văn bản thì người đọc tài liệu càng dễ dàng theo dõi và chú tâm vào nội dung bạn muốn truyền tải hơn.
Tuy nhiên, rất nhiều người dùng khi soạn thảo văn bản thường không để ý đến khoảng cách giữa các dòng hay các đoạn trong văn bản. Điều này đôi lúc sẽ làm cho toàn bộ văn bản của bạn sẽ không được trình bày đẹp mắt và gây hứng thú cho người đọc. Hôm nay, mình sẽ hướng dẫn các bạn chỉnh khoảng cách dòng trong Word đơn giản mà hiệu quả. Những cách làm này có thể áp dụng cho phiên bản Microsoft Word 2007, 2010, 2013, 2016 và 2019 mới nhất.
Dành cho các bạn chưa biết: Thông thường, ứng dụng Microsoft Word có quy định khoảng cách chuẩn giữa các dòng trong Word mặc định là 1.1 nên khoảng cách giữa giãn dòng thường rất sát nhau. Vì vậy, khi viết các đề mục quan trọng, các bạn nên điều chỉnh thay đổi khoảng cách giãn dòng trong Word vào khoảng 1.3 hay 1.5 cho phù hợp.
Cách giãn dòng trong Word bằng hộp thoại Paragraph
Để có thể điều chỉnh khoảng cách giãn dòng trong tài liệu văn bản Word, bạn hãy lựa chọn và bôi đen toàn bộ phần nội dung văn bản cần giãn dòng. Trên thẻ Home, bạn tìm đến biểu tượng Line and paragraph spacing, hệ thống sẽ cho phép bạn điều chỉnh thay đổi khoảng cách giữa các dòng trong Word.
Before: giãn khoảng cách giãn dòng giữa các chữ ở phần bên trên của văn bản.
After: dùng cho trường hợp giãn dòng ở phía bên dưới văn bản.
Line Spacing và At: bạn hãy điền khoảng cách giãn dòng bạn mong muốn áp dụng cho cả 2 đoạn phía trên và phía dưới văn bản.
Cuối cùng, bạn nhấn OK để hoàn tất quá trình thay đổi khoảng cách giãn dòng trong Word.
Bước 1: Cho thẻ Home từ thanh Menu chính.
Bước 2 Bạn chọn nút Show/Hide trong nhóm Paragraph để hiển thị các ký hiệu ngắt đoạn và định dạng khác có thể ảnh hưởng đến khoảng cách dòng trong Word.
Bước 4: Chọn nút Line and Paragraph Spacing trong nhóm Paragraph.
Các số từ 1.0 đến 3.0 để thêm khoảng trắng giữa các dòng.
Add Space Before Paragraph: để thêm không gian trước đoạn văn (Paragraph).
Remove Space After Paragraph: Xóa không gian đoạn văn sau đoạn văn.
Ba tùy chọn này dựa trên kích thước phông chữ hiện tại của bạn với 1.0 tương ứng với một dòng đơn bình thường.
Lưu ý: Bạn cũng có thể áp dụng khoảng cách khác nhau cho từng dòng riêng lẻ (chọn các số từ 1.0 đến 3.0) và khoảng cách đoạn văn trong cùng một văn bản.
Bước 6: Chọn lại nút Show/Hide một lần nữa để ẩn các ký hiệu đoạn văn và định dạng khác (xem lại bước 2).
Một cách khác để cho phép bạn điều chỉnh khoảng cách giữa các dòng và đoạn trong văn bản Word là các bạn hãy tìm đến thẻ Layout. Tại mục Spacing, bạn điều chỉnh khoảng cách dãn dòng ở 2 mục Before và After.
Cách Giãn Dòng Trong Word 2022, 2013, 2010, 2007, 2003, Giãn Khoảng Cá / 2023
Tính năng giãn dòng trong Word giúp cho người sử dụng dễ dàng căn chỉnh văn bản của mình hơn trong trường hợp văn bản không đồng đều. Cách giãn dòng trong Word 2019, 2016, 2013, 2010, 2007 có nhiều nét tương đồng giống nhau cho nên tính năng này học một lần bạn có thể áp dụng nó cho nhiều phiên bản khác nhau.
Sau khi soạn thảo văn bản xong, thao tác chỉnh sửa văn bản là không thể thiếu. Ở bài trước các bạn đã biết cách giãn chữ trong Word để điều chỉnh khoảng cách các chữ, ở bài viết này các bạn sẽ biết thêm cách giãn dòng trong Word để bạn có thể giãn khoảng cách dòng theo ý muốn.
Giãn dòng trong Word 2019, 2016, 2013, 2010, 2007, 2003
Căn dòng chuẩn trong Word sẽ giúp bạn trình bày văn bảo theo bố cục hợp lý nhất theo tiêu chuẩn, đảm bảo rằng không có những dòng, chữ cách nhau quá xa. Cụ thể, Tiêu chuẩn để giãn dòng chuẩn trong Word như sau :
Lề trên: cách mép trên từ 20 – 25 mm.
Lề dưới: cách mép dưới từ 20 – 25 mm.
Lề trái: cách mép trái từ 30 – 35 mm.
Lề phải: cách mép phải từ 15 – 20 mm.
Cách giãn dòng trong Word 2019, 2016, 2013, 2010, 2007 (Update).Ngoài cách giãn dòng trong Word ở dưới chúng ta còn 1 cách nữa để thực hiện và với cách giãn dòng trong Word áp dụng cho cả 5 phiên bản hiện nay là Word 2019, 2016, 2013, 2010 và 2007. Duy nhỉ có Word 2003 có giao diện khác nên nếu bạn muốn xem giãn dòng trong Word 2003 có thể xem phía dưới.Giả sử chúng ta có một đoạn văn ngắn này, giờ hãy tiến hành giãn dòng trong Word với đoạn văn này. Lưu ý nếu bạn muốn giãn dòng trong Word với đoạn văn nào thì phải bôi đen đoạn văn đó còn không hệ thống sẽ mặc định là giãn tất cả trong Word.Bước 1: Đầu tiên hãy bôi đen đoạn văn lại để chắc chán bạn chỉ muốn giãn dòng trong Word áp dụng với đoạn văn này.Bước 2: Tiếp theo hãy nhấn vào phân Paragraph nơi có biểu tượng giãn dòng như trong hình, ở đây bạn sẽ được giãn dòng trong Word trực tiếp khi lựa chọn tùy vào thông số muốn giãn.Bước 3: Thêm một cách khác để giãn dòng trong Word đó chính là nhấn vào biểu tượng Settings trên phần Paragraph như trong hình có hiển thị.Bước 4: Trong phần Settings của Paragraph chúng ta sẽ thấy được toàn bộ nội dung có trong đây tuy nhiên để giãn dòng trong Word chúng ta không cần phải sử dụng hết các tính năng này.Bước 5: Cụ thể chúng ta chỉ cần để ý đến phần Spacing nơi tùy chỉnh mọi thứ để giãn dòng trong Word.- Before: Giãn dòng ở phía trên so với dòng chỉ định.- After: Giãn dòng ở dưới so với dòng chỉ định.- Line Spacing: Khoảng cách giãn giữa các dòng.* Single: căn chỉnh xuống 1 dòng. ( Có thể sử dụng phím tắt Ctrl + 1)* 1,5 Lines: Căn chỉnh Xuống 1,5 dòng. ( Có thể sử dụng phím tắt Ctrl + 5)* Double: Căn chỉnh xuống 2 dòng. ( Có thể sử dụng phím tắt Ctrl + 2)* At least: Căn chỉnh tối thiểu ở mỗi hàng.* Exctly: Căn chỉnh chính xác ở các hàng.* Multiple: Căn chỉnh dòng theo tùy chọn của người dùng.Và kết quả giãn dòng trong Word thế nào hoàn toàn phụ thuộc vào lựa chọn của người dùng.
Đối với Word 2007, 2010, 2013, 2016
Cách làm của các phiên bản 2007, 2010, 2013, 2016 hoàn toàn tương tự nhau, bài viết này sẽ hướng dẫn các bạn cách làm đối với 2016
Bước 1: Các bạn mở file Word mà mình muốn thực hiện giãn dòng lên, bôi đen đoạn nội dung muốn giãn dòng hoặc dùng tổ hợp phím tắt Ctrl + A để bôi đen toàn bộ
Bước 4: Kết quả sau khi giãn dòng
Đối với Word 2003
Bước 1 : Mở bản Word mà mình muốn giãn dòng ra. Tiến hành bôi đen đoạn muốn giãn dòng hoặc bấm Ctrl + A để bôi đen toàn văn bản.
Hoặc bấm chuột phải vào văn bản chọn Paragraph…
Bước 3: Hộp thoại Paragraph xuất hiện, các bạn chọn vào Tab Indents and Spacing. Trong khung Line spacing bạn chọn Multiple và khung At bạn nhập số thích hợp mà bạn muốn giãn dòng đối với số không nguyên thì được ngăn cách bởi dấu chấm (.)
Bước 4: Sau khi nhập xong thì bạn tiến hành bấm OK để chấp nhận sự thay đổi giãn dòng
Cách Chỉnh Khoảng Cách Dòng Trong Word / 2023
Giãn cách dòng trong Word
Khoảng cách dòng là khoảng cách giữa mỗi dòng trong một đoạn. Word cho phép bạn tùy chỉnh khoảng cách dòng thành khoảng cách đơn (cao một dòng), khoảng cách gấp đôi (cao hai dòng) hoặc bất kỳ số tiền nào bạn muốn. Khoảng cách mặc định trong Word là 1,08 dòng , lớn hơn một chút so với khoảng cách đơn.
Cách chỉnh khoảng cách dòng trong word
Bước 1: Chọn văn bản bạn muốn định dạng bằng cách kéo giữa chuột phải.
Bước 2: Trên tab Home, bấm vào lệnh Line and Paragraph Spacing, sau đó chọn khoảng cách dòng mong muốn.
Bước 3: Khoảng cách dòng sẽ thay đổi trong tài liệu.
Hướng dẫn chỉnh khoảng cách chữ trong Word – Tinh chỉnh chi tiết
Bước 1: Bạn hãy nhấn giữ chuột phải để chọn nội dung văn bản mà bạn muốn giãn dòng trong word.
Bước 2: Bấm chọn chuột phải và chọn lệnh “Paragraph”
Hoặc Tùy chọn giãn dòng word của bạn không giới hạn ở các tùy chọn trong menu Line and Paragraph Spacing.
Để điều chỉnh khoảng cách với độ chính xác cao hơn, chọn Line Spacing Options từ menu để truy cập hộp thoại Paragraph .
Sau đó, bạn sẽ có một vài tùy chọn bổ sung mà bạn có thể sử dụng để tùy chỉnh khoảng cách.
Exactly (Chính xác): Khi bạn chọn tùy chọn này, khoảng cách dòng được measured in points (đo bằng điểm), giống như kích thước phông chữ. Ví dụ: nếu bạn đang sử dụng văn bản 12 điểm , bạn có thể sử dụng khoảng cách 15 điểm .
At least (Ít nhất là): Giống như tùy chọn Exactly, điều này cho phép bạn chọn số lượng khoảng cách bạn muốn. Tuy nhiên, nếu bạn có các kích thước văn bản khác nhau trên cùng một dòng, khoảng cách sẽ mở rộng để phù hợp với văn bản lớn hơn.
Multiple (Nhiều):Tùy chọn này cho phép bạn nhập số lượng khoảng cách bạn muốn. Ví dụ: chọn Multiple và thay đổi khoảng cách thành 1,2 sẽ làm cho văn bản trải rộng hơn một chút so với văn bản một khoảng cách. Nếu bạn muốn các đường gần nhau hơn, bạn có thể chọn giá trị nhỏ hơn, như 0,9.
Single: giãn một dòng đơn.
1,5 lines: giãn một dòng 1.5 pt.
Double: giãn một dòng đôi.
Giãn dòng trong word trước mỗi đoạn
Giống như bạn có thể định dạng khoảng cách giữa các dòng trong tài liệu của mình, bạn có thể điều chỉnh khoảng cách trước và sau đoạn văn. Điều này rất hữu ích để phân tách các đoạn văn, tiêu đề và tiêu đề phụ.
Trong ví dụ của chúng tôi, chúng tôi sẽ tăng không gian trước mỗi đoạn để tách chúng thêm một chút. Điều này sẽ làm cho nó dễ đọc hơn một chút.
Bước 1: Chọn đoạn văn hoặc đoạn bạn muốn khoảng cách giữa các đoạn trong word. .
Bước 2: Trên tab Home, bấm vào lệnh Line and Paragraph Spacing.
Bước 3: Nhấp vào Add Space Before Paragraph hoặc Remove Space After Paragraph từ menu thả xuống. Trong ví dụ của chúng tôi, chúng tôi sẽ chọn Add Space Before Paragraph.
Bước 4: Khoảng cách đoạn sẽ thay đổi trong tài liệu.
Từ menu thả xuống, bạn cũng có thể chọn Line Spacing Options để mở hộp thoại Đoạn văn. Từ đây, bạn có thể kiểm soát lượng không gian có before (trước) và after (sau) đoạn văn.
Bạn có thể sử dụng tính năng Set as Default (Đặt làm mặc định) thuận tiện của Word để lưu tất cả các thay đổi định dạng bạn đã thực hiện và tự động áp dụng chúng cho các tài liệu mới.
Xem Thêm:
Cập nhật thông tin chi tiết về Cách Điều Chỉnh Giãn Khoảng Cách Giữa Các Dòng Trong Word 2010 / 2023 trên website Hoisinhvienqnam.edu.vn. Hy vọng nội dung bài viết sẽ đáp ứng được nhu cầu của bạn, chúng tôi sẽ thường xuyên cập nhật mới nội dung để bạn nhận được thông tin nhanh chóng và chính xác nhất. Chúc bạn một ngày tốt lành!
Top 20 căn chỉnh khoảng cách dòng trong word viết bởi Nhà Xinh
Cách giãn dòng trong word 2010

- Tác giả: worklap.vn
- Ngày đăng: 05/27/2022
- Đánh giá: 4.69 (394 vote)
- Tóm tắt: Bước 1: Muốn giãn dòng, chỉnh khoảng cách chuẩn giữa các dòng trong Word bạn bôi đen toàn bộ văn bản bằng cách nhấn Ctrl + A. Sau đó nhấn vào biểu tượng như …
- Khớp với kết quả tìm kiếm: Một văn bản Word muốn được đẹp, chuyên nghiệp, đúng thể thức văn bản khi gửi tới người khác, cần sử trau chuốt khi đã soạn thảo, hoàn thành xong. Một văn bản không có sự trình bày đẹp, hợp lý, đúng yêu cầu sẽ bị đánh giá thấp khi in thành văn bản …
Cách chỉnh khoảng cách dòng trong Word mới nhất

- Tác giả: iievietnam.org
- Ngày đăng: 11/24/2022
- Đánh giá: 4.47 (586 vote)
- Tóm tắt: Cách chỉnh khoảng cách dòng trong Word 2007, 2010 và 2013 · Bấm vào tab Home trên thanh công cụ để mở ra menu các công cụ tại đó => tìm tới nút Line and …
- Khớp với kết quả tìm kiếm: Thực tế thì cách chỉnh khoảng cách dòng trong Word 2016 và 2019 giống nhau cả về giao diện chức năng cũng như các thao tác thực hiện. Đối với hai phiên bản Word này, chúng ta cần sử dụng chức năng Paragraph Spacing nếu muốn chỉnh khoảng cách cho …
Hướng dẫn căn chỉnh khoảng cách dòng để dàn trang trong Word
- Tác giả: wingiare.com
- Ngày đăng: 02/17/2022
- Đánh giá: 4.39 (222 vote)
- Tóm tắt: Bước 1: Mở ứng dụng Microsoft Word -> soạn thảo văn bản -> bôi đen toàn bộ nội dung -> chọn Design trên thanh công cụ -> chọn Paragraph Spacing …
- Khớp với kết quả tìm kiếm: Thật đơn giản phải không nào! Bạn hoàn toàn có thể căn chỉnh khoảng cách dòng để dàn trang trong Word phù hợp với yêu cầu của bạn. Nếu có bất kì điều gì thắc mắc hãy bình luận bên dưới bài viết để Win Giá Rẻ giải đáp cho bạn nhé. Chúc bạn thành …
Hướng dẫn sửa lỗi giãn cách dòng trong Word đơn giản

- Tác giả: kynanghr.com
- Ngày đăng: 12/13/2022
- Đánh giá: 4.18 (255 vote)
- Tóm tắt: Bước 3: Chọn các khoảng cách dòng phù hợp cho đoạn văn bản bị lỗi > Nhấn OK để sửa lỗi cách dòng xa trong Word. Trong đó: • Single: căn chỉnh xuống 1 dòng.
- Khớp với kết quả tìm kiếm: Trong đó: • Single: căn chỉnh xuống 1 dòng. ( Có thể sử dụng phím tắt Ctrl + 1). • 1,5 Lines: Căn chỉnh Xuống 1,5 dòng. ( Có thể sử dụng phím tắt Ctrl + 5). • Double: Căn chỉnh xuống 2 dòng. ( Có thể sử dụng phím tắt Ctrl + 2). • At least: Căn chỉnh …
Chinh nhanh Line Spacing (khoảng cách giữa các dòng văn bản) trong Word
- Tác giả: lhu.edu.vn
- Ngày đăng: 12/15/2022
- Đánh giá: 3.84 (216 vote)
- Tóm tắt: Chinh nhanh Line Spacing (khoảng cách giữa các dòng văn bản) trong Word … Ctrl + 1: Tổ hợp phím này sẽ căn chỉnh các dòng ở khoảng cách đều nhau, …
Hướng dẫn căn lề và cách giãn dòng trong Word
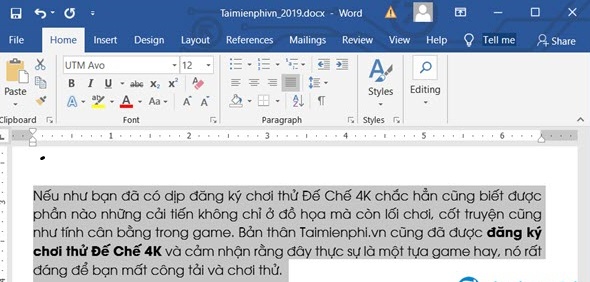
- Tác giả: ptic.com.vn
- Ngày đăng: 08/07/2022
- Đánh giá: 3.61 (412 vote)
- Tóm tắt: 1. Cách giãn dòng trong Word · Single: căn chỉnh xuống 1 dòng. (Có thể sử dụng phím tắt Ctrl + 1). · 1,5 Lines: Căn chỉnh Xuống 1,5 dòng. · Double: …
Khoảng cách đoạn, khoảng cách dòng trong Microsoft Word

- Tác giả: howkteam.vn
- Ngày đăng: 11/04/2022
- Đánh giá: 3.42 (595 vote)
- Tóm tắt: Nhằm tạo văn bản dễ đọc. Chỉnh khoảng cách giữa các dòng để nội dung không chiếm quá nhiều giấy hay quá sát nhau gây khó đọc. Chỉnh khoảng cách giữa các …
Hướng dẫn cách chỉnh khoảng cách dòng trong word 2010

- Tác giả: dienmayvione.com
- Ngày đăng: 02/17/2022
- Đánh giá: 3.25 (336 vote)
- Tóm tắt: Khi bạn soạn thảo một văn bản trên Word, ngoài việc để ý câu từ sao cho mượt thì việc căn chỉnh khoảng cách dòng cũng đóng một vai trò quan …
- Khớp với kết quả tìm kiếm: Để thực hiện tốt thông tư của bộ Nội Vụ về thể thức và kỹ thuật trình bày văn bản hành chính thì trên đây là 3 bước vô cùng đơn giản giúp bạn có cách chỉnh khoảng cách dòng trong word 2010 một các đơn giản và dễ dàng nhất. Ngay sau khi chỉnh sửa, …
Chỉnh khoảng cách dòng, giãn dòng trong bảng Table trên Word
- Tác giả: word.com.vn
- Ngày đăng: 03/22/2022
- Đánh giá: 3.09 (477 vote)
- Tóm tắt: Trình bày trong bảng biểu của Word cũng là một trong những vấn đề đáng quan tâm trong văn bản của bạn. Để chỉnh khoảng cách dòng, giãn dòng trong bảng Table …
Cách giãn dòng trong Word, chỉnh khoảng cách chữ trong Word chuẩn nhất
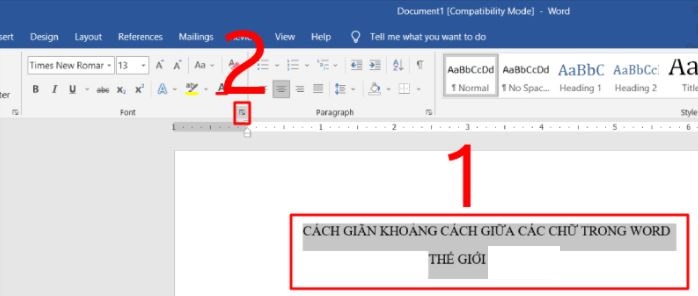
- Tác giả: meta.vn
- Ngày đăng: 02/14/2022
- Đánh giá: 2.88 (176 vote)
- Tóm tắt: Sau đó, tại mục Home, bạn nhấn vào phần mũi tên góc phải trong nhóm Font. Cách chỉnh khoảng cách dòng trong Word. Bước 2: Các bạn chọn tab Advanced rồi chọn vào …
- Khớp với kết quả tìm kiếm: Trên đây là cách giãn dòng trong Word, cách chỉnh khoảng cách chữ trong Word chuẩn nhất mà META muốn chia sẻ đến bạn. Hy vọng, những thông tin vừa rồi là hữu ích đối với bạn. Đừng quên thường xuyên ghé META.vn để cập nhật nhiều thông tin hữu ích bạn …
Cách chỉnh khoảng cách dòng hoặc giãn dòng trong Word

- Tác giả: topthuthuat.com
- Ngày đăng: 11/22/2022
- Đánh giá: 2.87 (178 vote)
- Tóm tắt: Bạn có thể chỉnh trực tiếp một cách nhanh chóng bằng cách click vào Biểu tượng “Line and Paragraph Spacing” như hình ở các tab truy cập nhanh của Word. cach …
- Khớp với kết quả tìm kiếm: Cám ơn các bạn đã xem qua bài viết, hy vọng rằng với những hướng dẫn cơ bản trên sẽ giúp bạn hiểu được các chỉnh khoảng cách dòng trong Word, hãy để lại bình luận cho mình ở phần dưới đây nếu có thắc mắc nào khác và cũng đừng quên theo dõi trang Web …
Cách chỉnh khoảng cách dòng trong word 2007, 2010, 2013, 2016
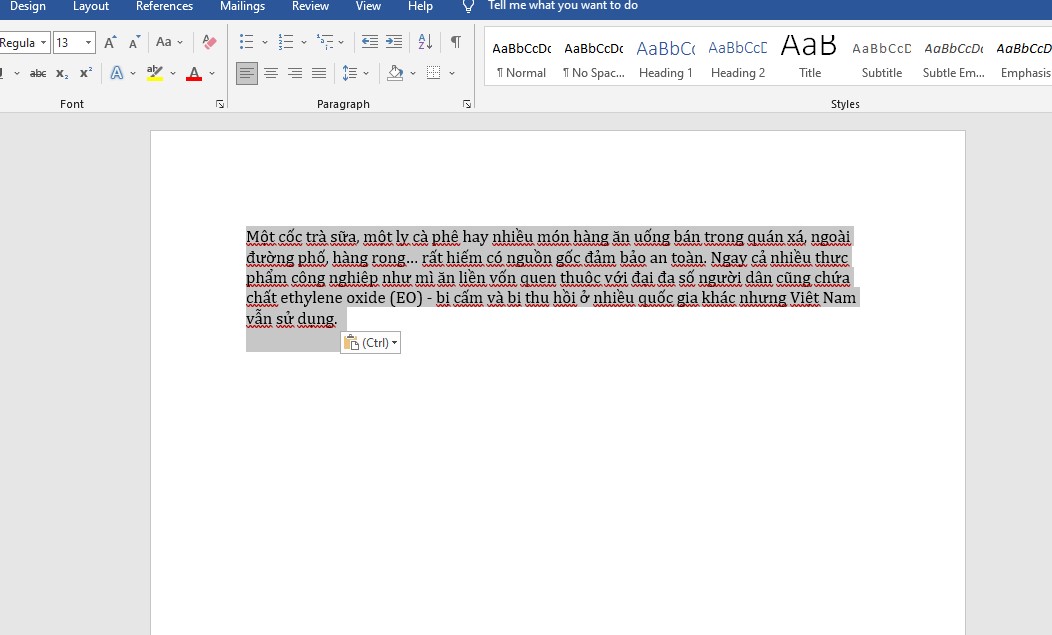
- Tác giả: news.timviec.com.vn
- Ngày đăng: 04/27/2022
- Đánh giá: 2.7 (187 vote)
- Tóm tắt: Bước 1: Trên tab Home tại mục Paragraph -> Lựa chọn biểu tượng giãn dòng Cách chỉnh khoảng cách dòng trong word 2007, 2010, 2013, 2016 – Ảnh …
- Khớp với kết quả tìm kiếm: Bài viết đã hướng dẫn bạn cách chỉnh khoảng cách dòng trong word một cách dễ dàng. Có thể nói, đây là một kiến thức về tin học văn phòng các ứng viên nắm rõ để tạo thêm điểm cộng trong mắc nhà tuyển dụng. Hy vọng bài viết sẽ giúp bạn tự tin hơn với …
Bí kíp Giãn cách dòng và chữ trong Word đơn giản, nhanh chóng
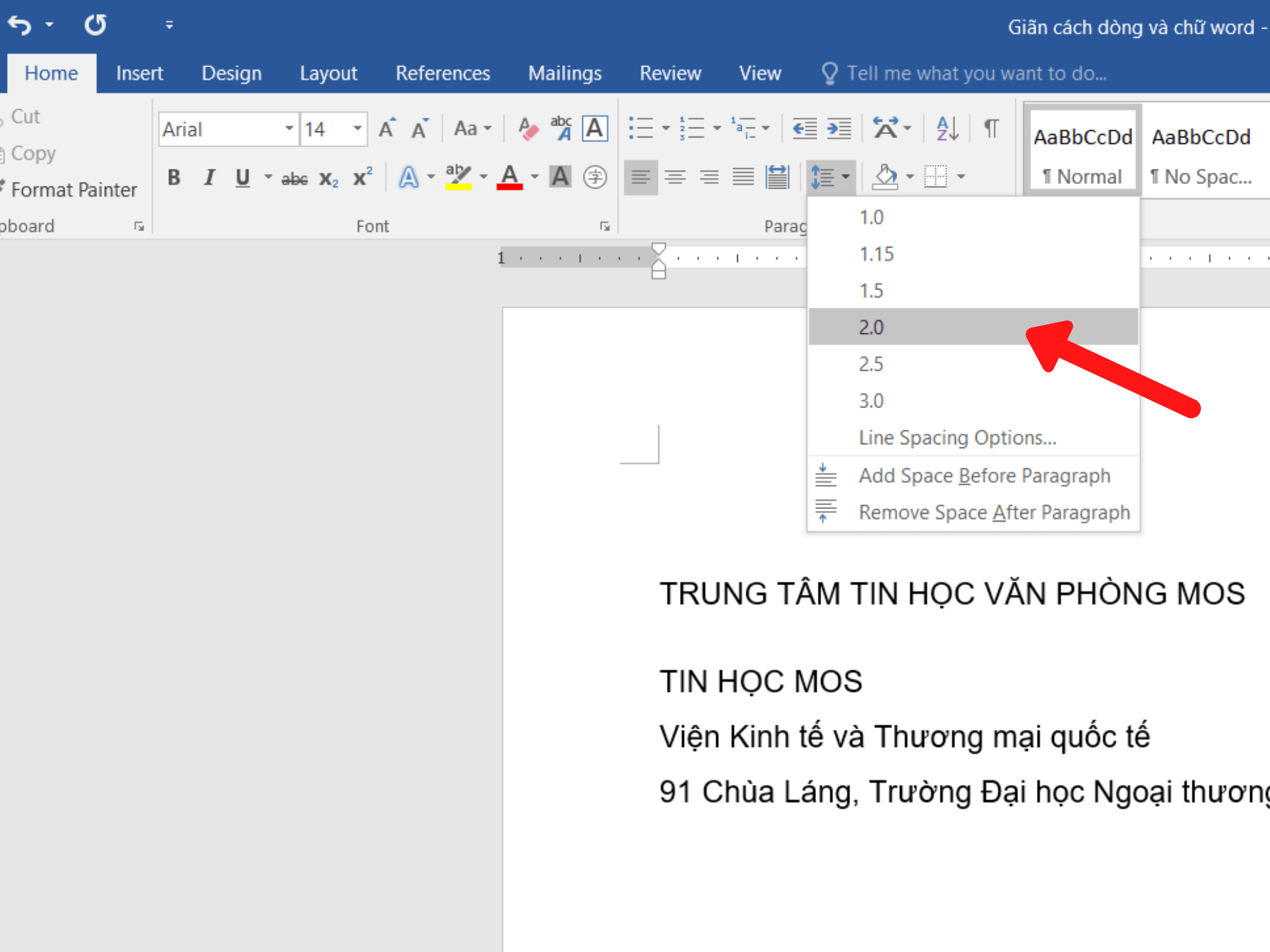
- Tác giả: tinhocmos.edu.vn
- Ngày đăng: 03/23/2022
- Đánh giá: 2.6 (181 vote)
- Tóm tắt: – Nếu muốn căn chỉnh về khoảng cách mặc định của Word, chọn Normal và nhấn Ok. Mục Positon để chỉnh vị trí của chữ cho với dòng kẻ ẩn mặc định …
- Khớp với kết quả tìm kiếm: Ngoài ra, nếu công việc của bạn gắn liền với Tin học văn phòng nhưng vì quá bận rộn nên bạn không có thời gian tham gia các lớp học trực tiếp ở trung tâm thì bạn có thể tham khảo khóa Luyện thi MOS online, và Excel AZ từ cơ bản đến nâng cao và ứng …
Cách giãn dòng trong Word đơn giản, hiệu quả
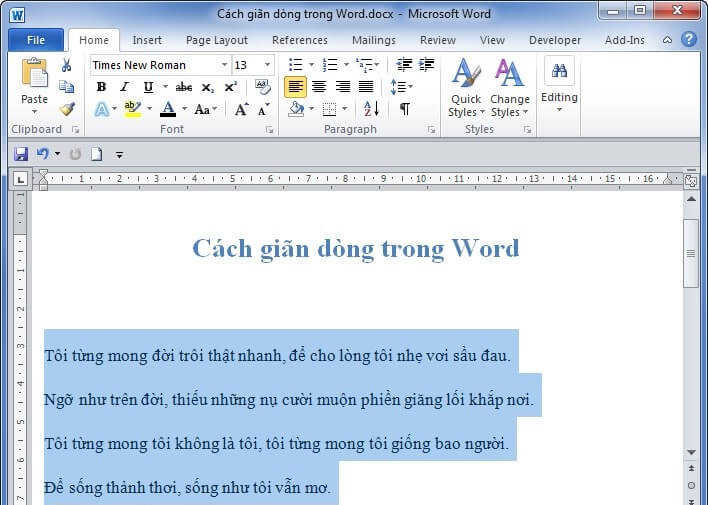
- Tác giả: minhkhoa.com.vn
- Ngày đăng: 11/12/2022
- Đánh giá: 2.59 (60 vote)
- Tóm tắt: Các thủ thuật căn chỉnh khoảng cách dòng trong Word là điều bạn cần chú ý đến … Trong Word cho phép bạn tùy chỉnh khoảng cách giữa các dòng như: Giãn 1 …
- Khớp với kết quả tìm kiếm: Một văn bản Word được trình bày khoa học, chuyên nghiệp và đẹp thì trước khi gửi đi cho người khác cần được chau chuốt từ khoảng cách dòng. Các thủ thuật căn chỉnh khoảng cách dòng trong Word là điều bạn cần chú ý đến khi làm các bản báo cáo, luận …
Cách căn chỉnh khoảng cách dòng và đoạn trong Microsoft Word

- Tác giả: gitiho.com
- Ngày đăng: 06/29/2022
- Đánh giá: 2.33 (154 vote)
- Tóm tắt: Bôi đen chọn đoạn muốn căn chỉnh khoảng cách đoạn với nhau · Mở hộp thoại Paragraph (theo 1 trong 2 cách giống như căn chỉnh khoảng cách giữa các …
- Khớp với kết quả tìm kiếm: Như vậy khoảng cách giữa các dòng và các đoạn với nhau đã được căn chỉnhđều đẹp mắt và chuyên nghiệp hơn rồi đó. Tuy nhiên, trong quá trình thực hiệncăn chỉnh khoảng cách giữa các dòng và các đoạn với nhau vẫn hay xảy ra một số lỗi nhỏ nhưng không …
Cách chỉnh khoảng cách dòng trong word 2007, 2010, 2013, 2016, 2019

- Tác giả: ngoaingutinhocvungtau.com
- Ngày đăng: 12/04/2022
- Đánh giá: 2.24 (173 vote)
- Tóm tắt: Khi trình bày văn bản trong word, người dùng cần căn chỉnh cũng như định dạng lại file word sao cho hoàn thiện đẹp nhất.
- Khớp với kết quả tìm kiếm: Thường thì khi soạn thảo văn bản, Word thường cài đặt sẵn độ giãn cách dòng là 1.15. Với độ giãn cách này, các khoảng cách dòng văn bản sẽ khá sát nhau, không được khoa học và không đẹp. Đôi khi cũng vì lý do yêu cầu trình bày của từng loại văn bản …
7 Chỉnh Khoảng Cách Dòng Trong Word mới nhất
- Tác giả: sgkphattriennangluc.vn
- Ngày đăng: 11/24/2022
- Đánh giá: 2.28 (72 vote)
- Tóm tắt: Sử dụng Paragraph Spacing để thay đổi khoảng cách dòng trong toàn bộ tài liệu Word · 1. Đi tới Design trên thanh công cụ. · 2. Tìm tới Paragraph Spacing và nhấp …
- Khớp với kết quả tìm kiếm: Line spacing: Chọn kiểu cách dòng bạn muốn gồm có Single (Dòng đơn), Double (Dòng kép) và Multiple (Đa dòng).Before: Chỉnh khoảng cách dòng đầu của đoạn văn so với đoạn trước đó.After: Chỉnh khoảng cách dòng cuối cùng của đoạn văn so với đoạn sau …
Hướng dẫn cách giãn chữ, giãn dòng, giãn đoạn trên văn bản word

- Tác giả: tech12h.com
- Ngày đăng: 06/11/2022
- Đánh giá: 2.05 (92 vote)
- Tóm tắt: Cách giãn khoảng cách dòng, khoảng cách đoạn trong word. 1. Cách giãn khoảng cách chữ trong word. Bước 1: Bạn mở văn bản mà bạn muốn chỉnh sửa.
- Khớp với kết quả tìm kiếm: Kết luận: Trên đây, mình đã hướng dẫn cho các bạn tất cả các thao tác cần thiết cho văn bản khi thiết lập khoảng cách như: giãn chữ, giãn dòng hay giãn đoạn. Thông thường, những yếu tố này đã được cài đặt mặc định trong Word và ít được chú ý đến. …
(Phần 9): Sử dụng Line and Paragraph Spacing
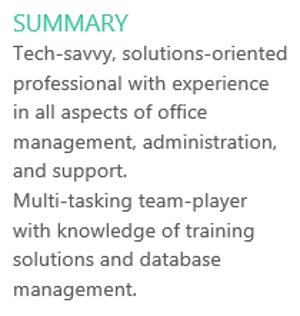
- Tác giả: thptphunhuan.hcm.edu.vn
- Ngày đăng: 10/14/2022
- Đánh giá: 1.91 (93 vote)
- Tóm tắt: Line spacing là khoảng cách giữa các dòng trong một đoạn. Microsoft Word cho phép bạn tùy chỉnh khoảng cách dòng như single spaced (cách đơn), double spaced …
- Khớp với kết quả tìm kiếm: Theo mặc định, khi bạn bấm phím Enter, Word 2013 di chuyển điểm chèn xuống xa hơn so với một dòng trên trang. Điều này tự động tạo khoảng trống giữa các đoạn. Cũng như bạn có thể định dạng khoảng cách giữa các dòng trong văn bản tài liệu, bạn có thể …
Hướng dẫn cách chỉnh khoảng cách dòng trong word có ví dụ minh họa

- Tác giả: studyexcel.vn
- Ngày đăng: 03/17/2022
- Đánh giá: 1.94 (179 vote)
- Tóm tắt: Để có thể trình bày một văn bản một cách chuyên nghiệp và đẹp nhất trong Word thì ngoài việc chỉnh sửa định dạng kiểu chữ, màu sắc của chữ hay căn chỉnh lề …
- Khớp với kết quả tìm kiếm: Multiple tức là tùy chọn này cũng cho phép chúng ta điền số khoảng cách mà chúng ta mong muốn, khi chúng ta chọn khoảng cách Multiple và điều chỉnh độ giãn cách là 1,2 thì văn bản sẽ được giãn cách hơn 1 chút so với khi văn bản để khoảng cách đơn, …
