Bài này Nhà Xinh Plaza sẽ giúp các bạn tìm hiểu thông tin và kiến thức về đổi cột thành hàng trong excel hot nhất hiện nay được quan tâm nhiều nhất, đừng quên chia sẻ kiến thức rất hay qua bài viết này nhé!
Việc chuyển đổi dữ liệu từ hàng thành cột hoặc cột thành hàng trong Excel là việc bạn cần phải làm thường xuyên. Trong bài viết này, Kienit.com sẽ hướng dẫn cách chuyển từ bảng dọc sang bảng ngang trong Excel. 2 phương pháp chuyển đổi sau đây sẽ giúp bảng tính dễ theo dõi và thao tác hơn.
1/ Chuyển hàng thành cột trong Excel bằng Transpose trong Paste Special
Cách chuyển từ bảng dọc sang bảng ngang trong excel này phổ biến, dễ nên được nhiều người áp dụng. Để hướng dẫn mình có bảng ví dụ sau đây:
Bước 1: Bôi đen toàn bộ bảng, chuột phải và chọn Copy hoặc Ctrl + C.
Bước 2: Chọn 1 ô bất kỳ bên ngoài bảng, bạn chuột phải và chọn Paste Special.
Bước 3: Hộp thoại Paste Special hiện lên, bạn tích chọn Transpose. Cuối cùng nhấn OK để chuyển dòng thành cột trong Excel.
Nếu bạn muốn chuyển cột thành dòng (hàng) trong Excel thì cũng làm tương tự như các bước trên. Cũng vào Paste Special và chọn Transpose để chuyển cột thành hàng.
2/ Cách chuyển từ bảng dọc sang bảng ngang trong Excel bằng hàm Transpose
Nếu như bạn thích dùng hàm Excel thì thì có hàm Transpose dùng để chuyển hàng thành cột, cột thành dành.
Cú phám hàm Transpose: =Transpose(Array)
Trong đó Array là dãy dữ liệu cần chuyển đổi.
Cách sử dụng hàm Transpose để chuyển hàn thành cột trong Excel như sau:
Xem thêm:: Tiết lộ bí mật về ngày sinh 12 cung hoàng đạo cực thú vị – Cool Mate
Bước 1: Chọn sẵn mảng cần chuyển đổi
Bước 2: Sử dụng phím tắt chuyển dòng thành cột: Ctrl + Shift + Enter
Một số lưu ý:
- Các dữ liệu sẽ tự chuyển đổi khi thay đổi dữ liệu gốc.
- Cách này sẽ không copy định dạng của dữ liệu bạn chuyển đổi.
- Cách này có thể chuyển đổi hàng và cột trong bảng Table.
Để ví dụ cách dùng hàm Transpose để chuyển dòng thành cột trong Excel, Kienit có chuẩn bị ví dụ sau đây:
Bước 1: Khác với các công thức Excel khác, để thực hiện mình sẽ bôi đen 3 ô trống hàng dọc mà mình sẽ transpose tới (tương ứng với 3 ô hàng ngang).
Bước 2: Nhập cú pháp hàm Transpose vào. Sau đó nhấn tổ hợp phím Ctrl + Shift + Enter để chuyển chuyển hàng thành cột.
Cuối cùng bạn sẽ được kết quả như hình sau đây.
3/ Chuyển cột thành dòng trong Excel bằng cách dùng Replace
Đây là cách hơi phức tạp và ít ai dùng tới nhưng nếu bạn muốn thử thì có thể thực hiện theo các bước sau đây:
Bước 1: Để chuyển hàng cột trong Excel, đầu tiên mình gán ô D3 = ô A4 là Môn và ô D5 = ô B4 là Điểm.
Bước 2: Thay chữ “k” vào dấu bằng.
Xem thêm:: Lý thuyết GDCD 11: Bài 2. Hàng hoá – Tiền tệ – Thị trường – Chi tiết, hay nhất
Bước 3: Sau đó mình bôi đen kéo dài sang phải. Lúc này thứ tự sẽ tăng dần.
Bước 4: Mình dùng chức năng Replace trong Excel. Các bạn tìm tại mục Editing tại tab Home hoặc dùng phím tắt Ctrl + H để mở hộp thoại Replace lên.
Bước 5: Cuối cùng thay chữ “k” trở lại thành dấu bằng.
4/ Đánh giá 3 cách chuyển hàng thành cột
Cách 1: Dùng Transpose trong Paste Special
Cách chuyển từ bảng dọc sang bảng ngang trong Excel đơn giản, được nhiều người sử dụng.
Một nhược điểm đó là khi dữ liệu ở bảng cũ cập nhật mới thì dữ liệu trong bảng sau khi chuyển đổi sẽ không cập nhật mới theo.
Cách 2: Sử dụng hàm Transpose trong Excel
Nắm rõ cú pháp hàm Transpose để thực hiện việc chuyển hàng thành cột trong Excel.
Cần phải nhớ bôi đen số ô tương ứng với bảng muốn chuyển đổi trước bởi vì không làm như thế sẽ phát sinh lỗi #VALUE! do các dữ liệu trong bảng cũ không thể hiện hết được trong 1 ô Excel.
Cập nhật số liệu trong bảng cũ thì bảng mới sẽ thay đổi dữ liệu theo.
Cách 3: Gán giá trị và dùng Replace
Không cần dùng phím tắt chuyển dòng thành cột Ctrl + Shift + Enter.
Sau khi chuyển thì dữ liệu sẽ tự cập nhật khi bảng chính thay đổi dữ liệu.
Xem thêm:: Bật mí 10+ cách làm vịt quay bắc kinh bạn nên biết
Tuy nhiên hơi rắc rối cho người mới, không sử dụng Excel thành thạo.
Bài viết đã chia sẻ đầy 3 cách chuyển từ bảng dọc sang bảng ngang trong Excel từ đơn giản đến phức tạp. Tùy theo trường hợp và thói quen mà bạn dùng 1 trong 3 cách tương ứng.
Việc biết cách chuyển hàng thành cột, chuyển cột thành dòng trong Excel rất cần thiết bởi vì sẽ giúp bạn dễ dàng theo dõi dữ liệu và thao tác chuyên nghiệp hơn.
Website Kienit.com chia sẻ nhiều kiến thức học Excel online mới mỗi ngày. Các bạn hãy theo dõi cập nhật mới.
Bài viết xem thêm:
Cách viết chữ dọc trong Excel, Xoay chữ dọc, ngang, chéo, thẳng
Consolidate trong Excel là gì? Cách cộng gộp dữ liệu trong Excel
Phím tắt hiện công thức trong Excel và những điều bạn cần biết
4 cách xóa các dữ liệu trùng nhau trong Excel nhanh và đơn giản
3 cách sử dụng phím tắt xóa dòng trong excel đơn giản ít ai biết
Top 15 đổi cột thành hàng trong excel tổng hợp bởi Luce
Hướng dẫn cách chuyển hàng thành cột trong excel có ví dụ minh họa cụ thể

- Tác giả: studyexcel.vn
- Ngày đăng: 03/17/2022
- Đánh giá: 4.66 (323 vote)
- Tóm tắt: Để có thể chuyển hàng thành cột trong excel thì chúng ta có thể sử dụng công cụ Paste Special Transpose, việc chuyển hàng thành cột này được áp dụng khi chúng …
- Khớp với kết quả tìm kiếm: Trong trường hợp nếu chúng ta cần tạo một mảng riêng để tiện theo dõi và việc giữ lại mảng gốc là cần thiết thì hãy sử dụng hàm TRANSPOSE để chuyển cột thành hàng hay hàng thành cột theo ý muốn bởi lẽ hàm này sẽ thay đổi dữ liệu tại mảng đích nếu …
Cách chuyển hàng thành cột cột thành hàng trong Word và Excel
- Tác giả: thuthuat123.com
- Ngày đăng: 04/14/2022
- Đánh giá: 4.58 (258 vote)
- Tóm tắt: Bước 2: Click chuột phải ấn Copy hoặc sử dụng tổ hợp phím Ctrl C. … Bước 3: Click chuột phải ra chỗ cần chuyển đổi bảng từ cột thành hàng, hàng thành cột. Chọn …
Cách chuyển dòng thành cột và ngược lại trong Excel
- Tác giả: thuthuatphanmem.vn
- Ngày đăng: 03/19/2022
- Đánh giá: 4.27 (567 vote)
- Tóm tắt: Bước 1: Bôi đen vùng dữ liệu muốn chuyển đổi thành cột -> chuột phải -> Copy. Copy.
Xem thêm:: Chương 10: Lục Cát Tinh
Cách chuyển đổi cột thành dòng và ngược lại trong excel
- Tác giả: tinhocvanphong.edu.vn
- Ngày đăng: 10/27/2022
- Đánh giá: 4.01 (562 vote)
- Tóm tắt: Nếu bạn đang có một file excel bạn nhập sai hàng thành cột hoặc ngược lại thì bạn sẽ làm như thế nào? Xóa đi và nhập lại? Điều này sẽ làm mất thời gian rất …
Khám phá ngay 3 cách đổi cột trong Excel đơn giản
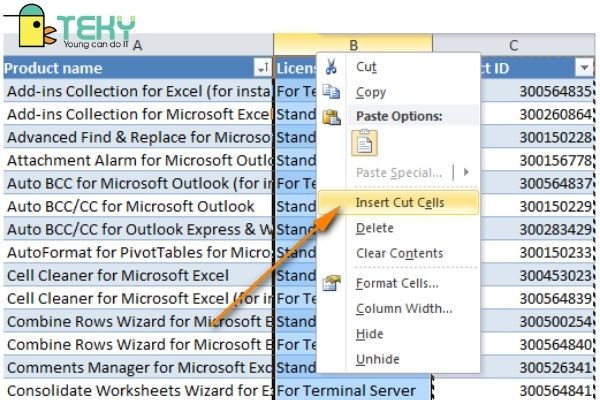
- Tác giả: teky.edu.vn
- Ngày đăng: 12/15/2021
- Đánh giá: 3.8 (331 vote)
- Tóm tắt: 3.1 Hàm Transpose giúp chuyển cột thành hàng · 3.2 Thay dữ liệu để chuyển cột thành hàng.
- Khớp với kết quả tìm kiếm: Tuy nhiên trong cách này, nút Shift đóng vai trò vô cùng quan trọng. Khi bạn quên ấn giữ phím Shift, Excel sẽ thông báo lỗi cho bạn bởi vị trí đó đã có thông tin dữ liệu. Phương pháp kéo thả này có thể sử dụng được khi Excel của bạn ở các phiên bản …
Cách chuyển cột thành hàng trong excel trong Excel đơn giản, nhanh nhóng
- Tác giả: vj360.vn
- Ngày đăng: 06/12/2022
- Đánh giá: 3.7 (334 vote)
- Tóm tắt: Bước 1: Mở file Excel chứa dữ liệu bạn muốn chuyển cột thành hàng, sau đó bôi đen toàn phần dữ liệu cần thay đổi. … Bước 2: Click chuột phải vào …
HƯỚNG DẪN CÁCH CHUYỂN HÀNG THÀNH CỘT TRONG EXCEL
- Tác giả: gitiho.com
- Ngày đăng: 10/11/2022
- Đánh giá: 3.5 (293 vote)
- Tóm tắt: Ngay khi bạn di chuột đến nút Transpose toàn bộ vùng dữ liệu được chọn ở trên sẽ ngay lập tức được chuyển đổi từ hàng thành cột và cột thành hàng tại vị trí bạn …
Xem thêm:: Công Thức Tính Bán Kính Mặt Cầu – Ví Dụ Minh Họa – WElearn Gia Sư
Excel – Chuyển cột thành dòng trong Excel
- Tác giả: thuthuat.taimienphi.vn
- Ngày đăng: 04/24/2022
- Đánh giá: 3.38 (322 vote)
- Tóm tắt: Cách chuyển cột thành dòng trong Excel · Sau đó nhấp chuột vào vị trí cần để dữ liệu chuyển đổi và nhấp chuột phải lên ô đó –> chọn Paste Special… · Khi hộp …
Hướng dẫn cách chuyển hàng thành cột trong excel đơn giản
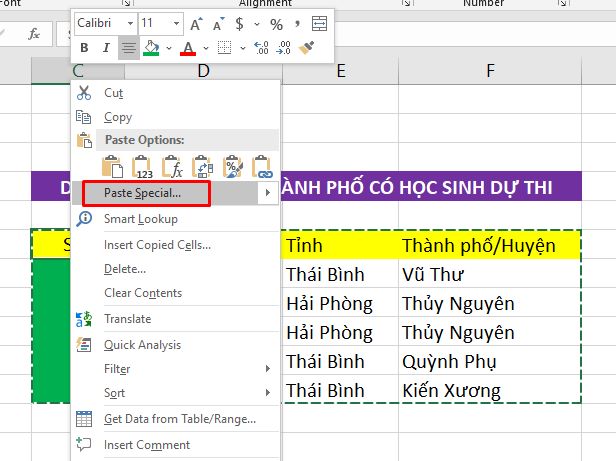
- Tác giả: taizozo.vn
- Ngày đăng: 06/03/2022
- Đánh giá: 3.16 (399 vote)
- Tóm tắt: 1.1. Cách chuyển hàng thành cột trong Excel · Bước 1: Đầu tiên, bạn hãy bôi đen toàn bộ dữ liệu trong file Excel bạn muốn chuyển đổi. · Bước 2: Bạn hãy nhấp chuột …
- Khớp với kết quả tìm kiếm: Bài viết trên đây chia sẻ về 2 cách chuyển hàng thành cột trong Excel hoặc từ cột sang hàng giúp các bạn thuận tiện trong công việc. Cách copy dán thì bạn hãy sử dụng Transpose đơn giản hơn thế tuy nhiên nếu như bạn thao tác với bảng trong Excel thì …
Cách chuyển hàng thành cột trong Excel 2007 – Ketoanthienung.vn
- Tác giả: ketoanthienung.vn
- Ngày đăng: 02/16/2022
- Đánh giá: 2.93 (82 vote)
- Tóm tắt: Cửa sổ Paste Special hiện ra, tại đây, bạn đánh dấu chọn vào ô Transpose rồi nhấn OK để xác nhận. cách chuyển hàng thành cột trong excel. Và đây là kết quả:
Cách chuyển cột thành hàng trong Microsoft Excel
- Tác giả: hict.edu.vn
- Ngày đăng: 03/10/2022
- Đánh giá: 2.83 (154 vote)
- Tóm tắt: Cách chuyển cột thành hàng trong Microsoft Excel … Bước 2:Bôi đen những hàng muốn chuyển đổi sang cột, hoặc ngược lại. … Bước 3 : Nhấp chuột vào …
Xem thêm:: Điểm danh 10+ cách kiếm tiền vạn trong võ lâm miễn phí hay nhất
Hướng dẫn cách chuyển hàng thành cột, cột thành hàng trong Excel

- Tác giả: tip.com.vn
- Ngày đăng: 04/29/2022
- Đánh giá: 2.79 (144 vote)
- Tóm tắt: II. Cách chuyển cột thành hàng, chuyển hàng thành cột trong Excel bằng hàm Transpose. · Cú pháp hàm: =Transpose(Array) với Array là dãy dữ liệu cần chuyển đổi.
- Khớp với kết quả tìm kiếm: Trên đây là 2 cách để chuyển cột thành hàng và hàng thành cột trong Excel. Hãy lưu ý đến yêu cầu dữ liệu của bạn có thay đổi hay không để áp dụng từng cách nhé. Lời khuyên là sử dụng hàm Transpose vì nó đa năng hơn rất nhiều không bó buộc vào dữ …
Hướng dẫn cách chuyển cột thành hàng, hàng thành cột trong Excel cực đơn giản
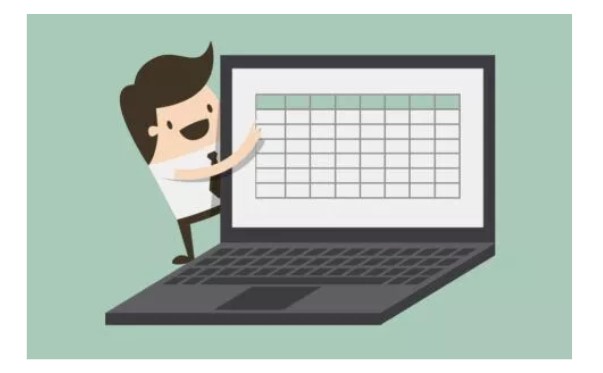
- Tác giả: mega.com.vn
- Ngày đăng: 04/13/2022
- Đánh giá: 2.63 (97 vote)
- Tóm tắt: Để chuyển dòng thành cột trong bảng dữ liệu sau, ta thực hiện tương tự như các bước ở ví dụ trên. … Bước 3: Nhấn tổ hợp phím Ctrl + Shift + …
- Khớp với kết quả tìm kiếm: Việc chuyển đổi giữa cột và hàng sẽ cực kì cần thiết nếu như bạn nhập sai vị trí nội dung, hoặc bạn muốn chuyển đổi dữ liệu tra cứu từ sheet này sang sheet khác. Đối với các trang dữ liệu dài, nhiều nội dung bạn không thể sử dụng cách thủ công sao …
Hướng dẫn cách chuyển hàng thành cột, cột thành hàng trong Excel
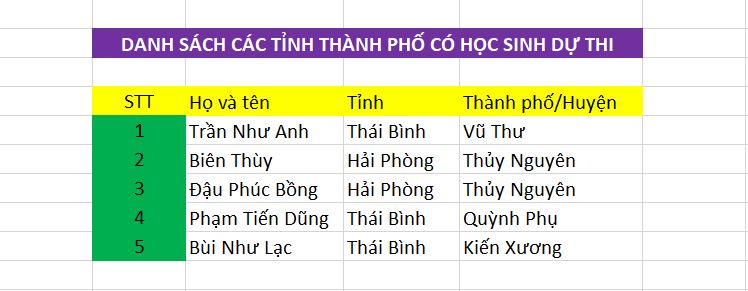
- Tác giả: thuthuat.vn
- Ngày đăng: 05/01/2022
- Đánh giá: 2.53 (82 vote)
- Tóm tắt: III. Cách chuyển cột thành hàng trong Excel … Mình có ví dụ như sau chúng ta cần chuyển cột A thành dòng. … Bước 1: Mở file Excel có chứa dữ liệu bạn muốn …
- Khớp với kết quả tìm kiếm: Vậy là chúng ta có tận 2 cách để chuyển cột thành hàng và hàng thành cột trong Excel. Cách copy dán sử dụng Transpose sử dụng đơn giản hơn thế nhưng nếu thao tác với bảng trong Excel chúng ta bắt buộc phải sử dụng hàm Transpose. Để thao tác với bảng …
Cách chuyển cột thành dòng trên Excel đơn giản nhất
- Tác giả: ketoanleanh.edu.vn
- Ngày đăng: 04/25/2022
- Đánh giá: 2.43 (94 vote)
- Tóm tắt: Cách 1: Sử dụng Transpose trong Paste Special để chuyển cột thành dòng trên Excel … Bước 2: Tiếp theo, bôi đen toàn bộ những cột (hoặc dòng) muốn chuyển thành …
- Khớp với kết quả tìm kiếm: Vì hàm TRANSPOSE này chỉ được sử dụng với những công thức mảng và đây là cách sử dụng để hoàn tất với công thức mảng (là công thức được áp dụng cho nhiều ô). Bạn đã được chọn vì bạn được chọn nhiều ô trong bước 1, nếu bạn đã thực hiện điều đó thì …
