Nhà Xinh Plaza mời các bạn xem ngay kiến thức rất hay về tải icon cho máy tính hot nhất hiện nay được quan tâm nhiều nhất, đừng quên chia sẻ kiến thức rất hay qua bài viết này nhé!
Windows 11 mang đến nhiều thay đổi về giao diện dành cho người dùng. Tuy nhiên, khi nói đến các icon mới, nhiều người dùng tỏ ra không hài lòng. Bạn không còn nhận được bản xem trước nội dung của một thư mục khi xem các Icon và một số nhận thấy các icon truy cập nhanh mới bị lệch.
Vì vậy, hãy tham khảo bài viết để tìm hiểu 4 cách dễ dàng để tùy chỉnh và thay đổi các icon trong Window 11.
Bạn có thể thay đổi một icon trong Windows 11 không?
Bạn có thể chính thức thay đổi các biểu tượng của mình trong Windows 11 nhưng quá trình này rất phức tạp. Điều này là do bạn cần thay đổi biểu tượng cho từng mục trong Explorer riêng lẻ.
Ngoài ra, một số ứng dụng hệ thống không cho phép bạn thay đổi biểu tượng của chúng. Tuy nhiên, điều này có thể dễ dàng bị phá vỡ bằng cách sử dụng shortcut cho cùng một ứng dụng.
Đây là cách được khuyến nghị để thay đổi các biểu tượng nếu bạn chỉ muốn thay đổi chúng cho một vài mục trong trình khám phá file của mình. Tuy nhiên, nếu bạn muốn thay đổi toàn bộ gói biểu tượng trong Windows 11, thì nên sử dụng công cụ của bên thứ ba để thay thế.
Tạo điểm System Restore để sao lưu
Trước khi bắt đầu, bạn nên tạo một điểm System Restore (khôi phục hệ thống). Điều này sẽ giúp bạn hoàn nguyên mọi thay đổi chỉ với một cú nhấp chuột trong trường hợp có sự cố xảy ra trong tương lai.
Khôi phục hệ thống cũng sẽ giúp bạn khôi phục cài đặt của mình từ phương tiện khôi phục trong trường hợp xấu nhất. Làm theo các bước bên dưới để bắt đầu.
Mở Start Menu, tìm kiếm ‘System Restore’ và nhấp vào ‘Create a restore point’ từ kết quả tìm kiếm.
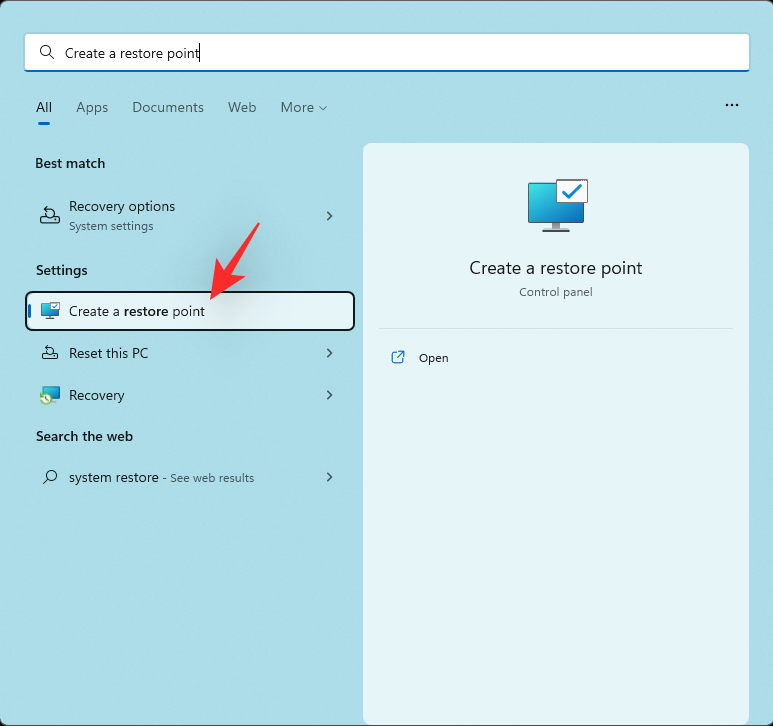
Bây giờ hãy nhấp vào ‘Create’.
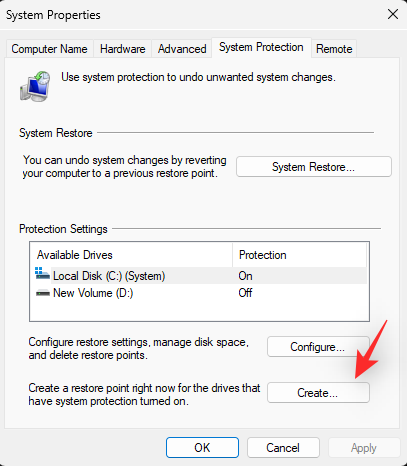
Nhập tên cho điểm khôi phục. Bạn nên đặt tên cho nó một cái gì đó có liên quan để bạn có thể dễ dàng xác định nó trong tương lai.
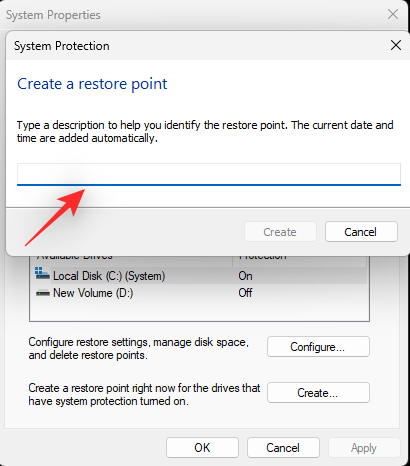
Nhấp vào ‘Create’ khi bạn đã hoàn tất.
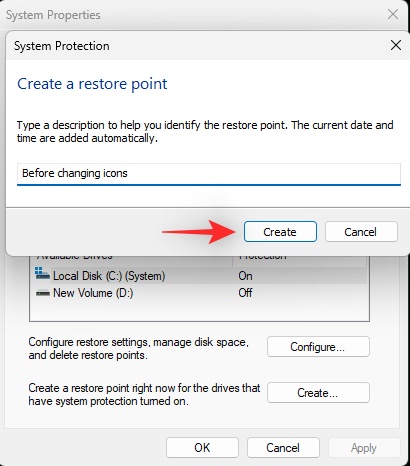
Hệ thống bây giờ sẽ tạo một điểm khôi phục. Chờ quá trình hoàn tất và sau khi hoàn tất, hãy nhấp vào ‘Close’.
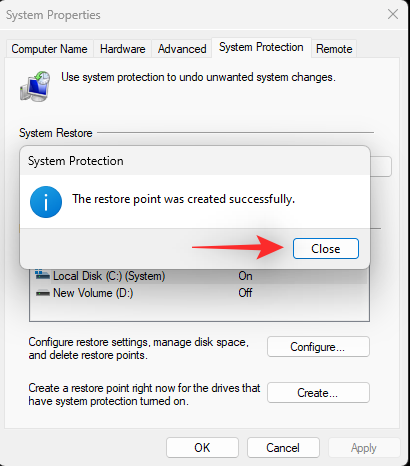
Bây giờ bạn sẽ tạo một điểm khôi phục hệ thống trong Windows 11. Bạn có thể làm theo hướng dẫn bên dưới để thay đổi các biểu tượng của mình cho phù hợp.
4 cách thay đổi icon trong Windows 11
Đây là cách bạn có thể thay đổi các icon của mình trong Windows 11 nguyên bản cũng như sử dụng ứng dụng của bên thứ ba.
Khi thay đổi icon một cách nguyên bản, một số mục cho phép bạn thay đổi biểu tượng của mình, sau đó một số mục không cho phép bạn thay đổi.
Thực hiện theo một trong các phần bên dưới tùy thuộc vào sự lựa chọn.
Phương pháp 1: Thay đổi icon cho các ứng dụng được hỗ trợ
Tìm mục bạn muốn thay đổi và nhấp chuột phải vào mục đó. Chọn ‘Properties’ từ menu ngữ cảnh. Ngoài ra, bạn cũng có thể chọn mục và nhấn Alt + Enter trên bàn phím của mình.
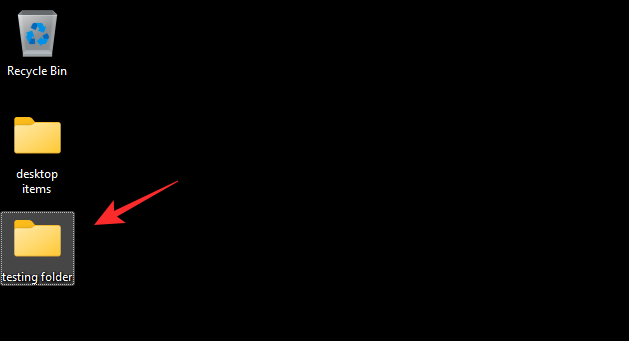
Chuyển sang tab tùy chỉnh bằng cách nhấp vào tab tùy chỉnh ở đầu màn hình.
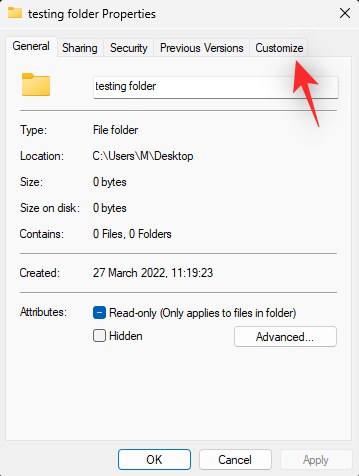
Bây giờ hãy nhấp vào ‘Change icon…’.
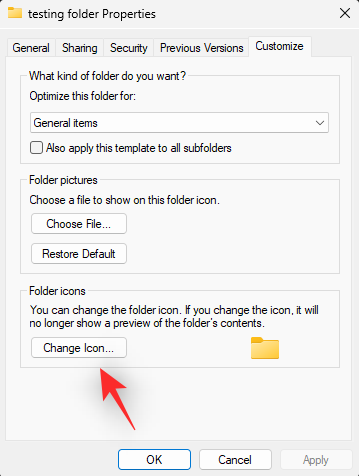
Chọn một biểu tượng từ lựa chọn trên màn hình. Nếu bạn muốn sử dụng biểu tượng tùy chỉnh, thì bạn có thể nhấp vào ‘Browse…’ và chọn biểu tượng tương tự từ bộ nhớ cục bộ của mình.
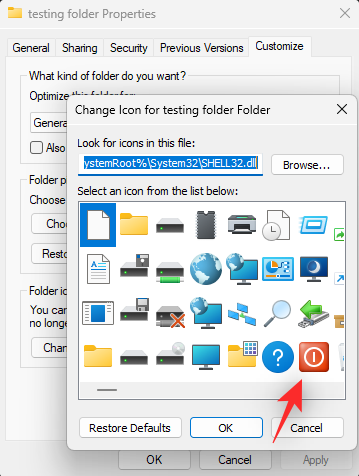
Lưu ý: Hiện tại, Windows File explorer chỉ hỗ trợ format .ico cho các file biểu tượng.
Nhấp vào ‘OK’ khi bạn đã hoàn tất.
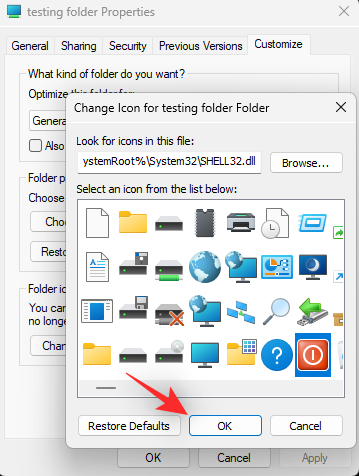
Xem thêm:: List 9 cách tắt data roaming tren iphone hay nhất
Nhấp vào ‘OK’ một lần nữa.
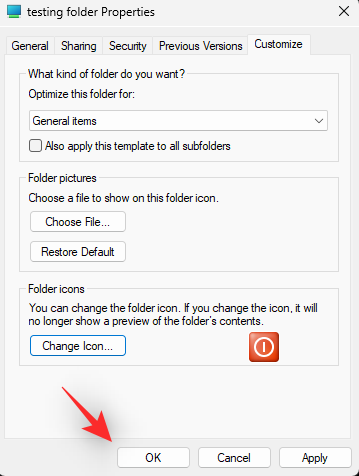
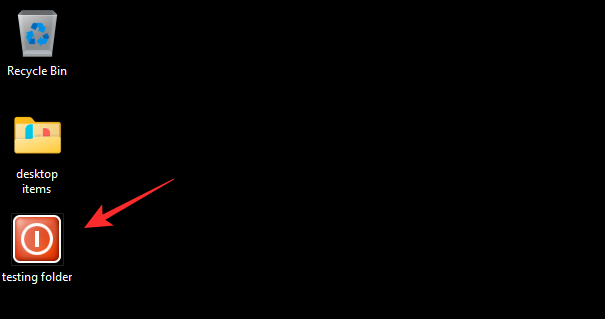
Bây giờ bạn sẽ thay đổi biểu tượng cho mục đã chọn trong File Explorer.
Thay đổi icon cho các ứng dụng và mục không được hỗ trợ
Lưu ý: Bạn chỉ có thể thay đổi icon cho các ứng dụng như vậy khi chúng ở trong Trình khám phá file hoặc được thêm vào màn hình. Việc ghim các mục này vào Taskbar hoặc Start Menu sẽ hoàn nguyên chúng về sử dụng các icon mặc định của chúng.
Trong những trường hợp như vậy, nếu bạn đang cố gắng thay đổi icon trong một thư mục hoặc màn hình thì bạn có thể sử dụng hướng dẫn bên dưới.
Tuy nhiên, nếu bạn đang muốn thay đổi icon cho các mục chính như This PC, Recycle Bin, Quick Access icon,…thì bạn có thể sử dụng phần tiếp theo để thay thế.
Phương pháp 2: Thay đổi các icon hệ thống không được hỗ trợ nguyên bản
Nhấn Windows + i trên bàn phím và nhấp vào ‘Personalization’ ở bên trái.
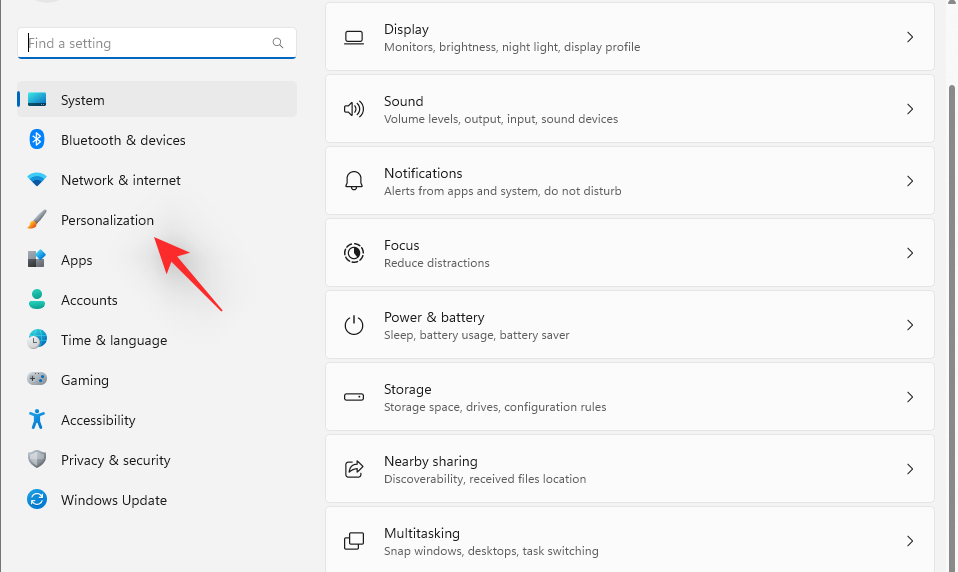
Nhấp vào ‘Themes’.
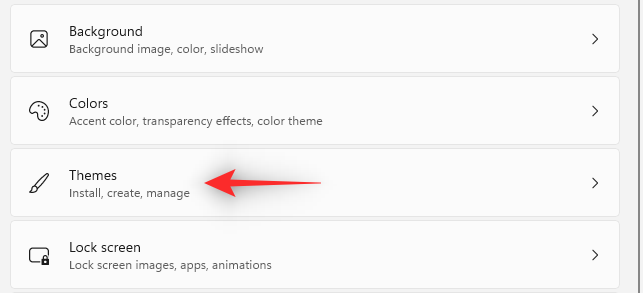
Bây giờ hãy nhấp vào ‘Desktop icon settings’.
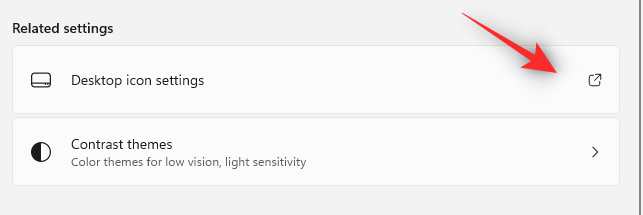
Nhấp và chọn biểu tượng hệ thống mong muốn từ danh sách trên màn hình và nhấp vào ‘Change icon’.
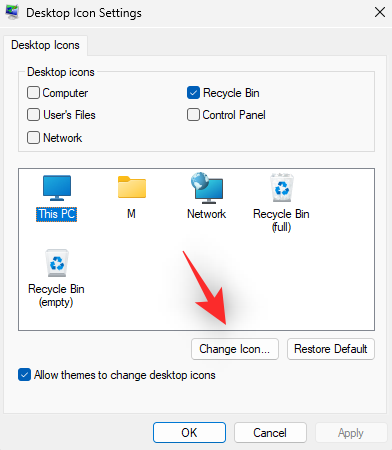
Lưu ý: Đối với các mục hệ thống không có sẵn trong bảng này, bạn có thể chuyển sang phần tiếp theo.
Chọn một biểu tượng từ danh sách trên màn hình. Nếu bạn muốn sử dụng biểu tượng tùy chỉnh thì bạn có thể nhấp vào ‘Browse…’ và chọn biểu tượng tương tự từ bộ nhớ cục bộ của mình.
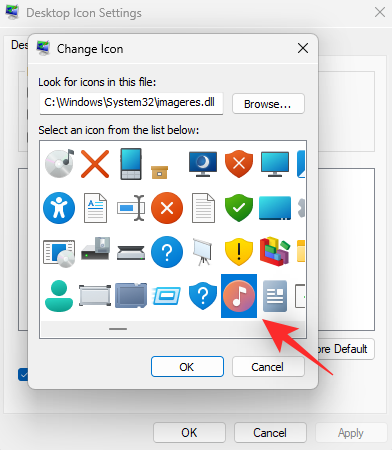
Sau khi được chọn, hãy nhấp vào ‘OK’.
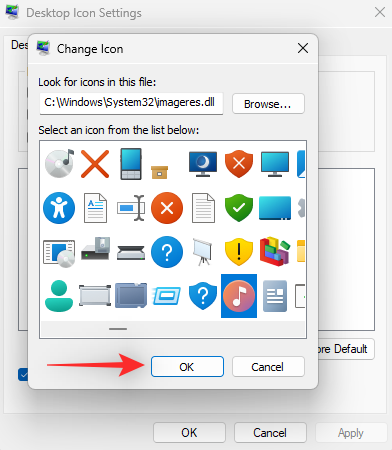
Nhấp vào ‘OK’ và bây giờ bạn sẽ thay đổi các icon hệ thống đã chọn trên PC của mình.
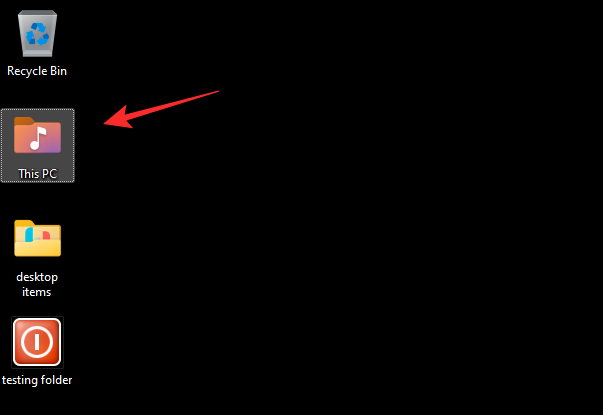
Phương pháp 3: Thay đổi các icon khác không được hỗ trợ nguyên bản
Nhấn Windows + R trên bàn phím, nhập nội dung sau và nhấn Enter trên bàn phím.
shell:AppsFolder
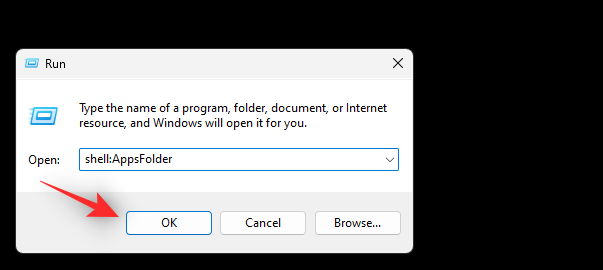
Bây giờ bạn sẽ có danh sách hầu hết các icon hệ thống cũng như các ứng dụng do người dùng cài đặt trên PC của mình. Tìm một trong những bạn muốn thay đổi và nhấp chuột phải vào cái tương tự.
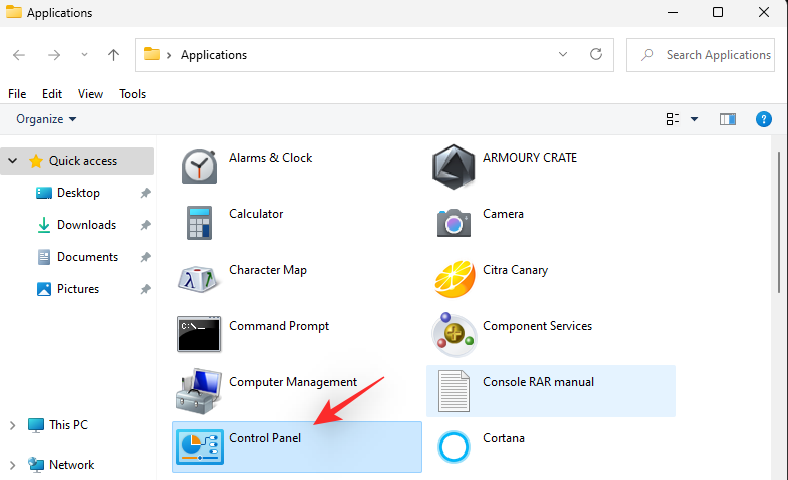
Chọn ‘Create shortcut’.
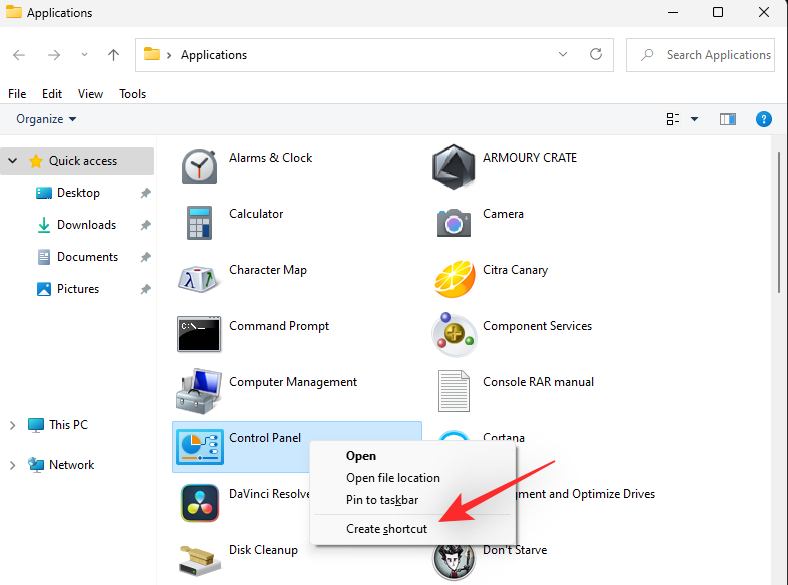
Bây giờ bạn sẽ được thông báo rằng không thể tạo lối tắt ở cùng một vị trí. Nhấp vào ‘Yes’ để tạo lối tắt trên màn hình.
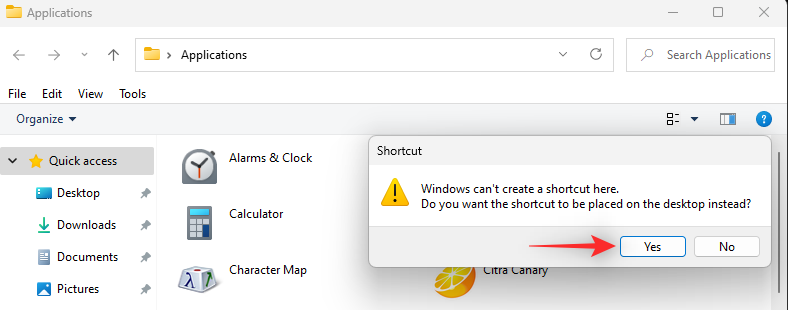
Đóng thư mục và chọn biểu tượng mới trên màn hình. Nhấn Alt+ Entertrên bàn phím sau khi được chọn.
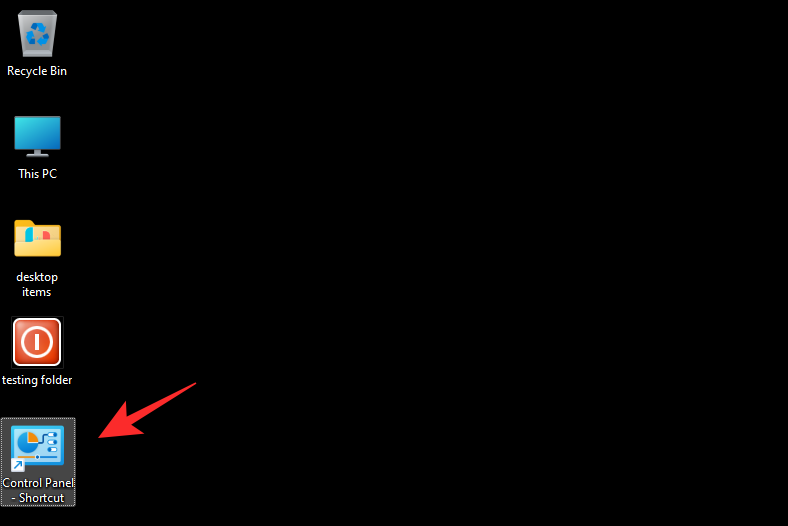
Bây giờ hãy nhấp vào ‘Change Icon…’.
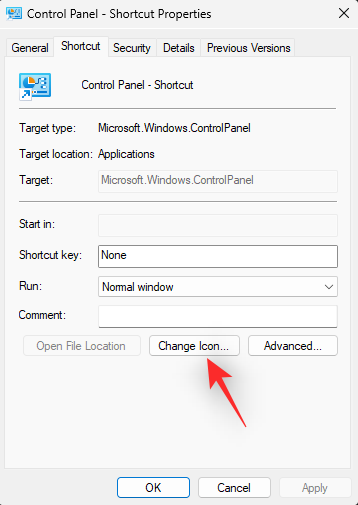
Chọn icon bạn muốn sử dụng từ danh sách trên màn hình. Thay vào đó, bạn có thể nhấp vào ‘Browse…’ nếu bạn muốn sử dụng biểu tượng tùy chỉnh.
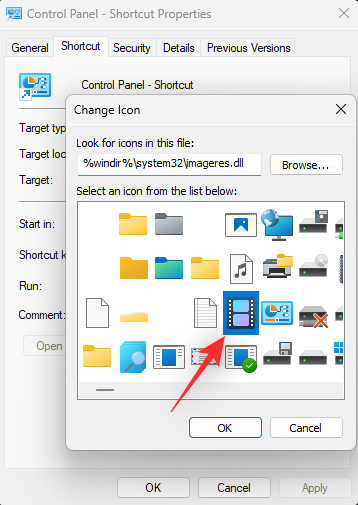
Tiếp theo hãy nhấp vào ‘OK’.
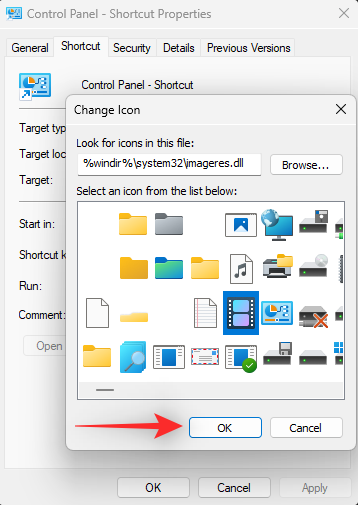
Xem thêm:: List 9 cách tắt data roaming tren iphone hay nhất
Nhấp vào ‘OK’ một lần nữa.
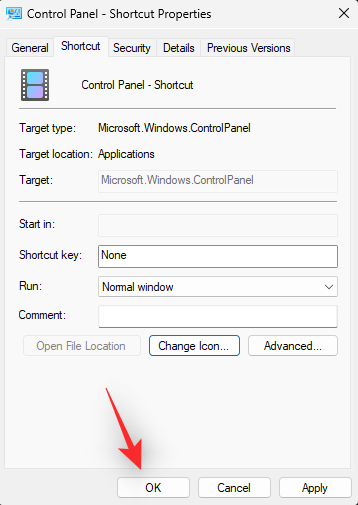
Biểu tượng cho mục đã chọn bây giờ đã được thay đổi.
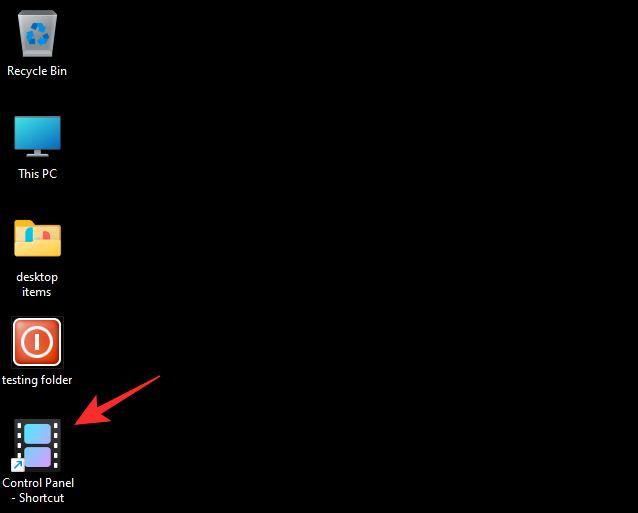
Phương pháp 4: Sử dụng ứng dụng của bên thứ ba có tên là 7tsp
Các ứng dụng của bên thứ ba có thể giúp bạn thay đổi các icon trên PC chỉ bằng một cú nhấp chuột. Tuy nhiên, hầu hết các ứng dụng này đã không được cập nhật trong một thời gian nhưng 7tsp dường như hoạt động tốt trên Windows 11. Hãy làm theo các bước dưới đây để giúp bạn trong quá trình này.
Cảnh báo: Bạn nên sao lưu dữ liệu nhạy cảm và đóng tất cả các ứng dụng đang chạy trước khi làm theo hướng dẫn bên dưới. Ngoài ra, bạn nên tạo điểm system restore trên PC của mình trong trường hợp xảy ra sự cố.
Lưu ý: Bạn sẽ cần một tài khoản DeviantArt cho quá trình này. Nếu chưa có, bạn có thể sử dụng liên kết này để đăng ký trước khi tiếp tục các bước bên dưới.
- 7tsp | Download Link
Mở liên kết ở trên và nhấp vào ‘Download icon’ để tải 7tsp xuống PC.
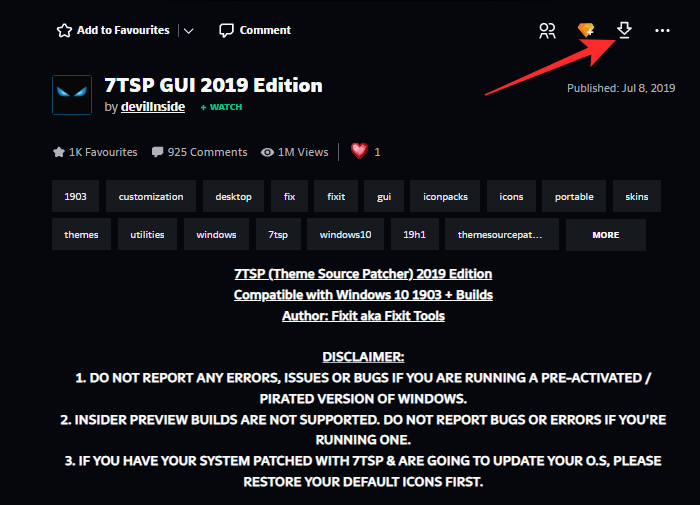
Giải nén file lưu trữ đến một vị trí thuận tiện và nhấp chuột phải vào file có phần mở rộng .ee.
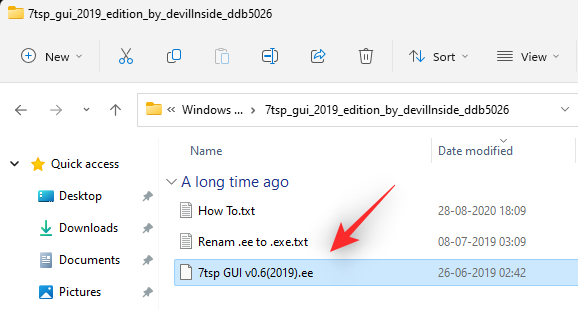
Đổi tên phần mở rộng thành ‘.exe’. Bạn có thể chọn biểu tượng từ thanh công cụ menu ngữ cảnh ở trên cùng.
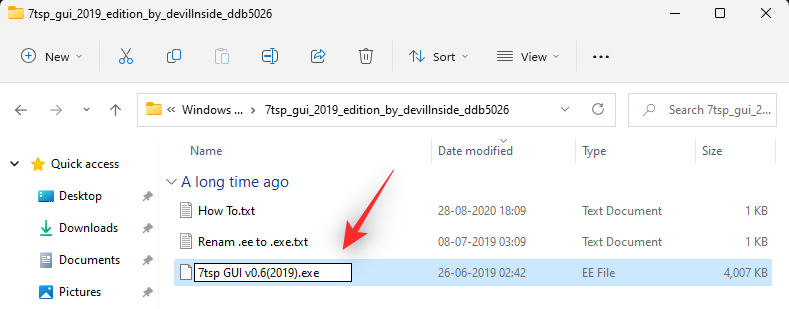
Sau khi đổi tên, hãy khởi chạy ứng dụng và nhấp vào ‘Add a Custom Pack’.
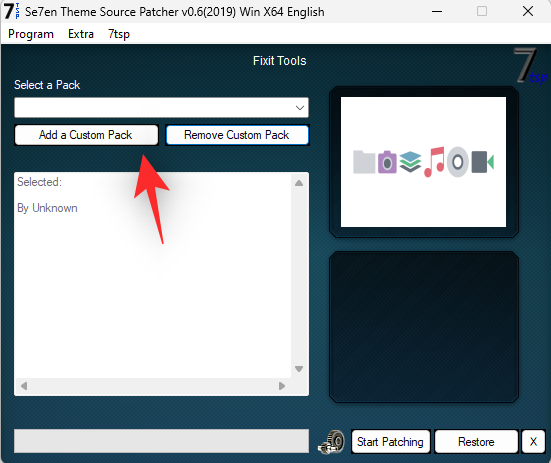
Bây giờ chọn gói biểu tượng mong muốn mà bạn muốn sử dụng. Chúng ta sẽ sử dụng gói biểu tượng từ ‘Proma’ cho hướng dẫn này.
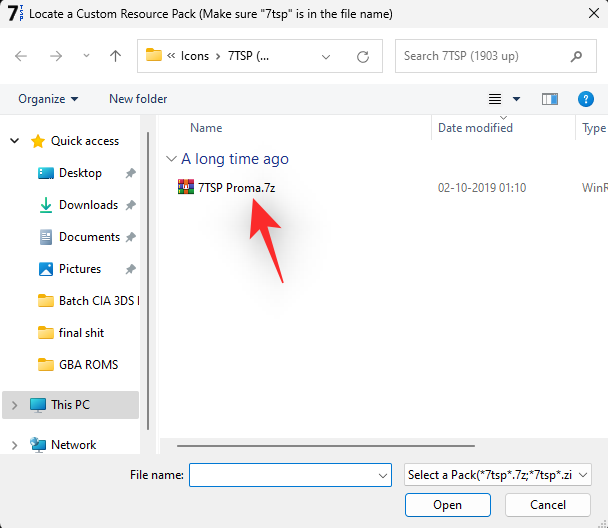
Hãy nhấp vào ‘Start Patching’.
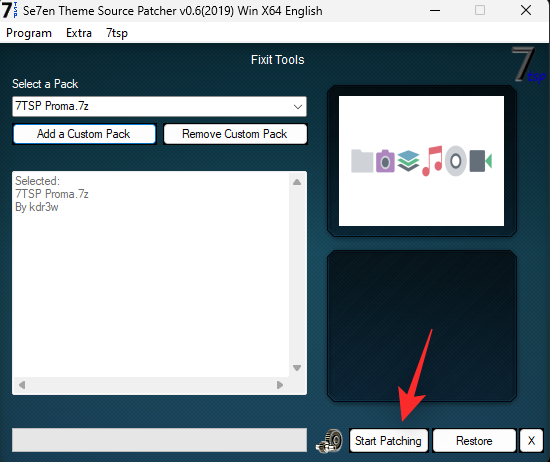
Lưu ý: Mặc dù 7tsp tạo điểm system restore cho bạn, nhưng nó được biết là không khả dụng hoặc không thể đọc được trong một số trường hợp. Hy vọng bạn đã tạo một sổ tay hướng dẫn trước khi tiếp tục quy trình này.
Hãy để 7tsp tạo restore point trên PC. Điều này sẽ giúp bạn hoàn nguyên về các biểu tượng ban đầu của mình trong trường hợp có sự cố.
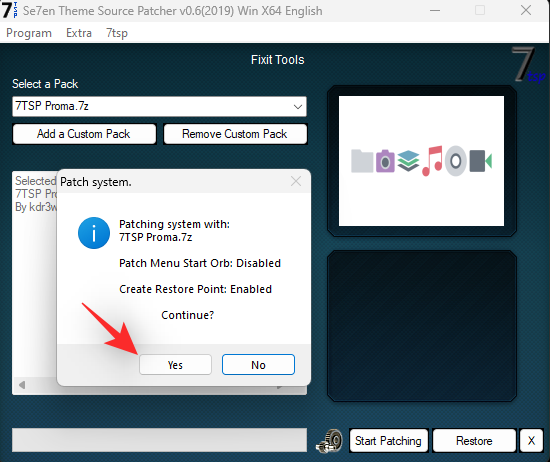
Sau khi các file được sửa, bạn sẽ được nhắc khởi động lại hệ thống của mình. Lúc này, bạn nên khởi động lại hệ thống của mình sớm nhất.
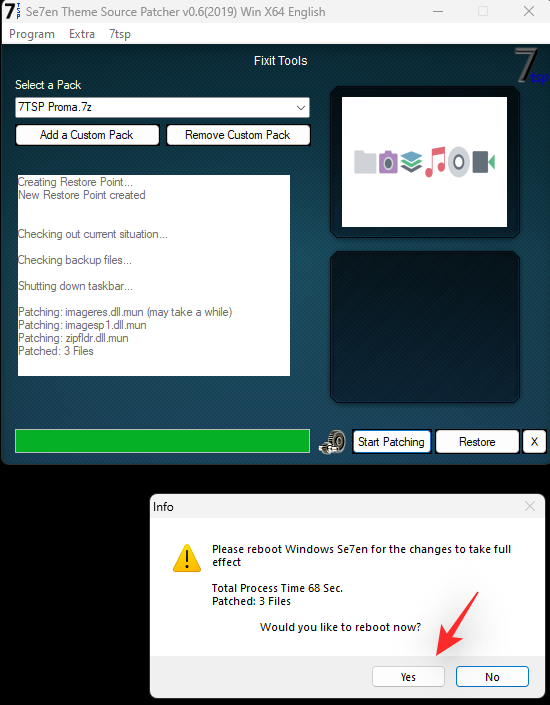
Các icon trong Windows 11 bây giờ sẽ được thay đổi như hình dưới đây.
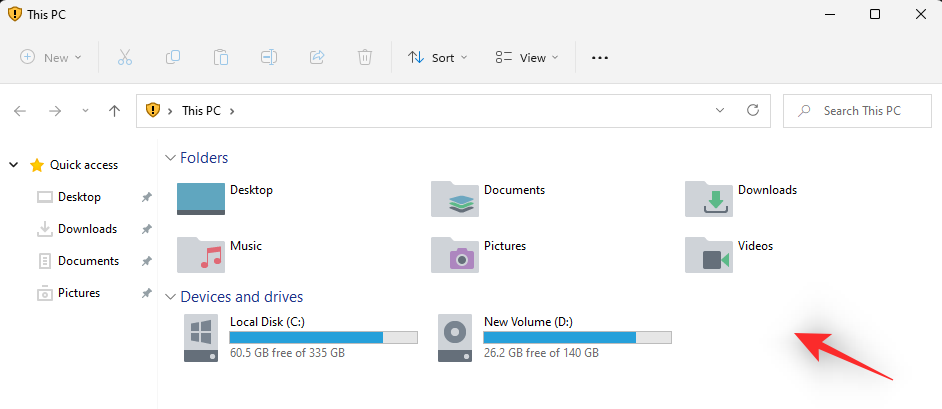
Cách cài đặt các bản cập nhật sau khi thay đổi các icon
Việc cập nhật Windows có thể hơi khó khăn khi bạn đã thay đổi các icon của mình trong File Explorer.
Tùy thuộc vào phương pháp ưa thích ở trên, đây là cách bạn có thể cài đặt các bản cập nhật sau khi thay đổi các icon của mình trong Windows 11.
Phương pháp 1: Nếu bạn đã thay đổi các icon của mình một cách tự nhiên
Nếu bạn đã thay đổi các icon của mình một cách tự nhiên thì bạn không cần phải lo lắng về điều gì.
Các bản cập nhật Windows luôn tương thích với các thay đổi icon gốc. Bạn chỉ cần tiếp tục và cập nhật Windows của mình một cách bình thường mà không gặp phải bất kỳ sự cố nào
Lưu ý: Trong một số trường hợp khi nhận bản cập nhật cho các sản phẩm của Microsoft hoặc ứng dụng OEM mà bạn đã thay đổi biểu tượng, các thay đổi có thể được đặt lại sau khi bản cập nhật được cài đặt. Trong những trường hợp như vậy, bạn sẽ phải thay đổi lại các biểu tượng cho các mục đó. Điều này thường xảy ra khi cấu trúc cài đặt hoặc các thư mục của chương trình bị thay đổi với một bản cập nhật.
Phương pháp 2: Nếu bạn đã sử dụng ứng dụng của bên thứ ba để thay đổi các icon của mình
Nếu bạn đã sử dụng ứng dụng của bên thứ ba như 7tsp để thay đổi các biểu tượng của mình trong Windows 11 thì bạn nên khôi phục gói biểu tượng mặc định
trước khi áp dụng bản cập nhật Windows.
Windows lưu trữ các icon của nó trong các file .dll thay vì thư viện .ico. Điều này buộc 7tsp phải sửa các file này để thay đổi các biểu tượng trên File Explorer. Tuy nhiên, các file đã sửa đổi này có thể gây ra sự cố với các bản cập nhật Windows trong tương lai chưa được định cấu hình.
Vì vậy, khi sử dụng các ứng dụng như vậy, bạn nên hoàn nguyên về các icon mặc định trước khi cập nhật Windows.
Sau khi cập nhật Windows, bạn có thể cài đặt gói này và sửa lại các file của mình tùy thuộc vào khả năng tương thích. Đây là cách bạn có thể khôi phục gói icon mặc định bằng 7tsp trên PC của mình.
Mở 7tsp trên PC và gói icon hiện đang được áp dụng sẽ được liệt kê ở bên trái. Nhấp vào ‘Restore’ ở góc dưới cùng bên phải của màn hình.
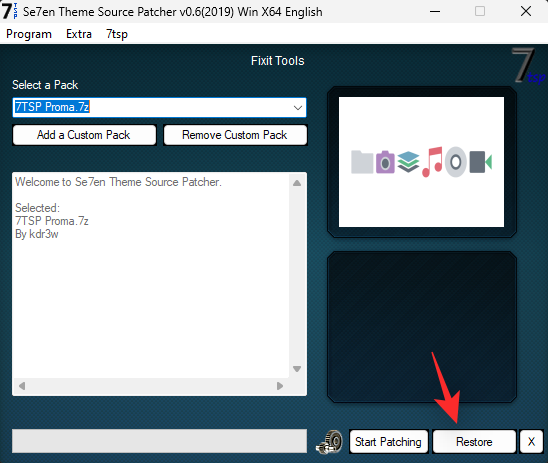
Xem thêm:: Tổng hợp 10+ áo đá bóng màu hồng đẹp tốt nhất hiện nay
Chọn ‘Restore modified system files to before 7tsp was used’.
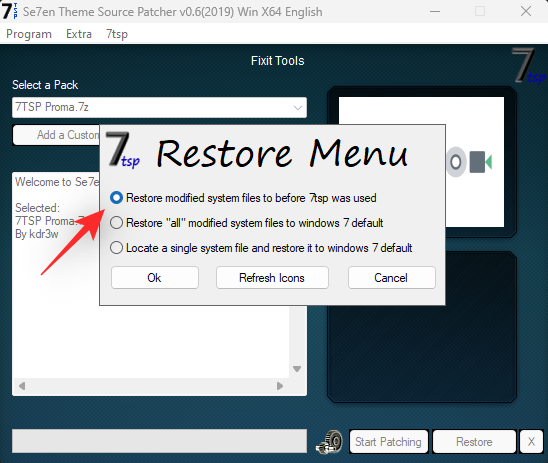
Bây giờ hãy nhấp vào ‘Ok’.
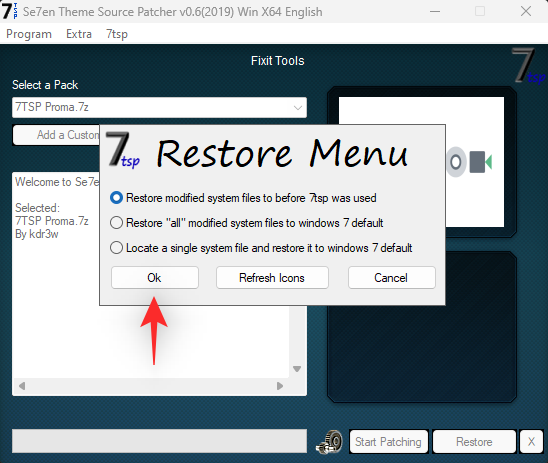
Nhấp vào ‘Yes’ để xác nhận lựa chọn.
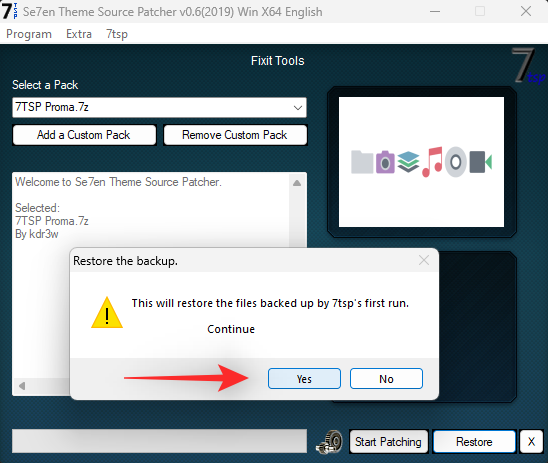
Khởi động lại PC sau khi bạn được nhắc.
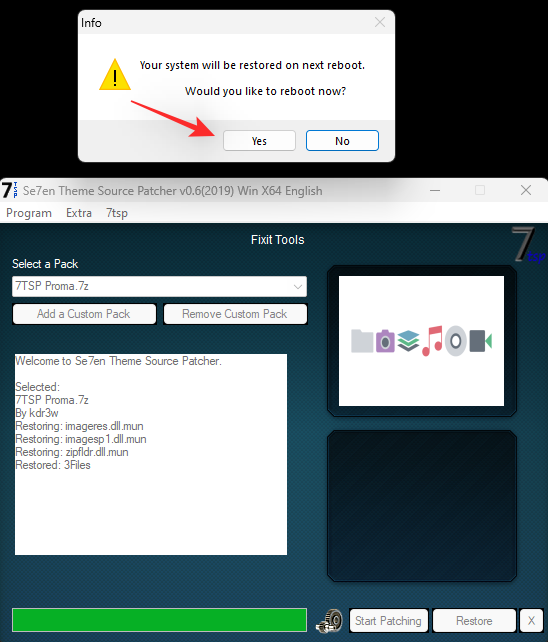
Các thay đổi hiện sẽ được hoàn nguyên trên PC.
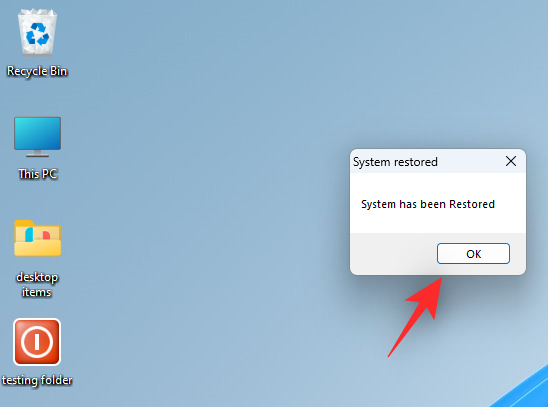
Giờ đây, bạn có thể cài đặt bản cập nhật Windows trên PC của mình như bình thường. Khi bản cập nhật đã được cài đặt, bạn có thể sửa lại các file của mình để thêm gói biểu tượng tùy chỉnh của mình vào Windows 11.
Cách xóa bộ nhớ icon cachecủa bạn và khởi động lại Windows Explorer
Xóa bộ nhớ icon cache có thể giúp bạn áp dụng các biểu tượng tùy chỉnh cho các biểu tượng từ chối hiển thị thay đổi cần thiết.
Ngoài ra, điều này có thể giúp giải quyết các vấn đề về đồ họa và trục trặc khi được sử dụng cùng với việc khởi động lại Windows Explorer trên Windows 11. Đây là cách bạn có thể thực hiện cả hai trên thiết bị của mình.
1. Xóa bộ nhớ icon cache
Đây là cách bạn có thể xóa bộ nhớ icon cache của mình trong Windows 11, hãy làm theo hướng dẫn bên dưới để giúp bạn trong quá trình này.
Nhấn Windows + R trên bàn phím, nhập nội dung sau, sau đó nhấn Ctrl + Shift + Enter trên bàn phím.
cmd
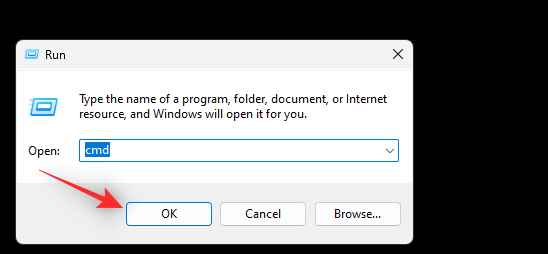
Thao tác này sẽ khởi chạy command với tư cách là administrator trên PC. Nhập và thực hiện từng lệnh dưới đây trên PC.
- ie4uinit.exe -show
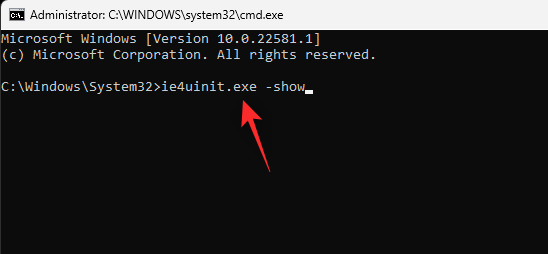
- taskkill /IM explorer.exe /F
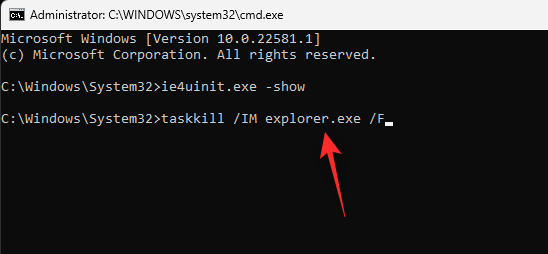
- DEL /A /Q “%localappdata%IconCache.db”
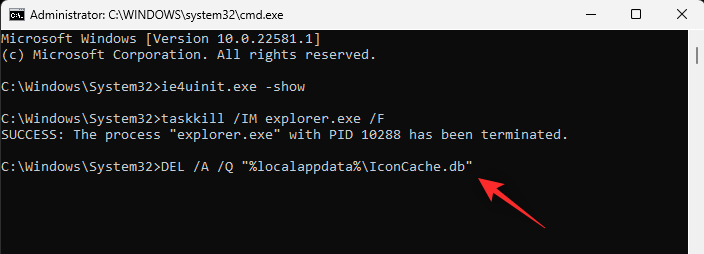
- DEL /A /F /Q “%localappdata%MicrosoftWindowsExplorericoncache*”
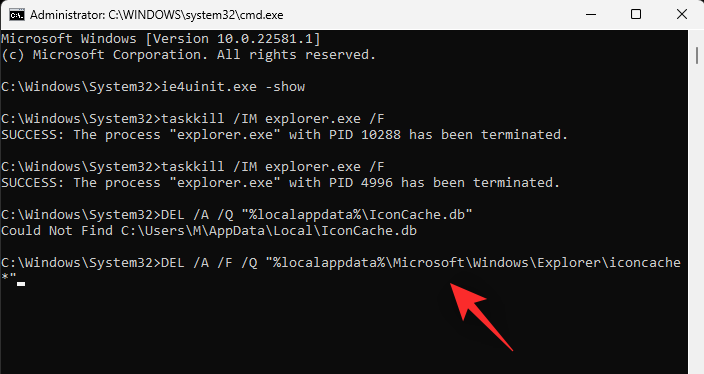
Khi bạn đã hoàn tất, cuối cùng hãy nhập lệnh sau. Đảm bảo bạn lưu tất cả công việc của mình trước khi thực hiện vì việc này sẽ khởi động lại PC ngay lập tức.
shutdown /r /f /t 00
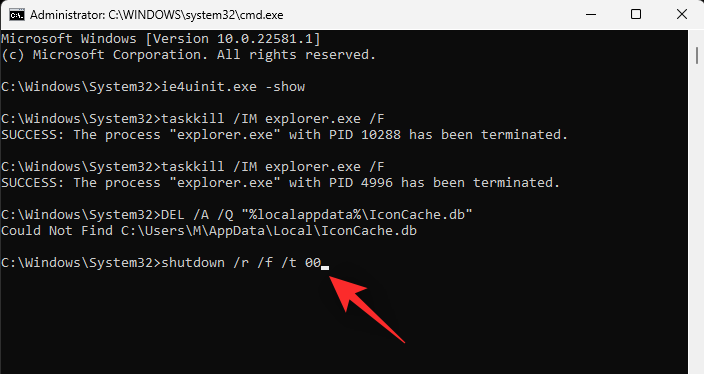
Các icon sẽ được làm mới sau khi khởi động lại. Và đó là cách bạn có thể xây dựng lại bộ nhớ icon cache của mình trong Windows 11.
2. Khởi động lại Windows File Explorer
Nhấn Ctrl + Shift + Esc trên bàn phím để mở phần mềm task manager. Bây giờ hãy tìm Windows Explorer trong danh sách và nhấp vào và chọn tương tự.
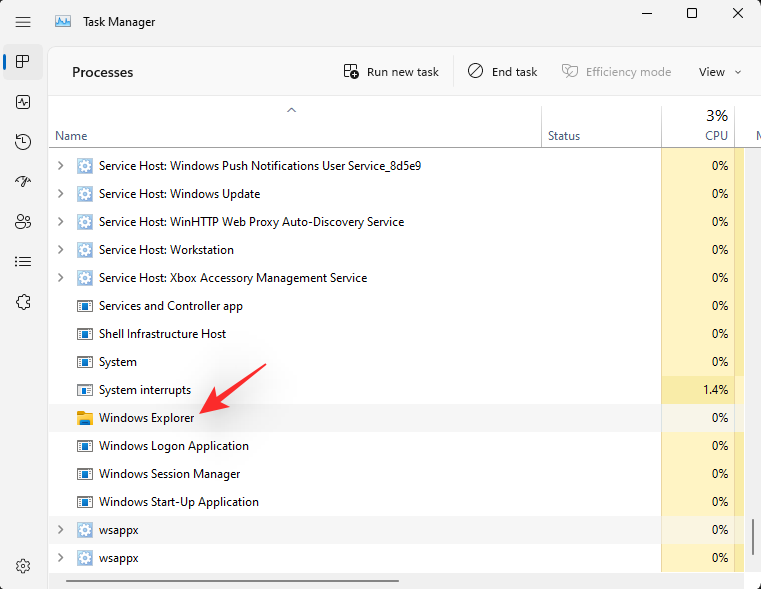
Nhấp chuột phải vào tương tự và chọn ‘Restart’.
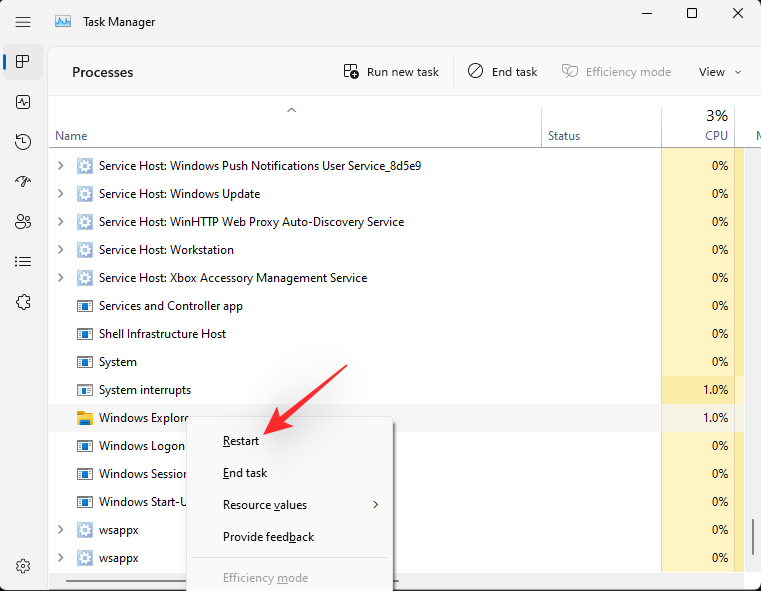
Windows File Explorer bây giờ sẽ được tự động khởi động lại trên PC.
Câu hỏi thường gặp
Điều gì xảy ra nếu bộ nhớ icon cache của tôi bị rối?
Nếu các icon dường như bị lộn xộn hoặc bạn đang gặp phải các lỗi cản trở năng suất của mình, thì bạn có thể dễ dàng hoàn nguyên các thay đổi của mình bằng cách sử dụng điểm System Restore point mà chúng tôi đã tạo trước đó.
Trong trường hợp bạn đã sử dụng 7tsp, bạn cũng có thể sử dụng tương tự để khôi phục các biểu tượng ban đầu của mình. Sau khi các biểu tượng ban đầu đã được khôi phục, bạn nên thử sử dụng gói biểu tượng khác hoặc phiên bản mới nhất của 7tsp để giúp khắc phục lỗi này.
Xóa bộ nhớ icon cache có an toàn không?
Hoàn toàn an toàn khi xóa bộ nhớ icon cache và xây dựng lại như cũ. Windows sẽ tự động xây dựng lại bộ đệm khi phát hiện các file cũ không còn tồn tại. Điều này thường xảy ra sau khi PC tự khởi động lại.
Thay đổi các icon có ảnh hưởng đến hiệu suất không?
Việc thay đổi icon sẽ ảnh hưởng đến hiệu suất nhưng điều này sẽ không đáng kể khi thay đổi icon một cách tự nhiên. Tuy nhiên, nếu bạn đã sử dụng 7tsp thì tác động hiệu suất có thể đáng chú ý tùy thuộc vào gói icon bạn sử dụng.
Nếu bạn phải đối mặt với việc sử dụng CPU cao, bạn nên chuyển sang gói biểu tượng tương thích với phiên bản hệ điều hành. Trong trường hợp bạn không thể tìm thấy một cái, bạn nên thử một cái ít nhất tương thích với Windows 10 1909 trở lên.
Top 9 tải icon cho máy tính tổng hợp bởi Luce
Download icon desktop – Học Tốt
- Tác giả: ihoctot.com
- Ngày đăng: 10/08/2022
- Đánh giá: 4.62 (496 vote)
- Tóm tắt: Home » Downloads » Screen-Desktop » Download 130 Fun Desktop Folder Icons … Top 10 cấu hình máy tính tối ưu cho 3Ds Max3Ds Max là một phần mềm thiết kế 3D …
Cách tạo icon, biểu tượ
ng ứng dụng, thư mục bằng ảnh của bạn không cần phần mềm
- Tác giả: tech12h.com
- Ngày đăng: 02/27/2022
- Đánh giá: 4.5 (480 vote)
- Tóm tắt: Bạn đang tìm cách để biến laptop, PC của mình sinh động và cá tính hơn? Có rất nhiều cách giúp bạn tạo cá tính riêng cho máy tính của mình như thay đổi hình …
Tải icon về máy tính
- Tác giả: letspro.edu.vn
- Ngày đăng: 10/24/2022
- Đánh giá: 4.32 (424 vote)
- Tóm tắt: Tải icon về máy tính · 1. 7 trang web tải icon desktop miễn phí cho Windows 10 · 2. Tổng hợp 20 Icon Pack Windows 10 đẹp nhất (link download …
- Khớp với kết quả tìm kiếm: Tóm tắt: Cá nhân hoá biểu tượng (icon) cho các shortcut là một cách tuyệt vời để làm cho PC trông hấp dẫn hơn. Bạn có thể thay thế những biểu tượng nhàm chán cho các thư mục trong nhiều năm qua và mọi người sẽ ngưỡng mộ khi nhìn thấy màn hình …
Xem thêm:: Gợi ý 8 cách làm thú linh khìa nước dừa bạn nên biết
[Download] 44 bộ icons miễn phí tuyệt vời
- Tác giả: forum.vietdesigner.net
- Ngày đăng: 10/07/2022
- Đánh giá: 4.15 (580 vote)
- Tóm tắt: Những biểu tượng này có thể được sử dụng tùy biến các biểu tượng máy tính để bàn hoặc trang web của bạn. Bấm vào tên hoặc hình để dẫn đến link …
Dùng ảnh làm biểu tượng, icon thư mục trên máy tính
- Tác giả: thuthuat.taimienphi.vn
- Ngày đăng: 10/29/2022
- Đánh giá: 3.98 (222 vote)
- Tóm tắt: Các bạn nhấn vào File rùi kế tiếp nhấn vào Import để cắt ảnh gốc của mình sang ảnh icon. dung anh lam bieu tuong icon thu muc tren may tinh 6. Bước 8: Tiếp tục …
- Khớp với kết quả tìm kiếm: Bước 10: Khi quy trình tùy chọn kích cỡ đã xong các bạn tiến hành kiểm tra xem ảnh icon của mình đã thích chưa nếu chưa các bạn vẫn có thể chỉnh sửa. Khi đã chuẩn các bạn tiến hành nhấn vào nút Save để lưu lại icon vừa tạo và sau đó bắt đầu tiến …
Xem thêm:: Gợi ý 10 các cầu thủ anh hay nhất đừng bỏ lỡ
Hướng dẫn khắc phục máy tính bị lỗi icon trên màn hình desktop 100 thành công
- Tác giả: thanhbinhpc.com
- Ngày đăng: 02/27/2022
- Đánh giá: 3.59 (385 vote)
- Tóm tắt: Máy tính bị lỗi icon trên màn hình desktop win 10, icon trên taskbar chuyển thành tờ giấy trắng, shortcut bị hỏng trên taskbar, mất icon trên taskbar, …
Bộ icon phẳng cho windows 7/8/8.1 – Tinhte
- Tác giả: tinhte.vn
- Ngày đăng: 10/19/2022
- Đánh giá: 3.58 (481 vote)
- Tóm tắt: Máy tínhHệ điều hành Windows[Win] Phần mềm. Bộ icon phẳng cho windows … Sau đây là hai bộ icon phẳng dành cho windows 8/8.1. Còn bạn nào muốn down cho …
Xem thêm:: Study là gì? Study còn nghĩa nào khác trong tiếng Anh?
Mẹo hay thay đổi icon ứng dụng trên máy tính Win 10
- Tác giả: phuongtung.vn
- Ngày đăng: 09/02/2022
- Đánh giá: 3.35 (288 vote)
- Tóm tắt: Lợi ích từ việc thay đổi hình icon ứng dụng trên laptop Windows … công cụ mặc định mà còn cho phép dễ dàng thao tác, quản lý các tiện ích.
- Khớp với kết quả tìm kiếm: Lợi ích từ việc thay đổi hình icon ứng dụng trên laptop Windows không chỉ giúp người dùng làm tươi mới các biểu tượng tập tin, công cụ mặc định mà còn cho phép dễ dàng thao tác, quản lý các tiện ích. Màn hình máy tính với những biểu tượng sinh động, …
7 trang web tải icon desktop miễn phí cho Windows 10
- Tác giả: truongtin.top
- Ngày đăng: 07/29/2022
- Đánh giá: 3.19 (369 vote)
- Tóm tắt: 1. DevianArt · 2. IconArchive · 3. FindIcons · 4. DryIcons · 5. iconmonstr · 6. Icon Material Design từ Google · 7. GraphicBurger.
- Khớp với kết quả tìm kiếm: IconArchive.com là một trong các nguồn yêu mến để tải các icon. Trang web này còn có hơn 600.000 icon, đa số trong các chúng đều trông rất tuyệt hảo và nhiều tượng trưng miễn phí ngay khi khi sử dụng cho mục tiêu thương mại. IconArchive cũng
cung …
