Ở bài viết này, Nhà Xinh Plaza đã tổng hợp danh sách rất hay về Cách căn đều ô trong excel hay nhất được tổng hợp bởi Nhà Xinh Plaza, đừng quên chia sẻ bài viết thú vị này nhé!
Vâng, việc giãn cách các ô, các dòng trên Excel sao cho đều nhau là một việc bắt buộc bạn phải nắm được, nếu như bạn muốn sử dụng Excel một cách chuyên nghiệp hơn.
Thực ra là cũng có rất nhiều cách để làm việc này, và nó cũng vô cùng đơn giản. Tuy nhiên, nhiều bạn mới học sử dụng Excel thường khá mất thời gian cho việc này, mình thấy đa phần các newber đều sử dụng cách căn chỉnh thủ công là chính 🙂
Chính vì thế mà trong bài viết ngày hôm nay, mình sẽ chia sẻ với các bạn 3 cách đơn giản nhất để thực hiện giãn cách các dòng đều nhau trong Excel một cách nhanh chóng nhất.
Đọc thêm:
- Thay đổi kích thước, độ rộng của hàng và cột trong Excel cực nhanh
- Hướng dẫn gộp nhiều ô thành 1 ô trong Excel không bị mất dữ liệu
I. Làm thế nào để căn dòng đều nhau trong Excel?
Bạn có thể tham khảo, lựa chọn 1 trong 3 cách bên dưới đây để áp dụng linh hoạt trong từng trường hợp, sao cho phù hợp với nhu cầu của bạn nhất nhé.
Cách #1
+ Bước 1: Bạn mở file Excel cần căn chỉnh dòng lên => sau đó bôi đen toàn bộ các dòng và cột mà bạn muốn căn chỉnh.
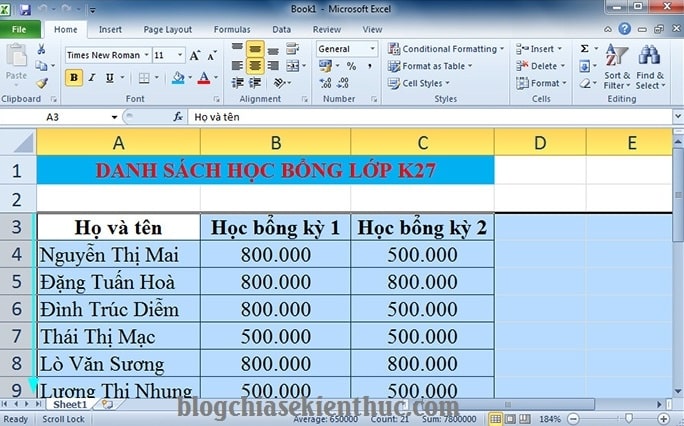
+ Bước 2: Tiếp theo bạn rê chuột tới ô hàng ngang bất kỳ đã được bôi đen => sau đó nhấn giữ biểu tượng mũi tên 2 chiều => và kéo xống hoặc kéo lên để mở rộng/ thu hẹp chiều cao cho dòng trong Excel, như hình bên dưới.
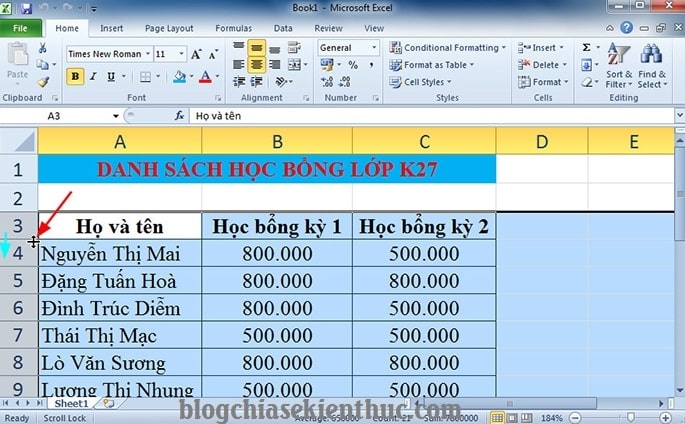
Và đây là kết quả sau khi mình vừa giãn cách xong, đều tăm tắp phải không ạ 🙂

Cách #2
+ Bước 1: Bạn file Excel của bạn lên, và bôi đen toàn bộ danh sách các hàng ngang cần căn chỉnh => sau đó tại Tab HOME => bạn click vào Format => rồi chọn Row Height…
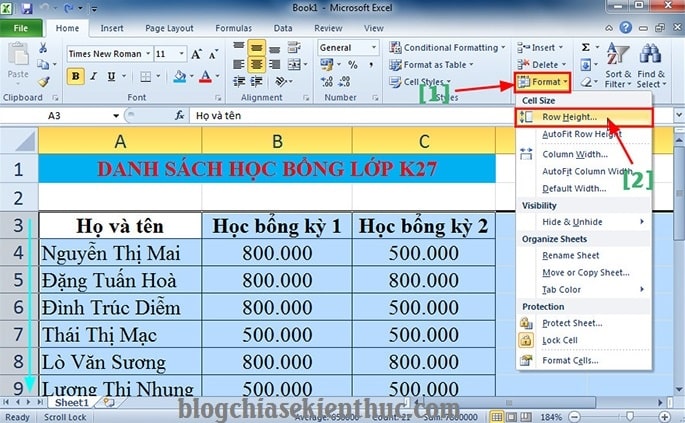
+ Bước 2: Tại hộp thoại Row Height bạn có thể thấy được chỉ số hiện tại của chiều cao các dòng => bây giờ bạn hãy nhập thông số Row Height sao cho phù hợp với nhu cầu của bạn => rồi nhấn OK để hoàn thành.
Xem thêm:: Không thể bỏ qua 10+ câu đố cho trẻ 5 tuổi tốt nhất hiện nay
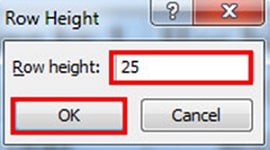
Và ta có được kết quả như hình bên dưới.
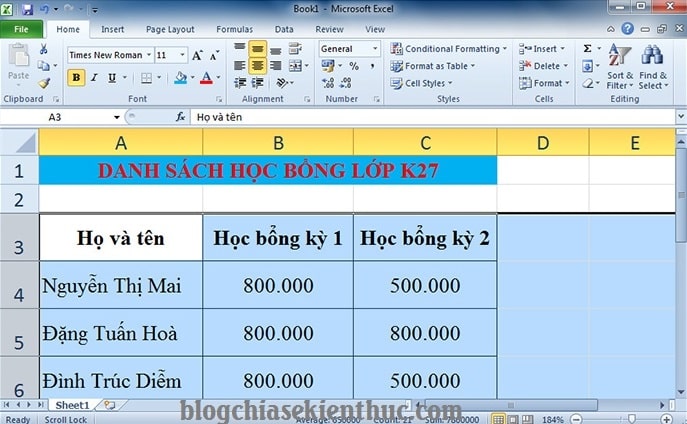
Cách #3
+ Bước 1: Đối với trường hợp bạn chỉ cần căn chỉnh một hàng hoặc một số hàng trong Excel thì bạn click chọn dòng đó => và click chuột phải chọn Row Height.
Trong trường hợp bạn cần căn chỉnh một số hàng so le, hoặc cách khoảng nhau thì bạn hãy giữ phím Ctrl => và click chọn.
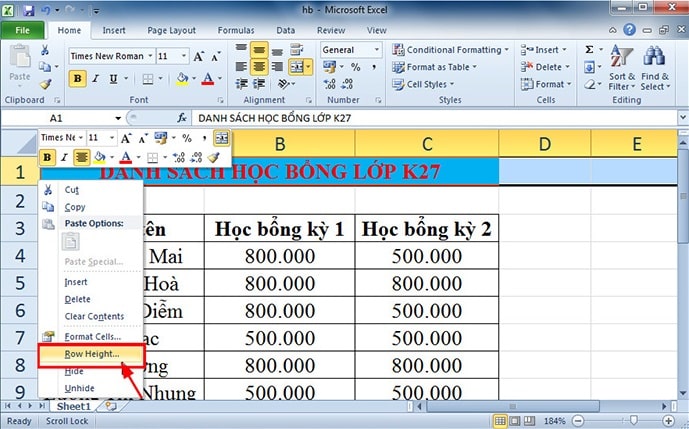
+ Bước 2: Hộp thoại Row Height hiển thị, tại ô Row Height bạn nhập thông số khoảng cách phù hợp cho hàng ngang => rồi nhấn OK để hoàn thành.
Xem thêm:: Cách làm pate bánh mì ngon chuẩn vị Hà Nội
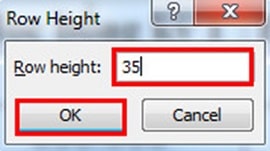
Kết quả như hình dưới.
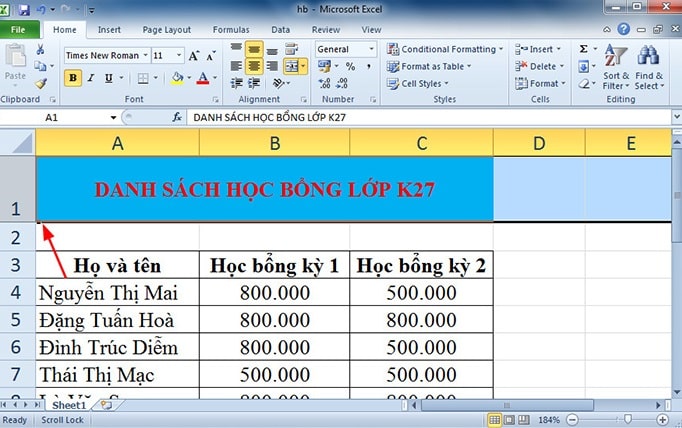
II. Lời Kết
Ok, vậy là xong rồi. Mình vừa hướng dẫn rất chi tiết cho cách bạn 3 cách cơ bản để thay đổi kích thước hàng ngang (dòng) trong Excel rồi ha.
Rất đơn giản và dễ dàng phải không nào. Hi vọng với thủ thuật nhỏ mà mình đã chia sẻ ngày hôm nay thì các bạn sẽ có thêm nhiều lựa chọn hơn cho việc căn chỉnh dòng nhanh khi làm việc với bảng tính file Excel nhé.
Chúc các bạn thành công !
CTV: Lương Trung – Blogchiasekienthuc.com
