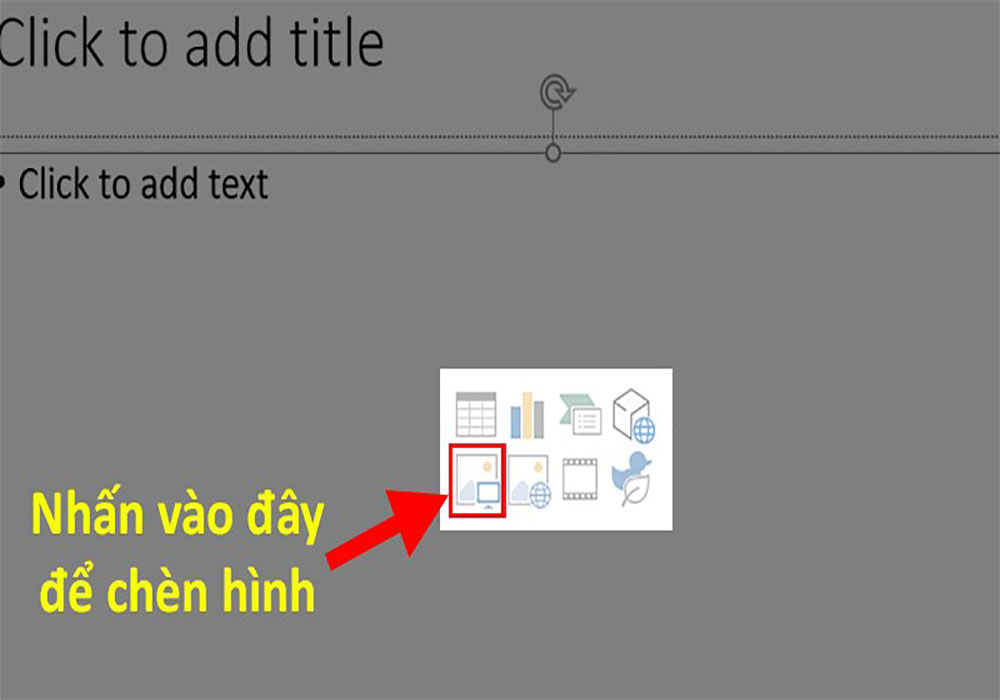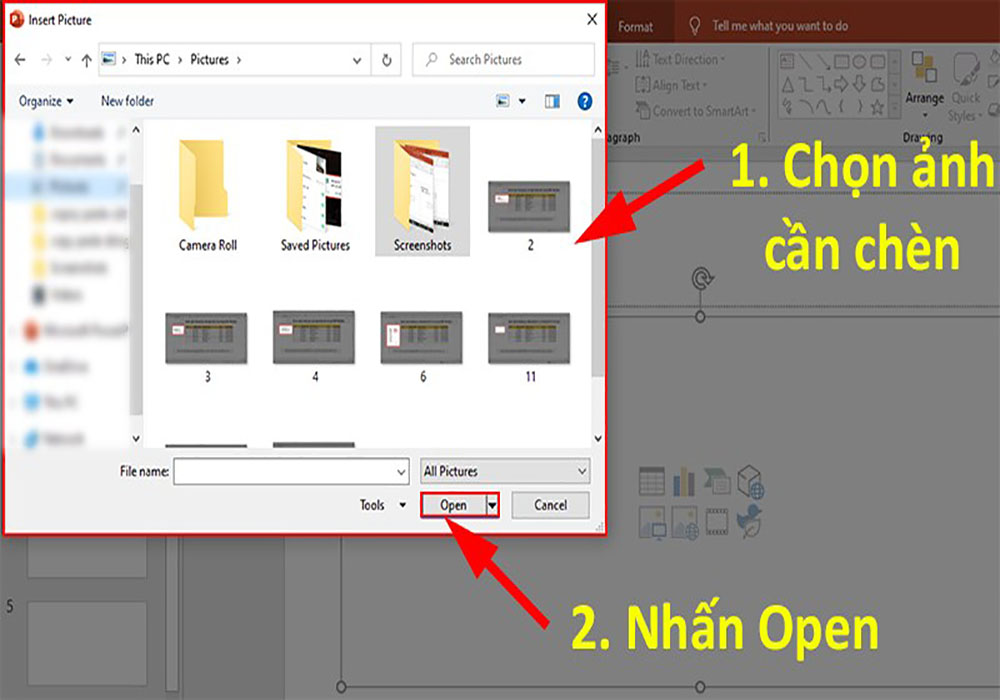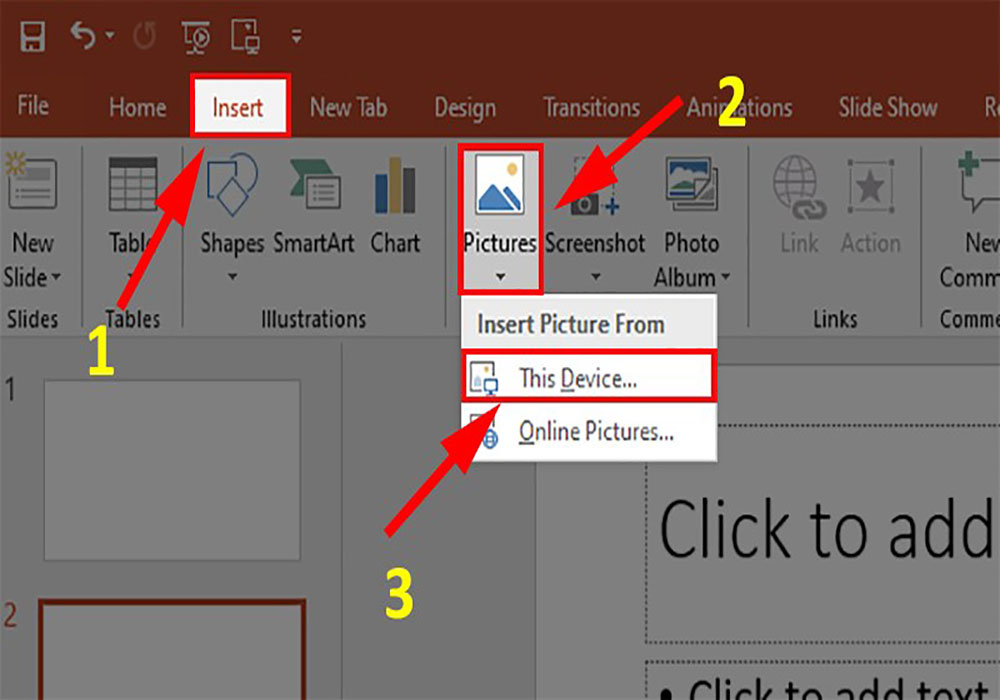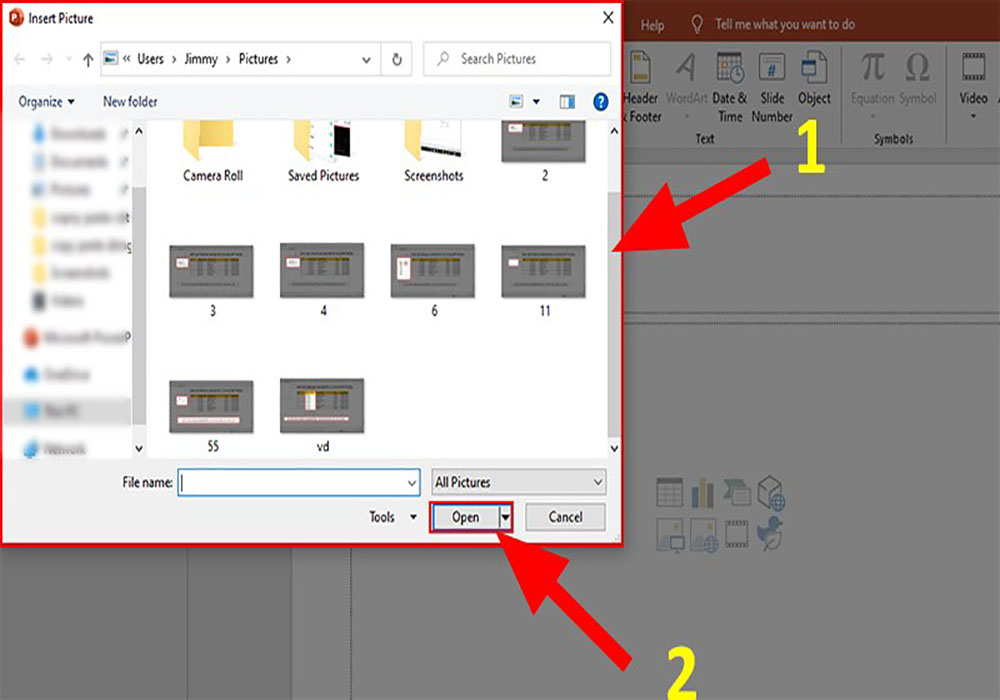Powerpoint là một ứng dụng phổ biến giúp bạn tạo ra các bài thuyết trình gọn gàng, đẹp mắt. Việc để có một bài thuyết trình chuyên nghiệp, đẹp đẽ thì việc chèn hình ảnh vào từng slide là một điều vô cùng quan trọng và cần thiết. Vì như vậy, Slide thuyết trình của bạn sẽ trở nên sinh động và hấp dẫn hơn nhờ có các hình ảnh minh họa đẹp và sắc nét.
Nhưng bằng cách nào thì bạn sẽ chèn được hình vào powerpoint? Vậy thì hãy để David Lowe trong chuyên mục kiến thức kỳ này hướng dẫn cho bạn cách chèn ảnh vào powerpoint siêu đơn giản, chi tiết và dễ hiểu nhất nhé!
Mục đích và lợi ích của việc chèn ảnh vào Powerpoint

- Giúp bài thuyết trình của bạn thêm phần đẹp mắt, chuyên nghiệp.
- Sẽ giúp bài thuyết trình của bạn trở nên sinh động và thú vị hơn.
- Ví dụ cụ thể hơn nhờ hình ảnh.
- Tạo sự tập trung cho người xem khi bài thuyết trình có nhiều hình ảnh
Hướng dẫn cách chèn ảnh vào Powerpoint
Cách chèn ảnh nhanh
Các bước thực hiện như sau:
- Bước 1: Mở slide bạn cần chèn hình vào, vào phần định có hình ảnh.

Mở slide bạn cần chèn hình vào, vào phần định có hình ảnh - Bước 2: Nhấn mục Picture.

Nhấn mục Picture - Bước 3: Chọn ảnh muốn chèn.

Chọn ảnh muốn chèn
Cách chèn ảnh có sẵn với công cụ trên thanh Ribbon
Các bước thực hiện như sau:
- Bước 1: Mở mục Insert > Ở phần Images > Chọn lệnh Pictures > Chọn This Device (Hoặc có 1 vài máy sẽ hiển thị Pictures)

Mở mục Insert > Ở phần Images > Chọn lệnh Pictures > Chọn This Device (Hoặc có 1 vài máy sẽ hiển thị Pictures) - Bước 2: Hộp thoại Insert Picture hiện lên > Chọn File chứa ảnh > Chọn ảnh mà bạn muốn chèn.

Hộp thoại Insert Picture hiện lên > Chọn File chứa ảnh > Chọn ảnh mà bạn muốn chèn
Cách chèn ảnh trực tuyến (Chèn ảnh trên mạng, Facebook,…)
Các bước thực hiện như sau:
- Bước 1: Mở thẻ Insert sau đó phần Images tiếp tục chọn Online Pictures.

Mở thẻ Insert sau đó phần Images tiếp tục chọn Online Pictures. - Bước 2: Hộp thoại Insert Pictures hiện lên, bạn sẽ có 2 lựa chọn như sau:
- OneDrive: Cho phép bạn chèn những ảnh được lưu trữ trên tài khoản OneDrive của bạn, hoặc cũng có thể liên kết PowerPoint với các tài khoản trực tuyến khác như Facebook hay Flickr.
- Bing Image Search: Mặc định Microsoft chỉ hỗ trợ người dùng sử dụng Bing để tìm kiếm và chèn ảnh phù hợp trên Internet vào slide (kể cả Word hoặc Excel).

Hộp thoại Insert Pictures hiện lên, bạn sẽ có 2 lựa chọn - Bước 3: Nhấn vào nút Bing Image Search > Nhập từ khóa liên quan đến hình bạn muốn tìm kiếm.
- Bước 4: Nhấn chọn ảnh bạn muốn và chèn vào bài thuyết trình là hoàn thành.
Chèn ảnh chụp màn hình.
Các bước thực hiện như sau:
- Bước 1: Trên thanh công cụ ribbon, truy cập thẻ Insert rồi bấm nút Screenshot trong nhóm tính năng Images.
- Bước 2: Ngay lập tức màn hình cửa sổ hiện tại đang làm việc sẽ được chụp lại ở chế độ toàn màn hình..
- Bước 3: Bây giờ đặt trỏ chuột vào vị trí cần chèn ảnh đã chụp vào slide. Sau đó bấm vào biểu tượng mũi tên nhỏ xổ xuống của nút Screenshot, bạn sẽ thấy một hình ảnh thu nhỏ của ảnh chụp màn hình vừa được chụp.
- Bước 4: Giờ bạn chỉ cần kích chuột vào hình ảnh thu nhỏ đó để chèn vào slide là xong.
Hướng dẫn cách di chuyển, thay đổi kích thước, xóa hình đã chèn trên Powerpoint
Cách di chuyển hình ảnh đã chèn trên Powerpoint
Các bước thực hiện như sau:
- Bước 1: Nhấn đúp chuột vào hình ảnh cho hiện lên đường viền xung quanh ảnh.
- Bước 2: Lúc này con trỏ chuột biến thành dấu mũi tên 4 chiều.
- Bước 3: Nhấn giữ chuột trái.
- Bước 4: Kéo đến vị trí mà bạn muốn đặt ảnh.
Cách thay đổi kích thước ảnh đã chèn trên Powerpoint

Các bước thực hiện như sau:
- Bước 1: Nhấn đúp chuột vào hình ảnh cho hiện lên đường viền xung quanh ảnh.
- Bước 2: Lúc này sẽ có 8 hình tròn xuất hiện phía các rìa của hình ảnh.
- Bước 3: Đưa con trỏ chuột vào vị trí bạn cần sửa khi đó con trỏ chuột sẽ thành dấu mũi tên 2 chiều.
- Bước 4: Nhấn giữ và kéo to nhỏ tùy ý bạn.
Cách xóa Background của ảnh đã chèn trong Powerpoint
Các bước thực hiện như sau:
- Bước 1: Nhấn chuột vào hình ảnh bạn muốn xóa Background.
- Bước 2: Nhấn chọn vào thẻ Format.
- Bước 3: Chọn Remove.
- Bước 4: Chọn vị trí bạn muốn xóa Background.
Trong đó:
- Mark Areas to Keep: Chọn phần sẽ giữ lại.
- Mark Areas to Remove: Chọn phần sẽ xóa.
- Delete Mark: Xóa các phần đã chọn của 2 phần Mark Areas to Keep, Mark Areas to Remove.
- Discard All Changes: Xóa các định dạng đã chọn trước đó và thoát khỏi giao diện Remove Background.
- Keep Changes: Giữ nguyên các định dạng đã chọn và xóa Background.
Cách xóa ảnh đã chèn trong Powerpoint
Các bước thực hiện như sau:
- Bước 1: Nhấn chuột vào hình ảnh bạn muốn xóa.
- Bước 2: Nhấn phím Delete.
Trong bài viết trên David Lowe đã hướng dẫn cho bạn cách chèn ảnh vào Powerpoint đơn giản hy vọng rằng những thông tin trên giúp bạn chèn ảnh vào Powerpoint dễ dàng hơn. Chúc các bạn thành công!
Top 14 cách chèn ảnh vào slide tổng hợp bởi hao
Cách chèn ảnh, background vào sile trong powerpoint đơn giản
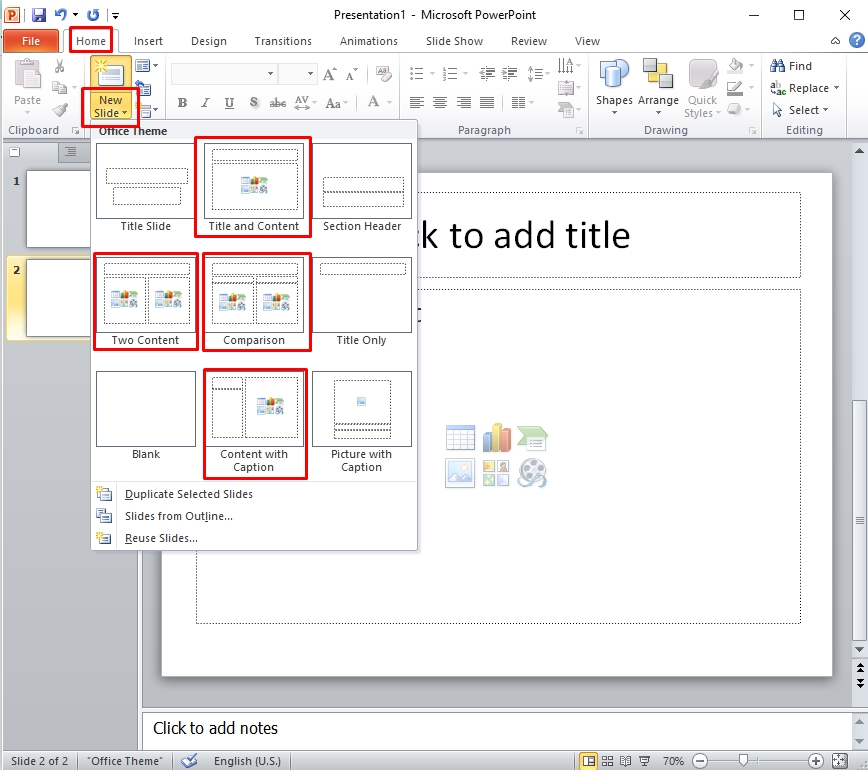
- Tác giả: mega.com.vn
- Ngày đăng: 02/22/2022
- Đánh giá: 4.67 (259 vote)
- Tóm tắt: Tuy nhiên bạn có thể sử dụng những hình ảnh này để chèn vào slide PowerPoint. Để chèn ảnh trong kho Stock Image vào PowerPoint, bạn thực hành …
- Khớp với kết quả tìm kiếm: Nếu trong thư viện ảnh không có sẵn những hình ảnh bạn muốn chèn thì hãy sử dụng những hình ảnh trên Internet. Với Online Picture, những hình ảnh chèn sẽ đa dạng hơn và bạn cũng có nhiều sự lựa chọn hơn. Để thực hiện chèn ảnh trực tuyến Online …
3 phút hướng dẫn cách chèn ảnh vào Powerpoint cực đơn giản, chi tiết cho người mới bắt đầu

- Tác giả: thuthuatoffice.net
- Ngày đăng: 09/17/2022
- Đánh giá: 4.51 (429 vote)
- Tóm tắt: Chèn hình ảnh vào PowerPoint với Online Picture … Để chèn một file ảnh vào slide với chức năng Online Picture, ta thực hiện như sau: Bước 1: Chọn Insert => …
- Khớp với kết quả tìm kiếm: Như vậy, ThuthuatOffice đã gửi đến bạn toàn bộ nội dung hướng dẫn cách chèn ảnh vào PowerPoint trong bài viết bên trên. Hy vọng sau khi tham khảo xong bài viết, việc bắt đầu làm quen với PowerPoint từ thao tác chèn ảnh sẽ không còn làm bạn băn khoăn …
Hướng dẫn cách chèn ảnh vào PowerPoint ai cũng làm được

- Tác giả: ghiencongnghe.info
- Ngày đăng: 05/10/2022
- Đánh giá: 4.26 (499 vote)
- Tóm tắt: Cách chèn ảnh có sẵn trên máy tính vào PowerPoint · 1. Nhấp Insert. Chọn Pictures. · 2. Trong hộp thoại xuất hiện, chọn ảnh bạn muốn thêm và nhấp vào Insert ở góc …
- Khớp với kết quả tìm kiếm: Để thêm ảnh vào trang chiếu PowerPoint của bạn, hãy bấm vào tab Insert. Trong mục hình ảnh, hãy chọn Pictures (hình có sẵn trong máy), Online Pictures (hình ảnh online) hoặc Screenshot (ảnh chụp màn hình). Chọn hình ảnh bạn muốn thêm, sau đó nhấp …
Cách chèn ảnh vào giữa văn bản trong PowerPoint
- Tác giả: hanghieugiatot.com
- Ngày đăng: 08/11/2022
- Đánh giá: 4.03 (457 vote)
- Tóm tắt: Bước 1: Vào thẻ Insert -> Images -> Pictures: · Bước 2: Hộp thoại xuất hiện lựa chọn hình ảnh cần chèn -> kích chọn Insert: · Bước 3: Sau khi chèn xong thực hiện …
Cách chèn hình nền, background vào Powerpoint

- Tác giả: powerpoint.com.vn
- Ngày đăng: 03/29/2022
- Đánh giá: 3.91 (453 vote)
- Tóm tắt: Bước 1: Click chuột phải vào ; Slide nhỏ ở góc trái của Powerpoint => chọn ; Format Background.
- Khớp với kết quả tìm kiếm: Để làm cho slide Powerpoint của bạn thêm phần ấn tượng và đẹp mắt, thay vì những hình nền background đã được tích hợp sẵn, bạn có thể thay bằng những hình nền ưa thích của bạn, hãy đọc bài viết dưới đây để biết Cách chèn hình nền, background vào …
Hướng dẫn cách chèn ảnh vào PowerPoint chi tiết nhất

- Tác giả: gitiho.com
- Ngày đăng: 04/10/2022
- Đánh giá: 3.69 (279 vote)
- Tóm tắt: Hướng dẫn cách chèn ảnh vào PowerPoint chi tiết nhất · Trên giao diện Ribbon, truy cập vào thẻ Insert rồi bấm nút Picture trong nhóm tính năng …
- Khớp với kết quả tìm kiếm: Sau khi đã biết cách chèn hình ảnh vào Powerpoint, trong nhiều trường hợp bạn sẽ thấy hình ảnh chèn chưa đúng vị trí hoặc kích thước quá lớn không cân xứng trong slide. Trong trường hợp này bạn hoàn toàn có thể di chuyển cũng như thay đổi kích thước …
Học PowerPoint – Bài 13: Cách chèn ảnh vào PowerPoint

- Tác giả: thptsoctrang.edu.vn
- Ngày đăng: 07/05/2022
- Đánh giá: 3.48 (242 vote)
- Tóm tắt: 1. Chọn tab Insert > click Online Pictures. Chèn ảnh trên web vào PowerPoint · 2. Hộp thoại Insert Pictures sẽ xuất hiện. · 3. Chọn Bing Image …
- Khớp với kết quả tìm kiếm: Thêm ảnh có thể khiến bài thuyết trình của bạn trở nên thú vị và hấp dẫn hơn. Bạn có thể chèn ảnh từ một file trên máy tính vào slide bất kỳ. PowerPoint thậm chí còn bao gồm các công cụ để tìm hình online và thêm ảnh chụp màn hình vào bài thuyết …
7 CÁCH CHÈN HÌNH TRONG POWERPOINT mới nhất
- Tác giả: sgkphattriennangluc.vn
- Ngày đăng: 11/18/2021
- Đánh giá: 3.29 (581 vote)
- Tóm tắt: Bước 2: Trong hộp thoại Insert Picture hiển thị, bạn duyệt đến thư mục chứa file ảnh cần chèn vào slide, kích chọn tên file ảnh cần chèn. *. Bước 3: Bấm nút …
- Khớp với kết quả tìm kiếm: Trước tiên mình cần tìm hiểu ảnh stock là gì?Stock là tên gọi những bức ảnh do nhiếp ảnh gia tự chụp về nhiều chủ đề khác nhau: thiên nhiên, địa danh, địa điểm, sự kiện… với chất lượng cao, thuộc quyền sở hữu của chính nhiếp ảnh gia đó hoặc của nhà …
Hai cách chèn ảnh vào PowerPoint mà không phải ai cũng biết
- Tác giả: fptshop.com.vn
- Ngày đăng: 03/24/2022
- Đánh giá: 3.03 (387 vote)
- Tóm tắt: Bước 1: Trong slide trình chiếu bạn cần chèn ảnh, bạn hãy nhấn vào tab Insert nằm trên thanh công cụ. … Bước 2: Trong các tuỳ chọn của tab …
Cách chèn ảnh vào PowerPoint trên điện thoại
- Tác giả: tharong.com
- Ngày đăng: 11/15/2021
- Đánh giá: 2.82 (124 vote)
- Tóm tắt: Trong hộp thoại xuất hiện, chọn ảnh bạn muốn thêm và nhấp vào Insert ở góc dưới cùng bên phải của hộp thoại. 3. Hình ảnh được chọn sẽ xuất hiện trên slide của …
Cách chèn ảnh vào slide
- Tác giả: ihoctot.com
- Ngày đăng: 04/13/2022
- Đánh giá: 2.88 (167 vote)
- Tóm tắt: Trong Powerpoint chúng ta có thể chèn ảnh tĩnh (jpg, png..); Ảnh động (gif) và cả video. Việc chèn các định dạng kể trên vào video là tương đối giống nhau vì …
Cách chèn ảnh vào tất cả các slide trong PowerPoint
- Tác giả: boxhoidap.com
- Ngày đăng: 11/29/2021
- Đánh giá: 2.73 (191 vote)
- Tóm tắt: Bước 2: Trong hộp thoại Insert Picture hiển thị, bạn duyệt đến thư mục chứa file ảnh cần chèn vào slide, kích chọn tên file ảnh cần chèn. Cách chèn ảnh vào tất …
- Khớp với kết quả tìm kiếm: Việc chèn ảnh vào các slide trong Powerpoint là rất quan trọng, nó giúp cho bài thuyết trình của bạn trở nên sinh động và hấp dẫn hơn. Với bài viết dưới đây, ThuthuatOffice sẽ hướng dẫn các bạn cách chèn ảnh vào PowerPoint bắt đầu từ những bước cơ …
Cách chèn ảnh vào Powerpoint đơn giản cho người mới bắt đầu

- Tác giả: tuhocdohoa.vn
- Ngày đăng: 11/26/2021
- Đánh giá: 2.51 (97 vote)
- Tóm tắt: Bây giờ cách chèn ảnh vào PowerPoint được thực hiện như sau: Từ thanh menu -> Chọn insert -> Pictures -&g
t; Chọn đến thư mục chứa ảnh. -> Chọn hình ảnh -> Chọn … - Khớp với kết quả tìm kiếm: Chèn ảnh vào PowerPoint từ máy tính có 3 cách khác nhau. Tuỳ vào thói quen sử dụng của từng người mà bạn có thể áp dụng theo cách của riêng mình. 3 Cách chèn ảnh vào Powerpoint từ máy tính bao gồm: Sử dung pictures trong insert; Sử dụng biểu tượng …
Cách chèn, thêm hình ảnh trong PowerPoint
- Tác giả: thuthuat.taimienphi.vn
- Ngày đăng: 07/29/2022
- Đánh giá: 2.53 (52 vote)
- Tóm tắt: trong danh sách tùy chọn hiện ra. chen hinh anh trong powerpoint. Cửa sổ Insert Picture xuất hiện, ta tiến hành chọn hình mà mình muốn chèn vào trong slide, rồi …