Thanh Taskbar là một công cụ rất quan trọng trên màn hình máy tính. Đặc biệt hơn khi thanh taskbar hỗ trợ người dùng thỏa sức thiết kế màn hình theo sở thích của bản thân. Hôm nay, Techcare – Sửa laptop Đà Nẵng sẽ gợi ý đến các bạn Cách chỉnh thanh taskbar nằm dọc ngang trên windows 7/8/10 đơn giản nhất. Mời các bạn cùng theo dõi dưới đây nhé!
Thanh taskbar là gì?
Thanh taskbar còn được gọi theo tên gọi khác là thanh tác vụ. Đây là nơi mà người dùng có thể thấy được những ứng dụng đang được chạy trên máy tính. Đồng thời, Thanh taskbar còn là nơi để người dùng thực hiện chuyển đổi giữa các ứng dụng với nhau khi thao tác trên máy tính. Như mặc định của nhà sản xuất, thanh taskbar sẽ nằm vị trí phía dưới màn hình Desktop. Mặc định đó cũng đã quen thuộc với ngươi dùng từ trước đến nay. Tuy nhiên, các bạn có thể điều chỉnh thanh taskbar nằm dọc, ngang nếu muốn.
Xem thêm: Máy tính bị choose your keyboard layout
Xem thêm: Mất icon trên desktop
Hướng dẫn Cách chỉnh thanh taskbar nằm dọc, ngang trên windows 7/8/10
Khi nhu cầu tùy chỉnh thanh taskbar của người dùng ngày càng cao. Vì vậy, Techcare – Sửa laptop uy tín sẽ gợi ý đến các bạn 2 cách chỉnh thanh taskbar nằm dọc, ngang đơn giản nhất sau đây :
Chỉnh thanh taskbar nằm dọc, ngang bằng cách kéo thả thanh taskbar desktop
Khi muốn thanh taskbar nằm dọc trên màn hình máy tính. Bạn cần tiến hành chuyển công cụ nằm ngang trên hệ điều hành win 7 hay di chuyển đến những vị trí khác thông qua thao tác kéo thả chuột. Với cách thanh taskbar nằm dọc trên máy tính cụ thể như sau:
Bước 1: Đầu tiên, bạn tiến hành mở khóa thanh taskbar để di chuyển thanh công cụ. Bạn hãy đưa chuột đến khoảng trống trên thanh taskbar, nhấn chuột phải và bỏ chọn tại mục Lock the taskbar. Nếu tùy chọn này đã được bỏ tick thì bạn bỏ qua bước này.
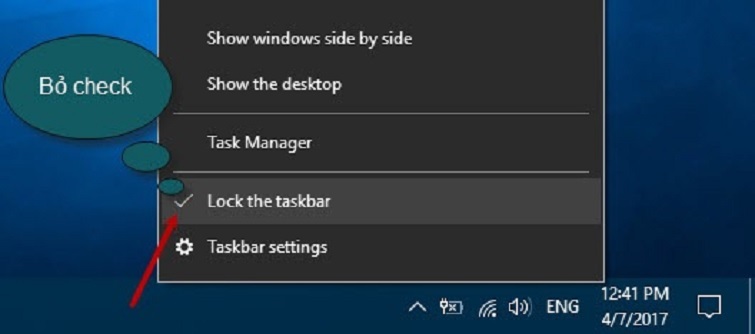
Bước 2: Khi thanh taskbar đã được mở khóa, bạn có thể di chuyển thanh taskbar nằm dọc – ngang theo ý muốn. Để di chuyển, bạn chỉ cần nhấn giữ chuột lên thanh taskbar rồi kéo đến vị trí bạn muốn và thả chuột. Như vậy là quá trình điều chỉnh thanh taskbar nằm dọc – ngang đã được thực hiện thành công.
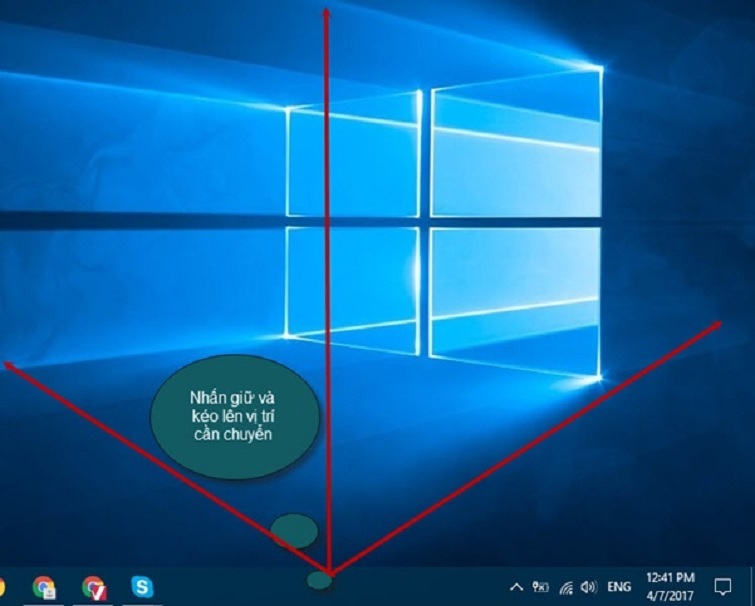
Nếu các bạn chưa hình dung rõ được về 4 vị trí cụ thể của thanh taskbar trên desktop như thế nào. Hãy theo dõi sau đây nhé!
Thanh taskbar nằm dưới (chế độ mặc định sẵn của máy tính).
Thanh taskbar nằm bên trái

Thanh taskbar nằm bên phải
Thanh taskbar nằm trên cùng của màn hình
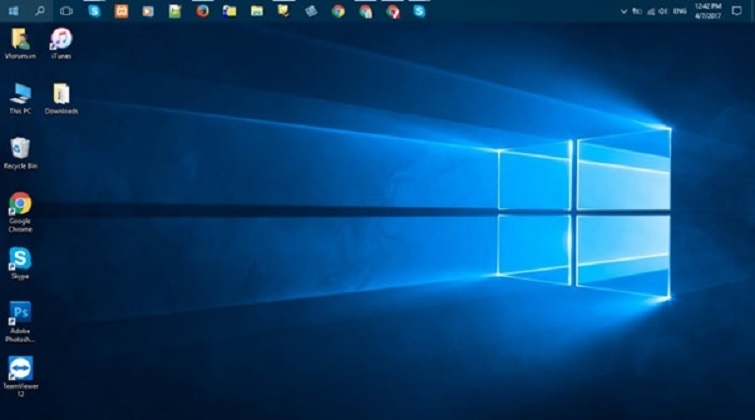
Cách chỉnh thanh taskbar nằm dọc bằng Taskbar Properties
Mặc dù cách chỉnh thanh taskbar nằm dọc này không được áp dụng phổ biến như cách đầu tiên. Tuy nhiên, đây cũng là một sự lựa chọn tốt mà các bạn nên áp dụng. Cụ thể hơn với cách chuyển thanh taskbar nằm dọc như sau:
Bước 1: Bạn nhấn chuột phải lên khoảng trống trên thanh taskbar. Tiếp theo, bạn chọn vào Properties. Cửa sổ Properties sẽ được hiển thị, bạn bắt đầu điều chỉnh thanh taskbar theo nhu cầu.
Bước 2: Ngay dau đó, hộp thoại phần mẫu của Taskbar Properties được hiển thị. Bạn chọn vào mặt thẻ Taskbar. Cụ thể hơn tại Taskbar location on screen, bạn cần chọn vị trí để thanh taskbar hiển thị. Gồm có Bottom (mặc định), Right, Top và Left. Nhấn nút Ok để hoàn tất. Bên cạnh đó, bạn có thể chọn Combine TaskBar buttons để chỉnh ẩn hiện thanh Taskbar.
Đó chính là cách chỉnh thanh taskbar nằm dọc, ngang trên windows 7/8/10 đơn giản mà Techcare – Đà Nẵng vừa chia sẻ đến các bạn. Hy vọng đã giúp bạn thực hiện thành công và có những trải nghiệm thú vị nhất nhé!
