Bài này Nhà Xinh Plaza sẽ giúp các bạn tìm hiểu thông tin và kiến thức về Cách ghép mặt vào ảnh bằng photoshop hay nhất được tổng hợp bởi chúng tôi, đừng quên chia sẻ bài viết này nhé
Ghép mặt trong Photoshop là kĩ năng khá hữu ích để bạn có thể chỉnh sửa những bức ảnh của bạn hoặc bạn bè với khung cảnh hoặc cơ thể khác. Kĩ năng này cực kì hữu ích đối với những bạn làm ảnh thẻ khi phải ghép mặt với các bộ trang phục khác nhau để bức ảnh thẻ đẹp và đạt chuẩn.
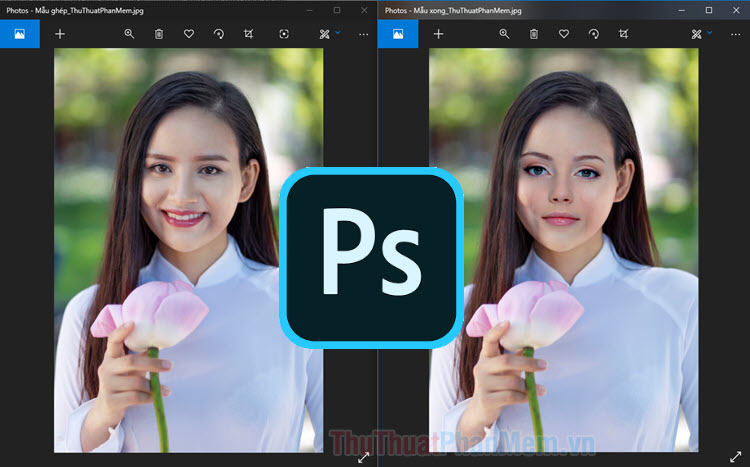
Mời bạn đọc cùng theo dõi hướng dẫn trong bài viết dưới đây.
Bước 1: Bạn mở ảnh cần lấy mẫu ghép mặt trước bằng Photoshop. Tiếp theo, bạn chọn côn cụ Lasso Tool để vẽ vùng chọn.
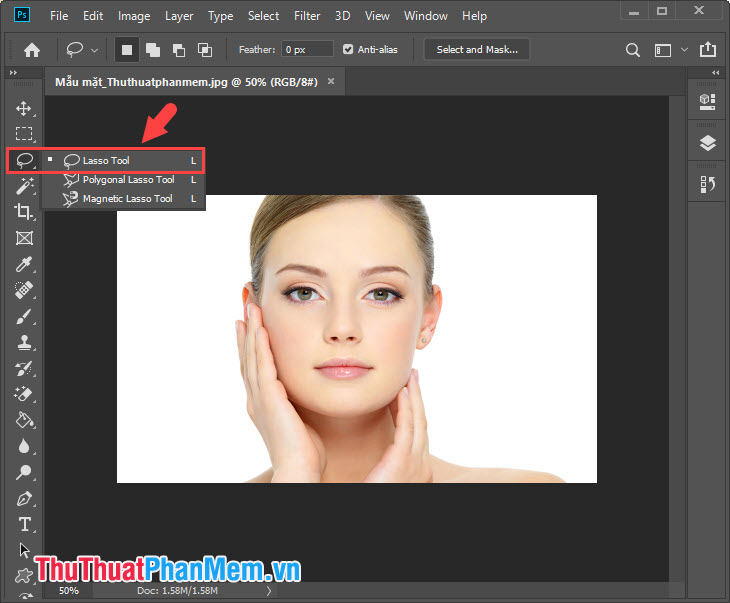
Và bạn khoanh vùng mặt cần chọn rồi bấm Ctrl + C để copy vùng mặt đó.
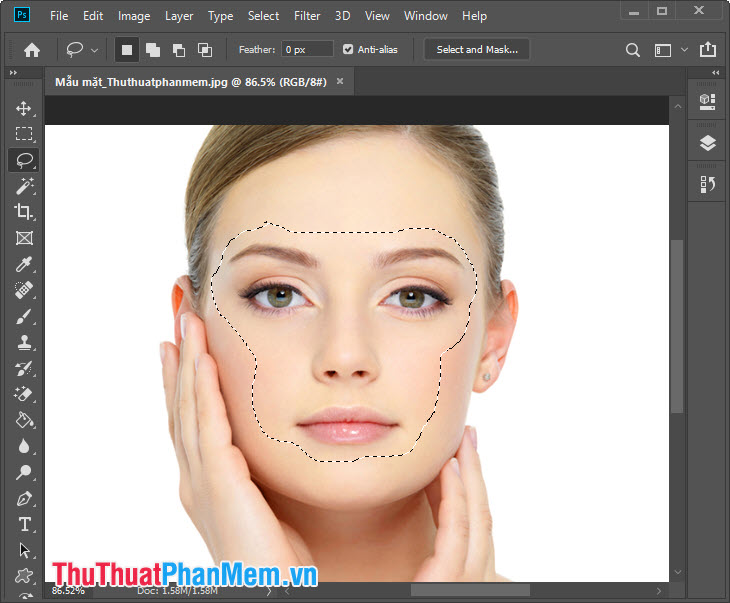
Xem thêm:: Hướng dẫn 5 cách sửa lỗi máy tính bị mất âm thanh trên Windows 10
Bước 2: Bạn mở ảnh cần ghép mặt và tạo một Layer mới cho ảnh đó bằng cách click chuột phải vào layer gốc => chọn Duplicate Layer…
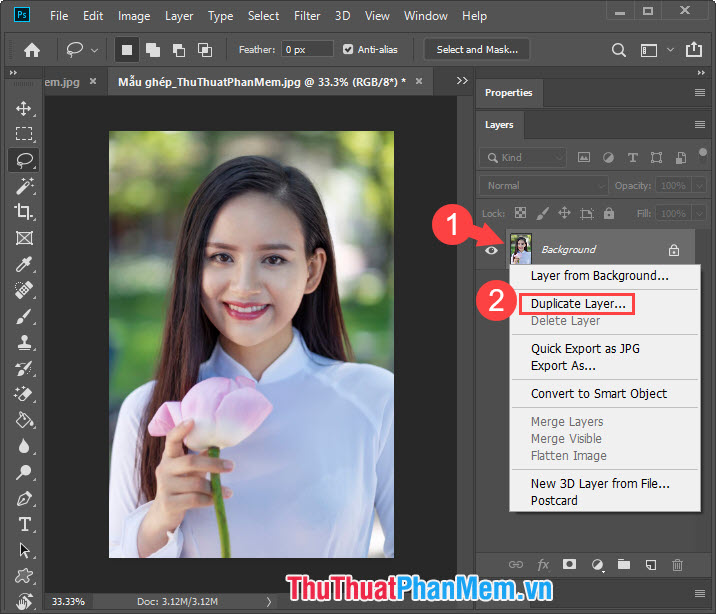
Bước 3: Bạn bấm Ctrl + V để dán vùng mặt từ ảnh mẫu trước đó. Sau đó bạn tắt layer gốc đi bằng cách click vào biểu tượng con mắt (1). Tiếp theo bạn click vào layer mặt (1) và giảm Opacity xuống mức 50 – 60% (1) để tiện chỉnh sửa.
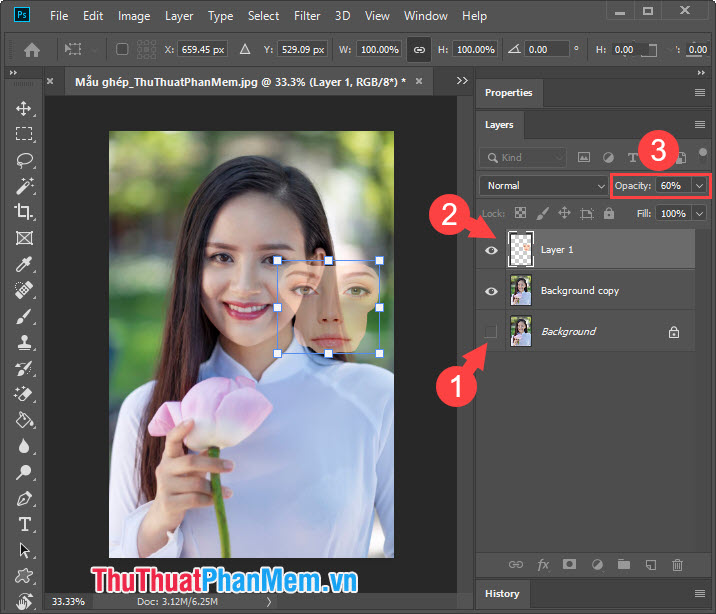
Sau đó bạn di chuyển vùng ghép mặt (1) tới vị trí phù hợp và tăng Opacity lên 100% (2).
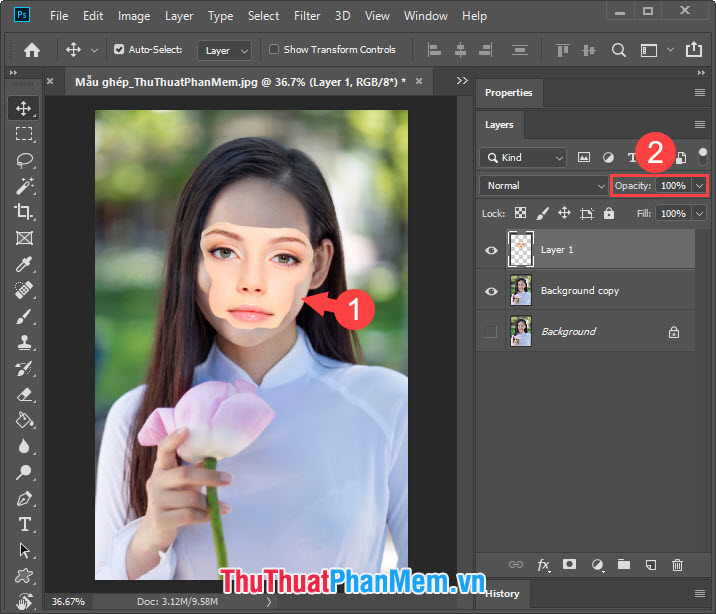
Bước 4: Bạn bấm Ctrl + click chuột trái vào Layer 1 để tạo vùng chọn. Sau khi có vùng chọn thì bạn vào menu Select => Modify => Contract… để thu nhỏ vùng chọn của ảnh, giúp cho phần mềm lựa chọn vùng ảnh chính xác hơn.
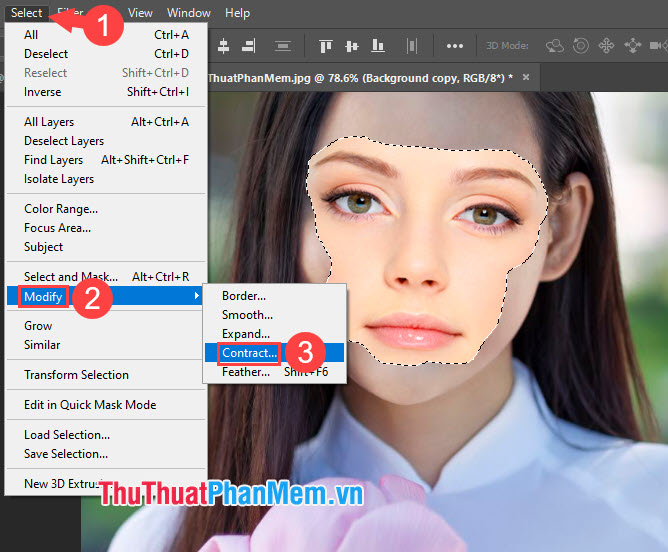
Xem thêm:: IPad Pro 2022 mới có cả tính năng sạc không dây và sạc ngược không dây
Tiếp theo bạn chọn số pixel phù hợp với ảnh. Nếu ảnh nhỏ có độ phân dải dưới 1000 pixel thì bạn nên để mức pixel từ 4-6 còn đối với ảnh độ phân giải cao hơn thì bạn có thể nâng mức pixel lên 20-30. Sau đó bạn bấm OK để áp dụng.
![]()
Bước 5: Sau khi thu nhỏ vùng chọn, bạn tắt Layer 1 (1) đi và click chọn Layer copy (2). Tiếp theo, bạn bấm Ctrl + Delete (3) để xóa vùng mặt ở layer copy.
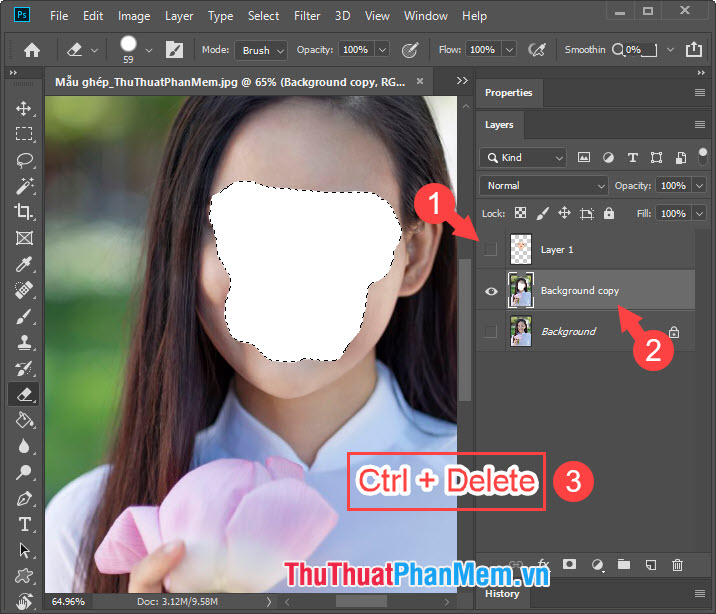
Bước 6: Trước tiên bạn hãy bấm Ctrl + D để xóa bỏ vùng chọn. Tiếp theo, bạn hãy bật Layer 1 (1) lên và bấm Ctrl + click chuột trái vào Layer Copy và Layer 1 (2) để chọn hai layer đó.
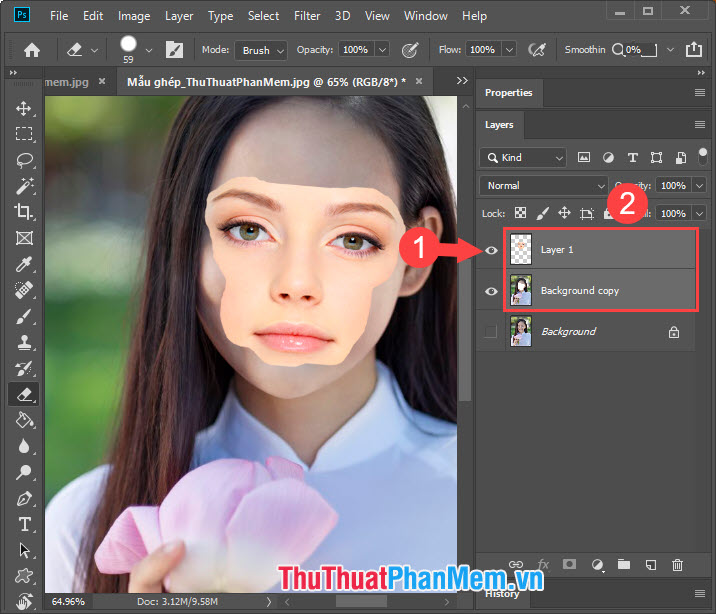
Sau đó bạn vào menu Edit (1) => Auto – Blend Layers… (2).
Xem thêm:: Bơm cafe vào hậu môn để thải độc, giảm cân: Bác sĩ vạch trần sự thật
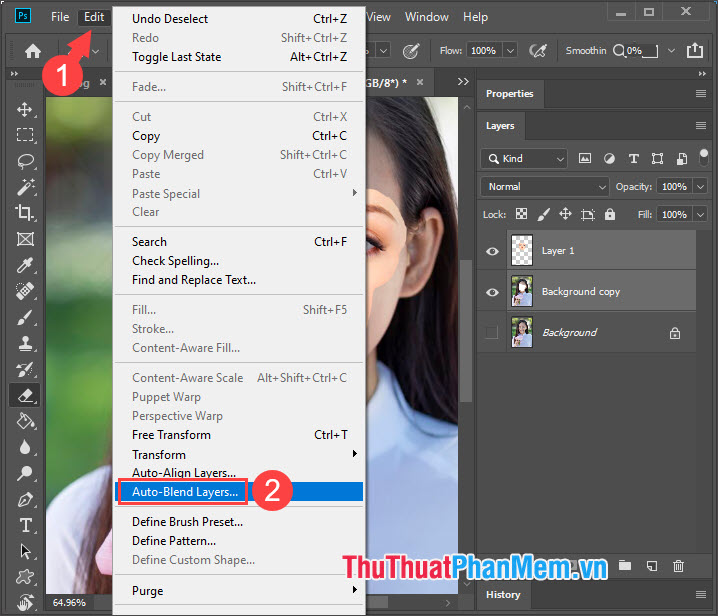
Bước 7: Bạn thao tác như hình dưới: chọn Panorama (1), đánh dấu vào mục Seamless Tones and Colors (2) và bấm OK (3).
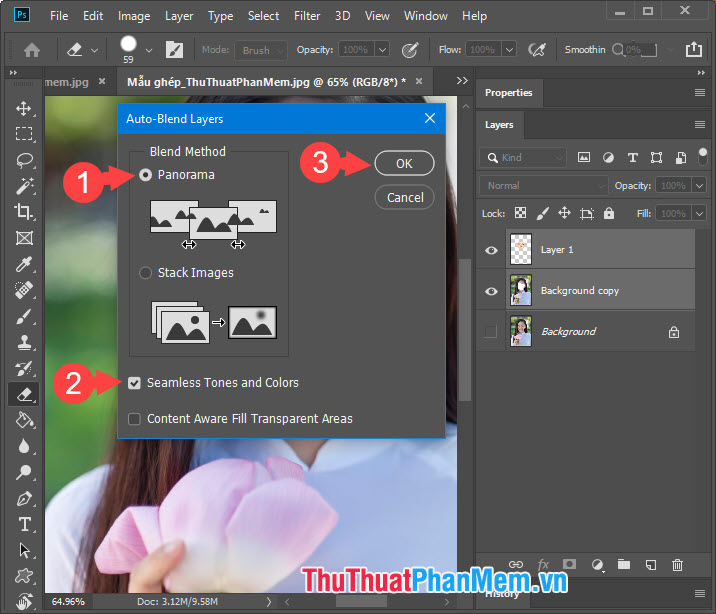
Sau đó phần mềm sẽ tự động đồng bộ hình ảnh và cho ra kết quả tương đồng nhất. Hình ảnh sau khi ghép sẽ cho ra kết quả như hình bên dưới.
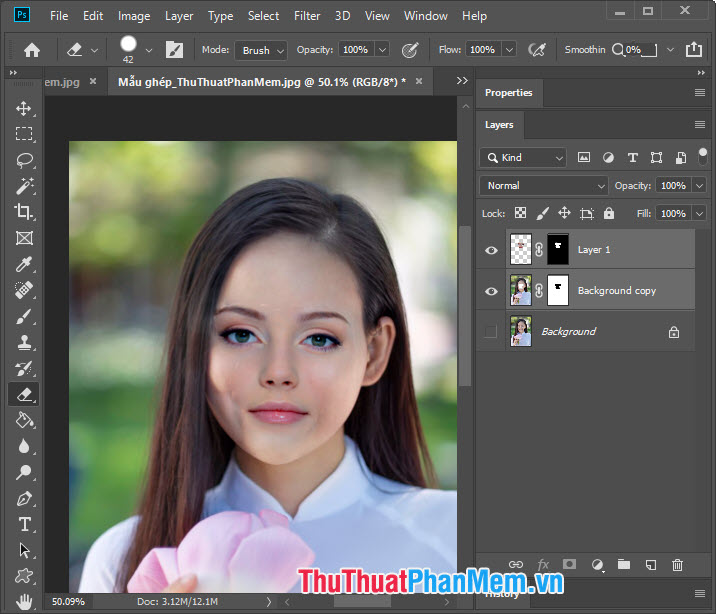
Bạn có thể so sánh sự khác biệt giữa ảnh trước và sau khi ghép qua hình bên dưới.
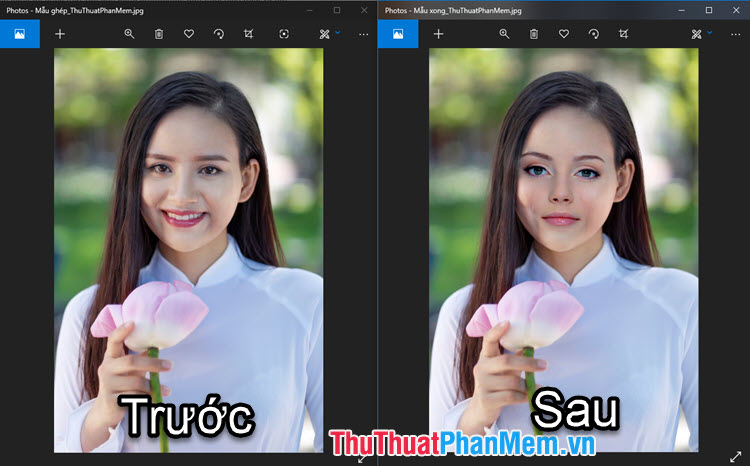
Với hướng dẫn ghép mặt trong Photoshop, bạn có thể tạo ra những bức ảnh chỉnh sửa sáng tạo với Photoshop hoặc có thể dùng tính năng này để “troll” bạn bè. Tuy nhiên, bạn nên sử dụng tính năng này hợp lý và tránh lạm dụng và dùng với mục đích xấu. Chúc các bạn thành công!
