Nhà Xinh Plaza mời các bạn xem ngay kiến thức rất hay về Cách hiện tâm đường tròn trong cad hay nhất được tổng hợp bởi chúng tôi, đừng quên chia sẻ bài viết này nhé
Bắt tâm đường tròn cực kỳ quan trọng trong vẽ autocad, đối với các kỹ sư mới học về autocad thì bắt tâm đường tròn là một điều cực kỳ khó khăn , nhưng bài viết này mình sẽ hướng dẫn các bạn rõ ràng nhất về cách bắt tâm đường trong trong autocad một cách dễ dàng nhất , vì autocad là phần mềm chuyên dụng trong thiết kế nên rất linh hoạt trong việc thực hiện lệnh.
Cách bắt tâm đường tròn trong autocad
Ở đây chúng ta có 3 cách bắt tâm trong hình tròn , một là bắt tâm bắt tâm bằng OSNAP , hai là bắt tâm bằng chuột không sử dụng lệnh, ba là bắt tâm bằng các điểm chia trên đường tròn, bốn là bắt tâm bằng cách sẽ nhanh đường tâm cho đường tròn. Bạn thấy cách nào hay thì có thể áp dụng cách đó để phù hợp với bạn nhất, mỗi người sẽ có mỗi cách làm việc khác nhau, có thể 1 công việc nhưng bạn này làm cách này, bạn kia làm cách khác, nhưng cuối cùng vẫn đi đến kết quả chung
Cách 1 : Bắt tâm đường tròn bằng OSNAP
Bước 1 : Gõ lệnh OS => Space => Để autocad hiện ra bảng Drafting Settings như hình bên dưới

Xem thêm:: Cách tắt chế độ tự động sửa lỗi chính tả trên Android – Fptshop.com.vn
Bước 2 : Chúng ta chọn ô Center => Sau đó click OK ( Center có nghĩa là tâm, khi bạn chọn tâm thì Autocad mặt định bạn sẽ sử dụng để xác định tâm đường tròn )
Bước 3 : Chúng ta chỉ cần rà chuột vào hình tròn sẽ hiện ra tâm hình tròn là 1 vòng màu xanh lá như hình bên dưới và kế bên hiện ra chữ Center
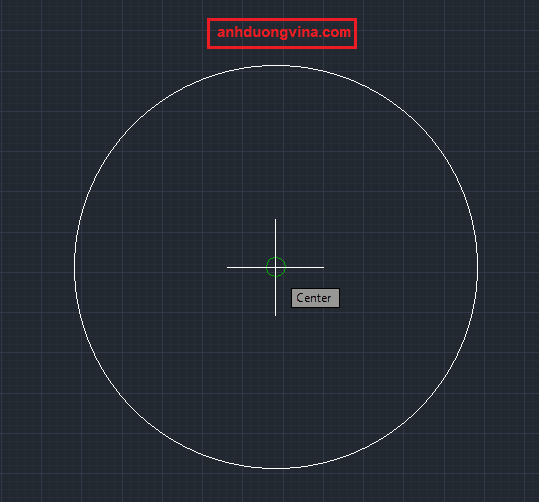
Cách 2 : Bắt tâm đường tròn chuột phải ( Không sử dụng lệnh )
Bước 1 : Chúng ta đè nút Ctrl + Click chuột phải vào màn hình autocad , màn hình autocad sẽ hiện ra thanh công cụ như hình bên dưới và bạn chọn vào Center như chúng tôi khoanh bên dưới

Xem thêm:: Không thể bỏ qua 10+ cách xóa cảm xúc trên story hay nhất bạn cần biết
Bước 2 : Chúng ta chọn đường tròn thì Autocad tự hiểu là bạn chọn tâm đường tròn bạn nhé.
Cách 3 : Bắt tâm bằng các điểm chia đường tròn
Bước 1 : Chúng ta quét sơn chọn đường tròn

Bước 2 : Sau khi quét xong, đường tròn sẽ hiện ra một số điểm chia, và điểm ở giữa sẽ là tâm đường tròn
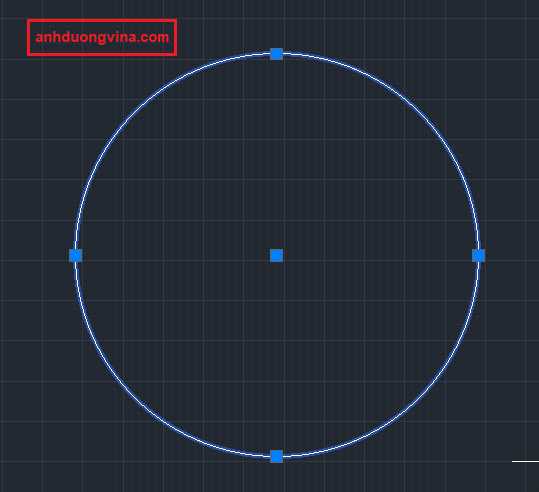
Cách 4 : Bắt tâm bằng cách tạo đường tâm cho đường tròn
Xem thêm:: Khám phá 10 cách kho đậu hũ chay ngon hot nhất
Bước 1 : Gõ lệnh CM => Space ( Lệnh CM là lệnh center mark , có nghĩa là lệnh này dùng để đánh dấu đường tâm của một hình tròn bất kỳ )
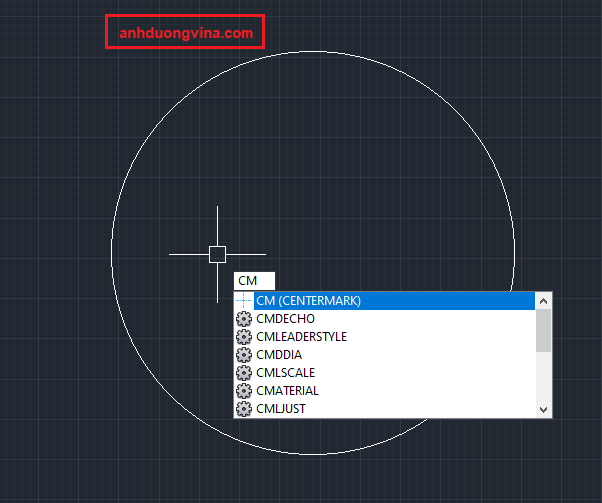
Bước 2 : Chúng ta click chọn đường tròn thì đường tròn sẽ hiện ra tâm mà chúng ta cần
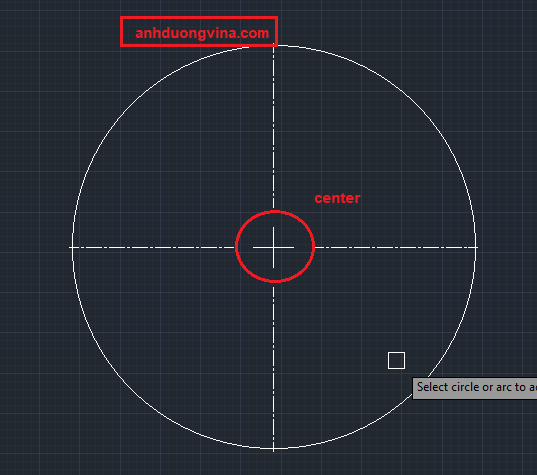
Kết luận
Ở bài viết này, chúng tôi đã hướng dẫn các bạn tất cả cách xác định tâm đường tròn, hay là cách bắt tâm đường tròn trong autocad, giúp các bạn mới tiếp xúc với autocad dễ dàng thuận tiện cho việc thiết kế bản vẽ đầu tiên của các bạn. Nếu các bạn thấy còn cách nào khác, có thể gửi thông tin về trang website của chúng tôi
