Kẻ Đường Gạch Chéo 1 ô trong Excel là cách làm đơn giản khi trong 1 ô bạn muốn viết 2 nội dung để biểu thị chức năng của hàng và cột. Điều này giúp bạn sắp xếp dữ liệu một cách rõ ràng và chính xác trên bảng tính Excel.
Các bước kẻ đường gạch chéo ô trong Excel.
Ta có bảng ví dụ về trường hợp cần kẻ đường chéo ô trong Excel.
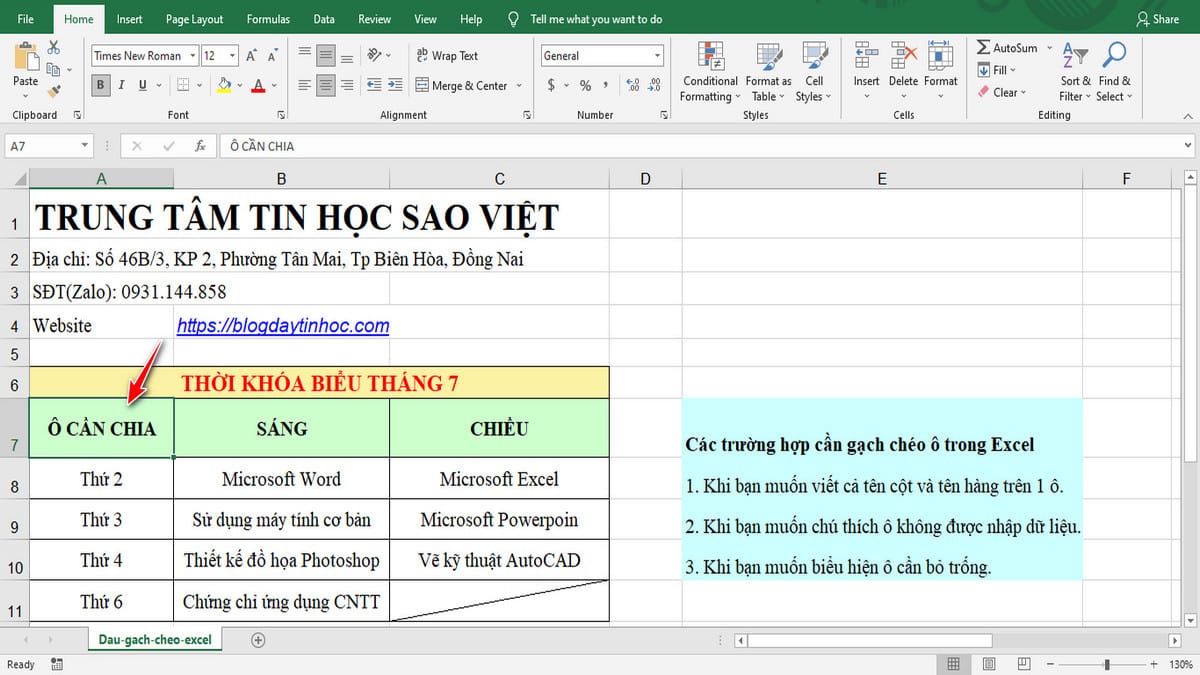
Cách làm: Nhấp chuột phải vào ô cần gạch chéo – Nhấn vào Format Cells – Vào thẻ Border – Nhấp chuột chọn vào biểu tượng Đường gạch chéo – Sau đó chọn OK để tạo đường kẻ gạch chéo ô trong Excel
Bước 1. Tại ô Excel cần gạch chéo, nhấn chuột phải/ Chọn công cụ Format Cells.

Bước 2. Trong cửa sổ Format Cells chọn vào thẻ Border, sau đó Chọn biểu tượng Đường gạch chéo cần tạo, cuối cùng Nhấn OK để tạo đường kẻ gạch chéo ô trong Excel.

Mô tả:
- Chọn thẻ Border dùng để định dạng đường viền của bảng/ Đường Chéo.
- Tạo Đường Gạch Chéo Ô Excel theo chiều từ Trái qua Phải hoặc Phải qua Trái.
- Định dạng kiểu đường chéo (Độ rộng, màu sắc).
- Nhấn chuột chọn OK để Kẻ Đường Gạch Chéo Ô Trong Excel.
Bước 3. Nhập nội dung vào ô Kẻ Đường Gạch Chéo
Nhấp chuột vào ô Excel kẻ đường gạch chéo, ghi nội dung bạn muốn nhìn thấy bên trên.
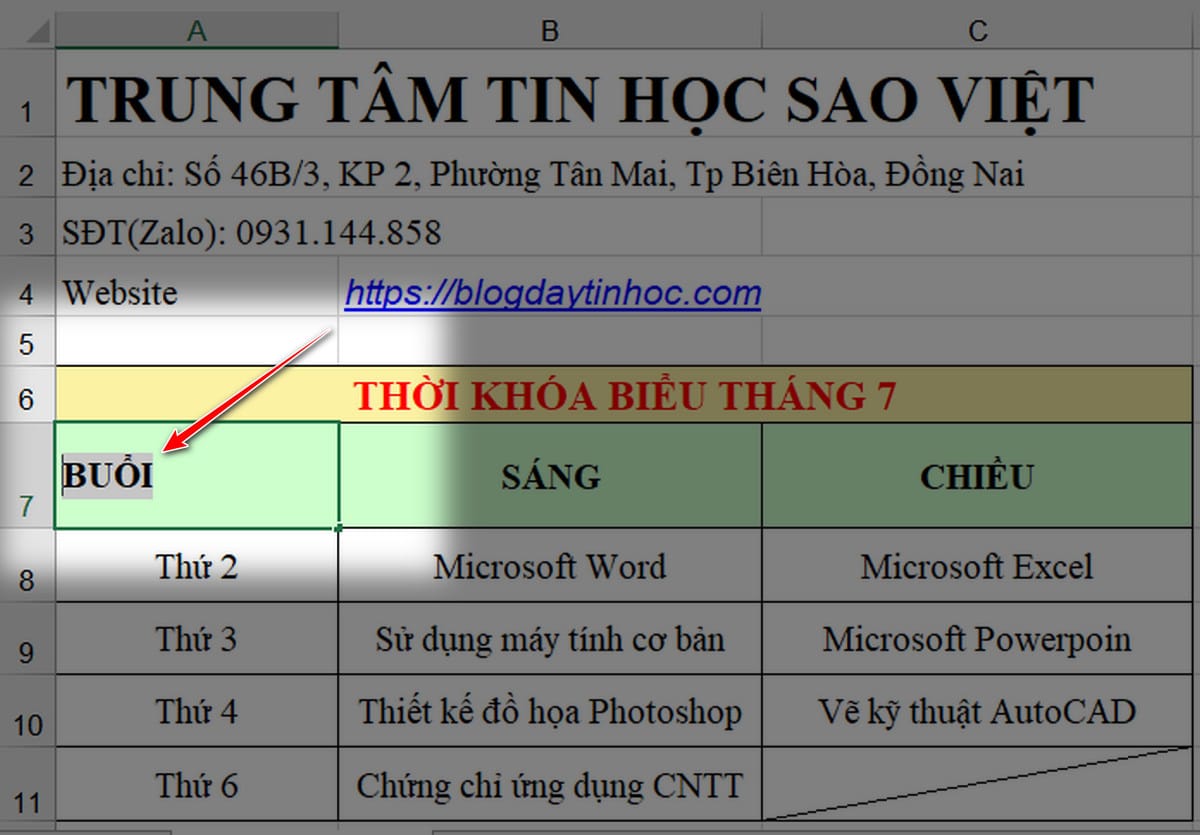
Bước 4.Tại nội dung vừa nhập nhấn tổ hợp phím Alt + Enter để xuống dòng trong ô Excel sau đó nhập chữ tiếp theo bạn muốn hiển thị bên dưới dấu gạch chéo.

Bước 5. Căn chỉnh nội dunng trong ô Excel có dấu gạch chéo bằng cách sử dụng phím Cách (SPACE) sao cho phù hợp với bảng
Mặc định Excel không thể dùng phím Tab để căn chỉnh nội dung trong một ô nên bạn phải sử dụng phím Cách (SPACE) để điều chỉnh nội dung nằm tại vị trí phù hợp trong ô Excel có dấu gạch chéo.

Kết quả sau khi tạo Đường Gạch Chéo và căn chỉnh nội dung.

Cách bỏ đường gạch chéo trong ô Excel
Cách 1. Chọn thẻ Home sau đó chọn ô cần bỏ đường gạch chéo, trong thanh công cụ Editing chọn Clear (hình cục tẩy) nhấn Clear Format để bỏ đường gạch chéo trong ô Excel.

Cách 2: Nhấp chuột phải vào ô có đường gạch chéo – chọn Format Cells – Vào thẻ Border – Nhấp chuột chọn vào biểu tượng Đường gạch chéo đang được sử dụng (màu nền xanh dương) – Sau đó chọn OK để xóa đường kẻ gạch chéo ô trong Excel.

Video hướng dẫn về đường gạch chéo ô trong Excel.
Xem thêm Khóa Học Excel Cấp Tốc Cho Người Đi Làm tại Trung Tâm Tin Học Sao Việt.
