Những tính năng hay giao diện mặc định của Windows mang đến cho người dùng trải nghiệm khá thỏa mái, tuy nhiên dùng mãi một giao diện cũng khiến chúng ta cảm thấy nhàm chán, vậy thì không việc gì phải đắn đo để thay cho giao diện máy tính của bạn một chiếc áo mới, ví dụ như làm trong hẳn thanh Taskbar, làm cho màn hình của bạn trông thoáng và tăng không gian sử dụng lên khá nhiều, đặc biệt tăng tính thẩm mỹ của máy tính, thiết bị điện tử của bạn.
Nếu bạn sử dụng hệ điều hành Microsoft, cụ thể là Windows 10 thì có thể việc làm thanh trong công cụ khá là khó nhằn đấy, vì Win 10 không được trang bị sẵn tính năng này cho người dùng. Nếu bạn đang có cùng thắc mắc với nhiều độc giả về vấn đề này, sau đây bài viết sẽ hướng dẫn bạn một cách chi tiết nhất để làm trong suốt thanh taskbar của bạn trên phiên bản hệ điều hành Win10.
Thanh taskbar là gì?
Có thể rất nhiều người dùng đã biết về tính năng của taskbar nhưng lại không để ý đến tên gọi của nó. Taskbar là một thanh tác vụ đặc biệt được hãng Microsoftt sử dụng trong hệ điều hành Windows để hiển thị được các ứng dụng, phần mềm đang được chạy trên máy tính, việc này giúp người dùng có thể dễ dàng quản lý, quan sát các thao tác làm việc của mình. Thanh công cụ taskbar thường được đặt mặc định tại phía bên dưới của màn hình hiển thị desktop. Bên trái Taskbar thường là biểu tượng cửa sổ cách điệu cho nút Start, tiếp đến là mục search; ở giữa thanh taskbar mà các mục phần mềm, file đang chạy; phía bên phải hiển thị ngày tháng, lịch, âm thanh, mạng,…tùy vào cài đặt của người sử dụng. Nếu chú ý cài đặt, thanh taskbar chắc chắn sẽ là một trợ lý thực thụ của bạn trong công việc hàng ngày.
Thanh taskbar trong hệ điều hành Win10
Hệ điều hành Windows 10 (Win 10) là một hệ điều hành phổ biến được Microsoftt cho ra mắt năm 2015, các năm sau đó hãng cho ra đời nhiều phiên bản cập nhật của win 19, và năm 2021 giới thiệu hệ điều hành win 11 là hệ điều hành mới nhất tính đến nay.
Hệ điều hành win 10 được phát triển với tính năng bảo mật vượt trội và khả năng chạy nhiều chương trình một cách ổn định, do vậy hệ điều hành này được người dùng đánh giá khá cao. Hiện nay hệ điều hành win 10 được sử dụng trên nhiều thiết bị điện tử như máy tính bàn, laptop, máy tính bảng,….
Thanh taskbar của hệ điều hành win 10 vẫn được đặt mặc định ở dưới màn hình chính, gồm các mục chính như Start ở bên trái, các mục đang chạy ở giữa và ngày tháng, âm thanh,… nằm ở bên phải màn hình. Thanh taskbar của win 10 được trang bị tính năng tùy chỉnh cho người dùng phải mái cài đặt để phục vụ tối ưu hóa nhu cầu sử dụng của từng người dùng.
Một số tính năng nổi bật của thanh taskbar tại win 10 là:
- Thiết lập hoặc gỡ bỏ cortana
- Gỡ task view
- Di chuyển vị trí thanh taskbar
- Sử dụng biểu tượng nhỏ
- Thay đổi kích cỡ taskbar
- Thay đổi màu sắc và làm mờ taskbar
Cách thay đổi màu sắc thanh taskbar trên win10:
Thanh taskbar trên hệ điều hành Win 10 không giống như trên những hệ điều hành trước đó, thanh taskbar sẽ không tự thay đổi màu theo màu viền cửa sổ. do vậy để thay đổi màu sắc hay làm trong suốt thanh taskbar trên win 10, bạn cần thực hiện thao tác tùy chỉnh. Việc này rất đơn giản và không cần sự hỗ trợ của một phần mềm thứ ba nào, bạn chỉ cần cài đặt trên máy tính của bạn thôi.
Để thay đổi màu mắc của thanh taskbar chúng ta sẽ thực hiện các bước như sau:
Bước 1: Mở giao diện windows settings

Bước 2: Tại khung windows settings, nhấn vào Personalization để cài đặt các thay đổi cá nhân hóa

Bước 3: Tại giao diện Personalization chọn Colors để tùy chọn màu sắc.
Hoặc bạn có thể mở khung menu Personalization bằng cách vào hộp thoại Run hoặc nhấn tổ hợp phím Windows + R để mở hộp thoại Run, nhập hoặc dán lệnh “ms-settings:personalization” sau đó nhấn Enter.

Bước 4: Tại khung hiển thị Colors có thể tùy biến màu sắc taskbar như sau:
Chọn màu Windows tại thanh taskbar hay các thanh công cụ hiển thị trên windows là Màu sáng (Light) Màu tối (Dark) hoặc Màu tùy chỉnh (Custom).
Cá nhân hóa màu sắc của nút Start, Start Menu, taskbar và trung tâm hành động (tùy chọn này chỉ khả dụng nếu bạn chọn Màu tối (Dark) hoặc Màu tùy chỉnh (Custom) làm màu Windows của mình)
Chọn màu nhấn để tương phản hoặc phù hợp với hình nền và màu Windows của bạn
Bạn có thể chọn màu sắc đã chọn như trên để hiển thị cho Start, taskbar và trung tâm hoạt động, thanh tiêu đề và borders. Tại Show accent color on the following surfaces Bạn có thể nhấn chọn hoặc bỏ chọn các mục sau: Start, taskbar, and action center và Title bars and window borders.

Cách làm trong suốt thanh Taskbar trên win 10
Cách làm mờ thanh taskbar trên Win 10 không cần cài đặt phần mềm.
Trong windows 10, Microsoftt không cho người dùng tùy chỉnh thanh Taskbar trong suốt như trên các hệ điều hành trước đó nhưng có thể làm mờ nhất thanh taskbar mới các bước như sau:
Bước 1: Mở hộp thoại Run hoặc nhấn tổ hợp phím Windows + R để mở hộp thoại Run, nhập hoặc dán lệnh “ms-settings:personalization” sau đó nhấn Enter.

Bước 2: Màn hình hiển thị cửa sổ menu Personalization, tại Settings chọn Colors

Bước 3: Tại mục Transparency effects trượt sang trạng thái On để kích hoạt tính năng làm mờ thanh taskbar của bạn.
Tuy nhiên cách này chỉ có thể làm mờ chứ không làm trong thanh Taskbar được. Vì vậy chúng ta cần dùng tới các phần mềm hỗ trợ trung gian. Những phần mềm trung gian đa phần được thiết kế rất dễ sử dụng và không tốn nhiều dung lượng thiết bị của bạn, đảm bảo tính bảo mật thông tin, đặc biệt là hoàn toàn miễn phí, do vậy bạn hoàn toàn yên tâm sử dụng.
Dưới đây là một số phần mềm thông dụng cho bạn tham khảo, cùng với hướng dẫn cài đặt và sử dụng chi chi tiết.
Sử dụng phần mềm Starttlsback
Trong windows 10, Microsoftt không cho người dùng tùy chỉnh thanh Taskbar trong suốt như trên các hệ hiều hành trước đó. Như vậy để thực hiện được điều này, chúng ta cần sự trợ giúp của ứng dụng thứ ba ngoài windows. Tuy nhiên các bước khá đơn giản, sau đây bài viết sẽ giới thiệu một số cách làm trong suốt thanh taskbar phổ biến nhất:
Nếu bạn đã cảm thấy thanh tác vụ màu xám đen của windows 10 quá nhàm chán và muốn tạo ra một thanh Taskbar và Startt menu đặc biệt của riêng mình, hãy cài đặt và sử dụng ngay phần mềm Starttlsback. Starttlsback là một phần mềm nổi tiếng và hiệu quả trong việc tùy biến, cá nhân hóa thanh công cụ taskbar và Startt Menu trên hệ điều hành Win 10.
Starttlsback có dung lượng thấp, khả năng chạy ngầm và tích hợp với win 10 sẽ không làm ảnh hưởng hiệu suất làm việc của thiết bị của bạn.
Bước 1: Vào trang Starttlsback.com chọn dowload now

Bước 2: Nhấn vào file ứng dụng mới tải về, click vào Install for me, việc tải phần mềm này là hoàn toàn miễn phí.

Bước 3: Thời gian chờ rất nhanh vì dung lượng của phần mềm khá thấp. Khi cài đặt xong, nhấn chọn Configure StarttlsBack, sau đó nhấn Close

Bước 4: Tại mục Appearance, chọn Use Custom Taskbar coloring, sau đó bạn kéo điều chỉnh thanh màu sắc về 0 để điều chỉnh độ trong suốt của thanh taskbar hoặc điều chỉnh độ mờ cho phù hợp với nhu cầu của bạn.

Như vậy thanh taskbar của bạn đã trong suốt mà chỉ bằng những thao tác rất đơn giản.
Bạn có thể thực hiện tương tự với khung Start menu nếu muốn, chỉ cần trượt thanh điều chỉnh độ mờ về mức bạn mong muốn là bạn đã có ngay cho mình một giao diện Start Menu hoàn toàn mới theo phong cách của mình. Một cách cá nhân hóa giao diện Windows 10 hoàn hảo.
Sử dụng phần mềm TranslucentTB
Trong các phần mềm hỗ trợ việc làm mờ hay làm trong thanh công vụ Taskbar thì việc tải và sử dụng phần mềm TranslucentTB là tiện lợi và đơn giản hơn cả vì bạn chỉ cần tải về TranslucentTB và nhấn cài đặt là thanh công vụ Taskbar của bạn đã trở nên trong suốt, không cần thêm một thao tác nào. Sau đây là các bước để tải TranslucentTB:
Bước 1: Vào trang https://apps.microsoftt.com/store/ tìm kiếm ứng dụng TranslucentTB, hoặc tại thanh tìm kiếm gõ store để mở Microsoftt Store


Bước 2: Nhấn Get sau đó nhấn Launch để tải ứng dụng về, khi hộp thư thoại mở ra, nhấn chọn yes


Bước 3: Tại thanh Taskbar sẽ có biểu tượng của ứng dụng TranslucentTB, để làm thanh công cụ trong suốt, hãy nhấn vào biểu tượng và chọn Regular, sau đó chọn Clear.

Lúc này thanh công cụ đã trở nên trong suốt mà không phải thêm bất kỳ thao tác nào, thật sự rất đơn giản đúng không nào?
Nếu muốn tắt ứng dụng này để thanh Taskbar trở lại như ban đầu, bạn chỉ việc mở Task Manager mà nhấn vào TranslucentTB để dừng ứng dụng.

Lúc này thanh công cụ Taskbar đã trở lại như đầu.

Tổng kết:
Có thể thấy Microsoft là một gã khổng lồ trong làng công nghệ, và không phủ nhận hệ điều hành Windows, trong đó có Windows 10 được trang bị cho người dùng rất nhiều tính năng hữu ích, phục vụ tốt cho công việc hàng ngày của người dùng. Tuy nhiên để tùy biến các tính năng có sẵn cho phù hợp với nhu cầu sử dụng cũng như đảm bảo tính thẩm mỹ và tạo được dấu ấn riêng, bạn cần trang bị một số kiến thức công nghệ cơ bản để có thể làm chủ hệ điều hành đang sử dụng.
Cụ thể như việc làm trong thanh công cụ Taskbar trong hệ điều hành Win 10, Microsoft không tích hợp sẵn cho bạn tính năng này, mà chỉ có tính năng làm mờ rất đơn giản, nhưng bằng những thủ thuật cực kỳ đơn giản, bạn đã có thể cá nhân hóa giao diện máy tính, thiết bị điện tử của mình. Khác biệt tạo nên sức mạnh, vì vậy bạn không việc gì phải đắn đo trong việc tìm tòi, nghiên cứu cách làm thay đổi giao diện mặc định của Windows 10, cái mà nhìn qua có vẻ rất hợp lý cho người dùng, nhưng cũng dễ đem đến cảm giác đơn điệu.
Việc làm trong thanh công cụ Taskbar trên Win 10 sẽ làm bạn trở nên thật oách trong mắt bạn bè, đồng nghiệp, mà bật mí là các cách cực kỳ đơn giản. Hãy thử ngay các bạn nhé!
Top 9 cách làm mờ thanh taskbar win 10 tổng hợp bởi Nội Thất Xinh – Siêu thị nội thất tại Hà Nội
Cách làm trong suốt thanh Taskbar trên Windows 10 bằng TranslucentTB
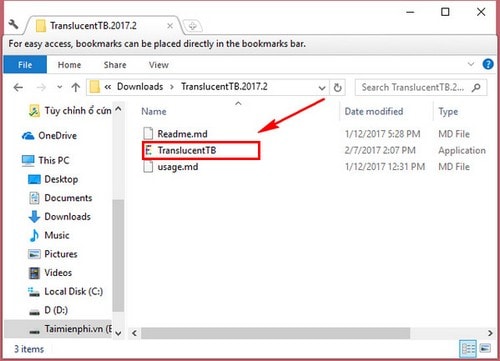
- Tác giả: thuthuat.taimienphi.vn
- Ngày đăng: 05/05/2022
- Đánh giá: 4.73 (274 vote)
- Tóm tắt: – Đầu tiên các bạn gõ Window + R để ra cửa sổ Run. Rồi bạn gõ lệnh shell:startup. lam trong suot thanh taskbar windows 10. Bước 5: Sau đó từ thư mục giải nén …
- Khớp với kết quả tìm kiếm: -Blur làm cho thanh tác vụ mờ, đó cũng là cung cấp mặc định.-Opaque làm cho thanh tác vụ một màu duy nhất (không minh bạch.) Theo mặc định màu sắc là đen, nhưng bạn có thể thay đổi nó bằng cách sử -tint.-Transparent làm cho thanh taskbar trong suốt. …
7 LÀM THANH TASKBAR TRONG SUỐT WIN 10 mới nhất
- Tác giả: sgkphattriennangluc.vn
- Ngày đăng: 03/29/2022
- Đánh giá: 4.59 (580 vote)
- Tóm tắt: Mặc định, Windows 10 hỗ trợ bạn làm trong suốt thanh tác vụ Taskbar, tuy nhiên chúng thực sự không hiệu quả cho lắm. Sau đây sẽ là hướng dẫn nhanh cách bạn để …
Hướng dẫn cách làm trong suốt thanh taskbar win 10
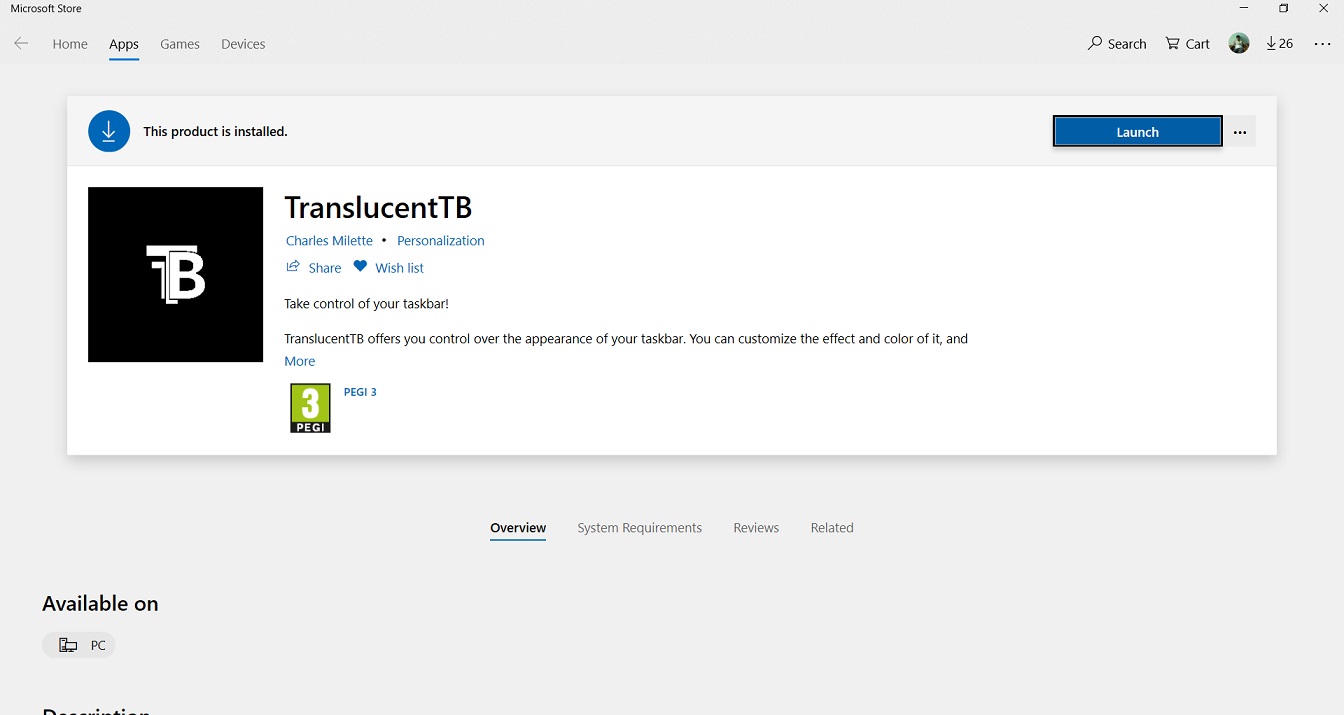
- Tác giả: totolink.vn
- Ngày đăng: 04/03/2022
- Đánh giá: 4.33 (341 vote)
- Tóm tắt: Thanh taskbar là thanh công cụ thay đổi màu sắc hiển thị của máy tính. Để làm trong suốt thanh taskbar win 10 phải thực hiện như thế nào?
Hướng dẫn cách làm trong suốt thanh taskbar win 10
- Tác giả: thuthuat.vn
- Ngày đăng: 12/30/2021
- Đánh giá: 4.01 (427 vote)
- Tóm tắt: Hướng dẫn làm trong suốt thanh taskbar Win 10 bằng App TranslucentTB. Bước 1: Tại thanh tìm kiếm của Windows 10, các bạn gõ vào từ khóa Store để mở Microsoft …
Tip 3 cách làm trong suốt thanh taskbar Windows 10 cực dễ

- Tác giả: pixwares.com
- Ngày đăng: 09/25/2022
- Đánh giá: 3.99 (301 vote)
- Tóm tắt: Cách làm trong suốt thanh Taskbar Win 10 không cần phần mềm. Cách đầu tiên dành cho những bạn chỉ muốn chỉnh Taskbar trở nên mờ hơn so với …
- Khớp với kết quả tìm kiếm: Trên đây là hướng dẫn chi tiết các cách làm trong suốt thanh taskbar win 10 đơn giản và nhanh chóng. Hy vọng bài viết này có thể giúp bạn thực hiện các thao tác làm trong suốt thanh Taskbar một cách dễ dàng hơn. Và đừng quên chia sẻ những mẹo hữu …
Cách làm trong suốt thanh Taskbar trên máy tính Windows 10

- Tác giả: topthuthuat.com
- Ngày đăng: 09/18/2022
- Đánh giá: 3.79 (251 vote)
- Tóm tắt: Hệ thống Win 10 sẽ không cung cấp sẵn cho người dùng tùy chọn làm trong suốt taskbar, tuy nhiên bạn có thể tải ứng dụng hỗ trợ về dễ dàng từ cửa hàng Microsoft …
- Khớp với kết quả tìm kiếm: Nhiều người dùng máy tính đều có chung quan điểm, rằng nếu để theo mặc định của Windows thì rất nhanh nhàm chán. Tuy nhiên, với khả năng tùy biến cao thì việc bạn thay đổi thiết lập mặc định trên Windows 10 khá đơn giản. Bạn hãy tạo cho thiết bị của …
Hướng dẫn cách làm trong suốt thanh taskbar win 10 – LaptopTCC
- Tác giả: laptoptcc.com
- Ngày đăng: 04/25/2022
- Đánh giá: 3.59 (569 vote)
- Tóm tắt: Hướng dẫn làm trong suốt thanh taskbar Win 10 bằng App TranslucentTB. Bước 1: Tại thanh tìm kiếm của Windows 10, các bạn gõ vào từ khóa Store để …
Cách làm thanh taskbar trong suốt win 10 đơn giản
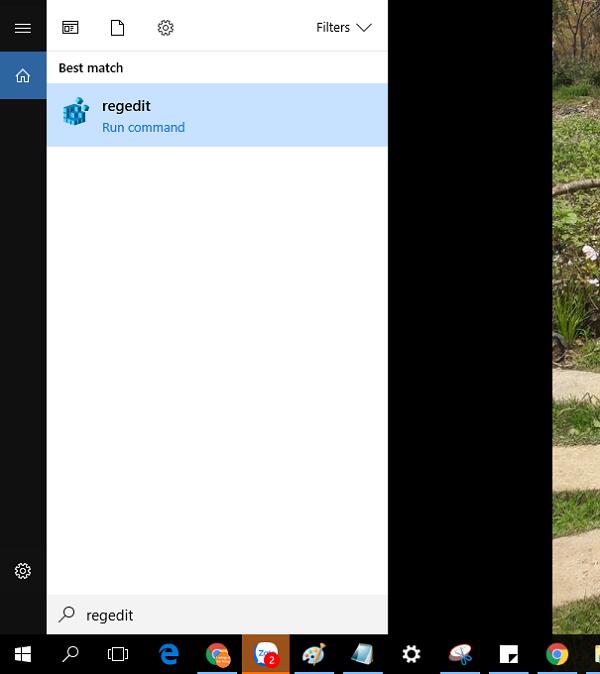
- Tác giả: techview.vn
- Ngày đăng: 02/11/2022
- Đánh giá: 3.21 (579 vote)
- Tóm tắt: Phương pháp này chỉ áp dụng cho hệ điều hành Windows 10 bản cũ. Làm thanh taskbar trong suốt win 10 bằng TranslucentTB. Với cách thay đổi đơn …
- Khớp với kết quả tìm kiếm: Các bạn không cần khởi động lại máy tính nữa. Thay vào đó, các bạn chỉ cần mở lại thanh Start Menu và sẽ thấy được thanh Taskbar đã trong suốt. Nếu các bạn không thích giao diện mới này của thanh Taskbar, thì chỉ cần đổi lại giá trị 1 như ban …
Hướng dẫn 4 cách làm trong suốt thanh Taskbar Windows 10 (Update 2021)
- Tác giả: canhrau.com
- Ngày đăng: 04/11/2022
- Đánh giá: 3.01 (240 vote)
- Tóm tắt: Sau đây sẽ là hướng dẫn nhanh cách bạn để mở tính năng làm mờ thanh Taskbar Win 10. Bước 1: Nhấn phím tắt Windows + R trên bàn phím của bạn …
