Có rất nhiều bạn quan tâm tới việc sử dụng hàm IF, hàm SUM và hàm VLOOKUP trong Excel. Trong bài viết này chúng ta cùng tìm hiểu về một bài tập nhỏ ứng dụng các hàm này nhé.
Trước hết các bạn hãy bấm vào mục “Tài liệu đính kèm” ở đầu bài viết để tải file bài tập về. Sau đó bạn có thể tự làm trước khi xem hướng dẫn hoặc vừa đọc vừa thực hành luôn theo hướng dẫn dưới đây:
Bài tập ứng dụng hàm IF, hàm VLOOKUP, hàm SUM trong Excel
Trước hết chúng ta cùng xem nội dung về bài tập Excel này có những yêu cầu gì nhé:

Trong bài tập này chúng ta có 4 yêu cầu như sau:
- Xác định đơn giá các sản phẩm trong vùng B2:B7 dựa theo bảng kê sản phẩm
- Tính kết quả cột Khuyến mại (vùng E2:E7)
- Tính kết quả cột Thành tiền (vùng F2:F7)
- Tính tổng tiền phải trả tại ô F8
Xem thêm: Tải về bài tập Excel có lời giải (Hướng dẫn cách dùng hàm IF, ROUND, SUM, MIN, MAX, AVERAGE)
Sau đây chúng ta cùng xem từng bước cách giải bài tập này nhé.
Dùng hàm VLOOKUP tìm đơn giá sản phẩm
Với yêu cầu đầu tiên, bạn sẽ phải xác định đơn giá sản phẩm dựa theo bảng kê các sản phẩm ở phía dưới. Thủ thuật để giải bài tập Excel ở đây là:
- Bạn phải tìm một cái gì đó
- Bạn tìm dựa theo 1 bảng nào đó
Khi xuất hiện 2 yếu tố trên, bạn hãy nghĩ ngay tới hàm VLOOKUP nhé.
Cú pháp của hàm VLOOKUP là:
=VLOOKUP( Tìm_dựa_theo_cái_gì, Tìm_ở_đâu, Cột_chứa_kết_quả, Phương_pháp_tìm_kiếm)
Như vậy chúng ta thấy:
- Tìm dựa theo cái gì? Đó chính là mã sản phẩm
- Tìm ở đâu? Căn cứ theo Bảng kê sản phẩm: vùng bảng A12:C17, trong đó cột đầu tiên trong bảng chứa giá trị tìm kiếm. Chú ý cần phải cố định vùng bảng này.
- Cột chứa kết quả là cột thứ mấy trong bảng? Ở đây cần xác định đơn giá, do đó cột chứa kết quả là cột thứ 3 trong bảng
- Phương pháp tìm kiếm? Ở đây tìm theo đúng mã sản phẩm, do đó phương pháp tìm kiếm là Exact (tìm chính xác)
Bạn có thể viết công thức VLOOKUP cho ô D2 như sau:
VLOOKUP(A2, $A$12:$C$17, 3, 0)
Kết quả thu được như sau:
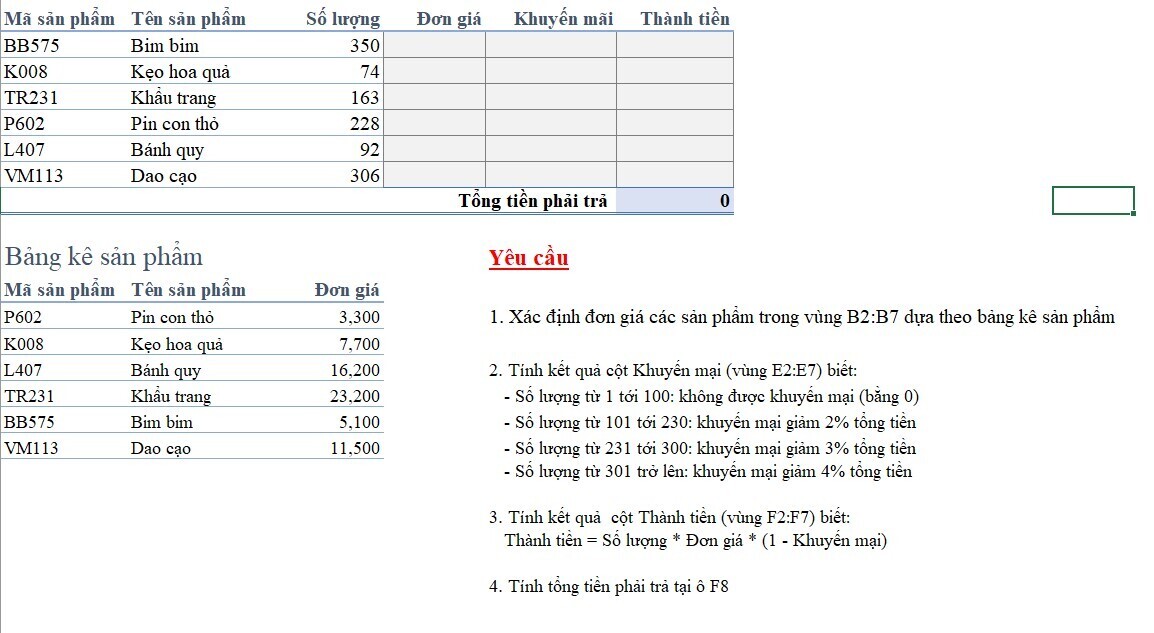
Khi đó chúng ta chỉ cần kéo công thức tại ô D2 xuống các ô trong vùng D2:D7 bằng cách sử dụng kỹ thuật Filldown như sau:
- Bước 1: Chọn vùng ô D2:D7
- Bước 2: Nhấn tổ hợp phím Ctrl + D
Kết quả cuối cùng là:
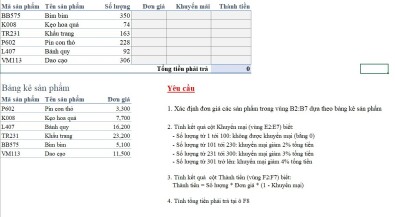
Xem thêm: Hướng dẫn cách dùng hàm VLOOKUP trong Excel qua các ví dụ từ cơ bản đến nâng cao
Dùng hàm IF để tính khuyến mãi
Trong câu tiếp theo, các bạn hãy chú ý đề bài tập Excel ban đầu yêu cầu xác định kết quả khuyến mại dựa theo một loạt những điều kiện là:
- Số lượng từ 1 tới 100: không được khuyến mại (bằng 0)
- Số lượng từ 101 tới 230: khuyến mại giảm 2% tổng tiền
- Số lượng từ 231 tới 300: khuyến mại giảm 3% tổng tiền
- Số lượng từ 301 trở lên: khuyến mại giảm 4% tổng tiền
Chúng ta có thể hiểu là: Nếu cột số lượng có giá trị từ 1 tới 100 (hay là nhỏ hơn hoặc bằng 100) thì khuyến mại bằng 0%
Bạn có thể sử dụng hàm IF để biện luận logic này như sau:
Hàm IF thứ 1: =IF(C2<=100, 0%, xét trường hợp lớn hơn 100)
Tương tự như vậy chúng ta có ở mốc số lượng nhỏ hơn hoặc bằng 230 như sau:
Hàm IF thứ 2: =IF(C2<=230, 2%, xét trường hợp lớn hơn 230)
Trong trường hợp nhỏ hơn hoặc bằng 300, chúng ta có:
Hàm IF thứ 3: =IF(C2<=300, 3%, xét trường hợp lớn hơn 300)
Và trường hợp lớn hơn 300 thì nhận giá trị khuyến mại là 4%
Tới đây bạn có thể lồng ghép các hàm IF vào nhau theo cách:
- Hàm IF thứ 1 viết trước
- Hàm IF thứ 2 sẽ đặt vào vị trí tham số thứ 3 của hàm IF thứ 1
- Hàm IF thứ 3 sẽ đặt vào vị trí tham số thứ 3 của hàm IF thứ 2
Sau đó chúng ta sẽ được công thức hàm như sau:
=IF(C2<=100, 0%, IF(C2<=230, 2%, IF(C2<=300, 3%, 4%)))
Lưu ý: Ở đây chúng ta sử dụng 3 hàm IF nên sẽ cần sử dụng 3 dấu đóng ngoặc.
Sau khi thực hiện hàm IF lồng nhau thì bạn sẽ thu được kết quả ở cột Khuyến mãi như sau:
Xem thêm: Làm thế nào để viết nhiều hàm IF lồng nhau dễ hiểu dễ thực hiện
Dùng các phép tính toán học để tính cho cột Thành tiền
Ở yêu cầu thứ 3, chúng ta chỉ cần áp dụng các phép tính toán học là cộng, trừ, nhân, chia để viết lại cho biểu thức tính kết quả thành tiền trong bài tập Excel này như sau:
Thành tiền = Số lượng * Đơn giá * (1 – Khuyến mại)
Viết công thức trong ô F2 như sau:
F2 = C2 * D2 * (1-E2)
Chú ý khi viết biểu thức tính này các bạn cần đảm bảo nguyên tắc:
- Các phép tính nhân chia được thực hiện trước
- Các phép tính cộng trừ sau.
- Nếu phép tính cộng trừ muốn tính trước thì phải đặt biểu thức tính trong dấu ngoặc đơn.
Kết quả mà bạn sẽ thu được là:
Xem thêm: Hướng dẫn cách sửa lỗi không nhận được phép tính trong Excel
Dùng hàm SUM tính kết quả tổng số tiền
Có một cách rất đơn giản để viết hàm SUM đó là các bạn sử dụng chức năng AutoSum bằng cách:
- Chọn ô F8 (là ô muốn dùng hàm SUM)
- Bấm tổ hợp phím tắt ALT và dấu bằng (=)
Kết quả cuối cùng mà chúng ta thu được sẽ là:
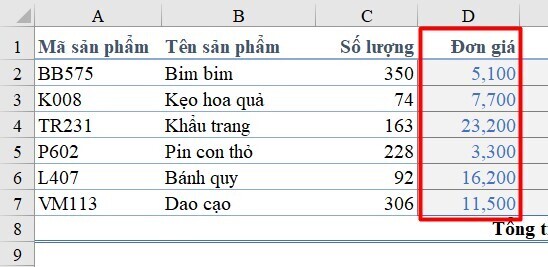
Như vậy, chỉ thông qua một bài tập Excel. chúng ta đã có thể hiểu rõ hơn về cách sử dụng hàm IF, hàm VLOOKUP, hàm SUM và các phép tính toán trong Excel. Đây là những kiến thức cơ bản nhưng rất cần thiết trong công việc của bạn. Hãy luyện tập thêm và theo dõi tiếp các bài viết khác tại Gitiho để nâng cao khả năng sử dụng Excel nhé.
Kết luận
Cách nhanh nhất để sử dụng Excel thành thạo là vừa học lý thuyết vừa làm các bài tập thực tế. Càng làm nhiều bài tập thì bạn càng nhớ được nhiều công thức hàm, tăng tốc độ làm việc lên gấp bội. Để được tiếp cận với kiến thức về cách dùng 150+ hàm trong Excel kèm theo bài tập có hướng dẫn giải chi tiết thì bạn hãy tham gia vào khóa học dưới đây:
Tuyệt đỉnh Excel: Trở thành bậc thầy Excel sau 16 giờ
Đây là khóa học được xây dựng bởi những chuyên gia đi đầu trong việc ứng dụng Excel vào công việc thực tế, có nhiều năm kinh nghiệm giảng dạy cho nhân viên các tập đoàn lớn: Vietinbank, VP Bank, FPT Software, VNPT, Mobifone,… Tham gia vào khóa học bạn sẽ được vừa học vừa thực hành, nắm chắc tất cả kỹ năng Excel cần thiết cho công việc văn phòng. Khóa học còn có quà tặng kèm là ebook, tài liệu hay về các thủ thuật Excel giúp bạn làm việc nhanh chóng, hiệu quả hơn. Gitiho không giới hạn thời gian và số lượt học nên các bạn có thể học mọi lúc, mọi nơi nhé. Giảng viên của khóa học cũng luôn sẵn sàng trả lời mọi thắc mắc của học viên trong vòng 24h. Chúc các bạn luôn học tập hiệu quả!
