Mời các bạn cùng khám phá thông tin và kiến thức về Cách zoom video trong camtasia 9 hay nhất được tổng hợp bởi Nhà Xinh Plaza, đừng quên chia sẻ bài viết thú vị này nhé!
Phóng to thu nhỏ trong Camtasia, Hay còn gọi là tăng giảm kích thước video hoặc cách zoom video bằng Camtasia được thực hiện bằng những cách nào? Tuhocdohoa.vn sẽ giới thiệu đến các bạn 3 cách để có thể phóng to thu nhỏ video trong Camtasia. Đồng thời giúp các bạn quản lý giao diện làm việc với phần mềm này.
Các cách Phóng to thu nhỏ trong Camtasia
Như đã chia sẻ ở trên chúng ta có rất nhiều cách để có thể phóng to thu nhỏ video bằng Camtasia. Trong đó chúng được chia làm 2 nhóm là tăng kích thước video toàn bộ thời gian và theo thời gian thực. Cụ thể các cách phong to thu nhỏ video trong camtasia được thực hiện như sau:
Cách 1: Phóng to thu nhỏ trong Camtasia toàn thời gian
Đây là kỹ thuật làm tăng kích thước của video từ đầu đến cuối. Có nghĩa là việc phóng to hoặc thu nhỏ video sẽ diễn ra giống hệt nhau trong toàn bộ thời gian phát video. Việc này chúng ta có 2 cách để thực hiện, các bước thực hiện phóng to thu nhỏ trong camtasia ở trường hợp này như sau:
Bước 1: Chọn video cần phóng to thu nhỏ trong Catasia.
Trước tiên bạn cần chọn video mà mình cần phóng to thu nhỏ. Bạn có 2 cách để thực hiện việc này. Cách 1: Chọn click vào thanh thời gian trên timeline của Camtasia. Cách 2: Click trực tiếp lên video trong khung project để chọn video.
Bước 2: phóng to thu nhỏ trong camtasia.
Bây giờ bạn thực hiện phóng to thu nhỏ toàn thời gian cho video của mình. Việc này cũng được thực hiện bằng 2 cách: Kéo to, nhỏ video một cách tự do và điền thông số zoom video.
-
-
- Kéo to, nhỏ video tự do: Khi bạn chọn video một khung bao quanh video trên project xuất hiện. Lúc này bạn có thể phóng to thu nhỏ video bằng cách đặt chuột vào các góc, hoặc trung tâm cạnh của khung kéo và phóng lớn video.
- Nhập thông số zoom: Chọn biểu tượng hình bánh răng Properties -> Lúc này bạn chọn Visual Properties. -> Trong này bạn quan tâm đến mục Scale với 3 thông số chính bao gồm: Thanh trượt, ô nhập liệu, và biểu tượng reset. Bạn có thể thực hiện phóng to thu nhỏ vidoe bằng cách kéo thanh trượt hoặc nhập một tỉ lệ phóng cụ thể vào ô nhập liệu
-
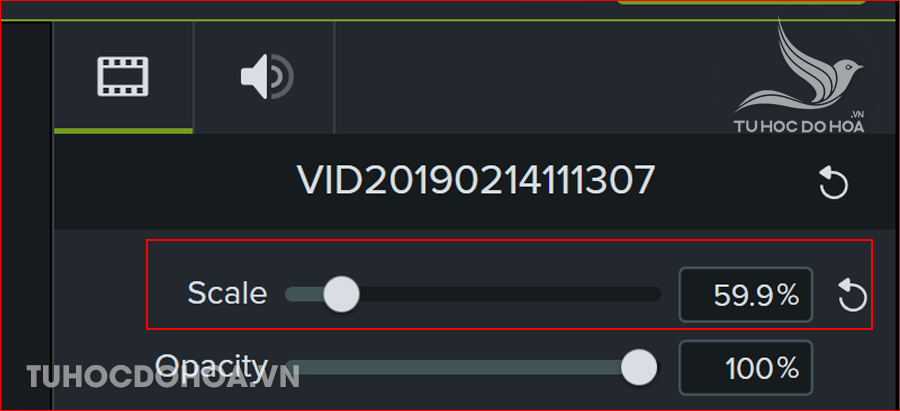
Bước 3: Đặt lại vị trí video trong project.
Lúc này sau khi bạn đã phóng to thu nhỏ video trong Camtasia như ý, bạn cần đặt lại vị trí của video trong project. Để làm được điều này bạn chọn video -> Kéo và di chuyển video đến vị trí phù hợp trong project.
Xem thêm:: Lưu ngay 8 cách chỉnh đồ họa liên quân hay nhất đừng bỏ lỡ
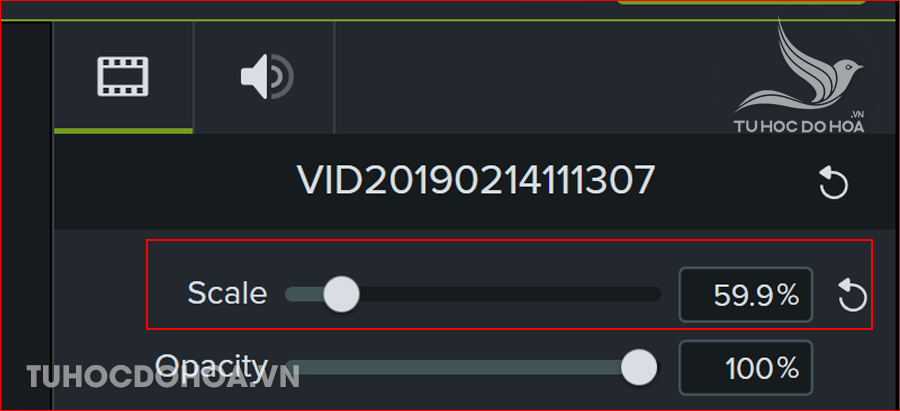
Cách 2: Phóng to thu nhỏ trong Camtasia theo thời gian thực.
Đây là trường hợp áp dụng khi bạn muốn phóng to thu nhỏ video vào một vị trí nào đó trên video. Trường hợp phóng to thu nhỏ trong Camtasia này sử dụng chủ yếu cho các video quay màn hình. Khi bạn muốn zoom cận cảnh vào một đối tượng nào nào trong video. Việc phóng to thu nhỏ video này chỉ sảy ra trong một thời gian ngắn nào đó mà thôi.
Bước 1: Thêm video xuống thanh timeline
Trước tiên bạn cần thêm video của mình xuống trình quản lý video “Timeline” Bạn có thể thực hiện bằng cách: Từ khu vực quản lý của Media Bin -> Click + giữ chuột vào video. -> Cuối cùng kéo và thả video của bạn xuống thanh Timeline. Sau khi video được thả xuống Timeline. Lúc này phần mềm sẽ mở video trên Project để bạn có thể quan sát quá trình chỉnh sửa video
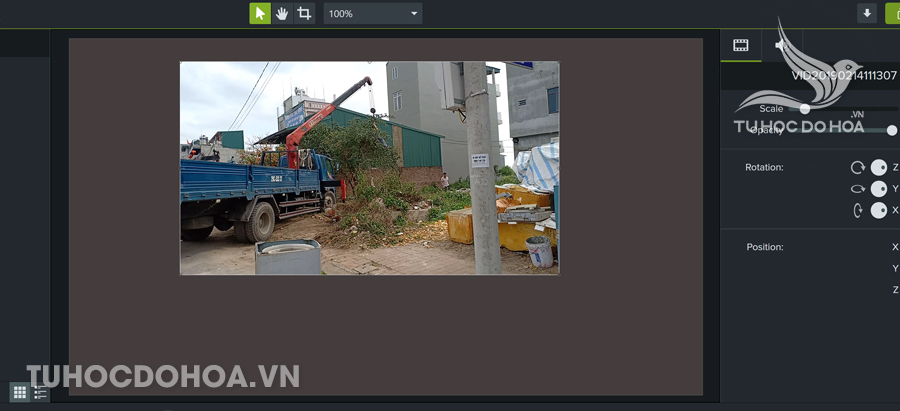
Bước 2: Chọn vị trí muốn phóng to video.
Bây giờ bạn cần lựa chọn vị trí mà tại đó bạn muốn video sẽ được phóng to hoặc thu nhỏ. Bạn thực hiện bằng cách di chuyển thanh trượt (selection) đến vị trí thời gian của video trên Timeline. Bạn cũng có thể chọn Play video và chờ đợi đến khi thanh trượt di chuyển đến khu vực cần zoom.
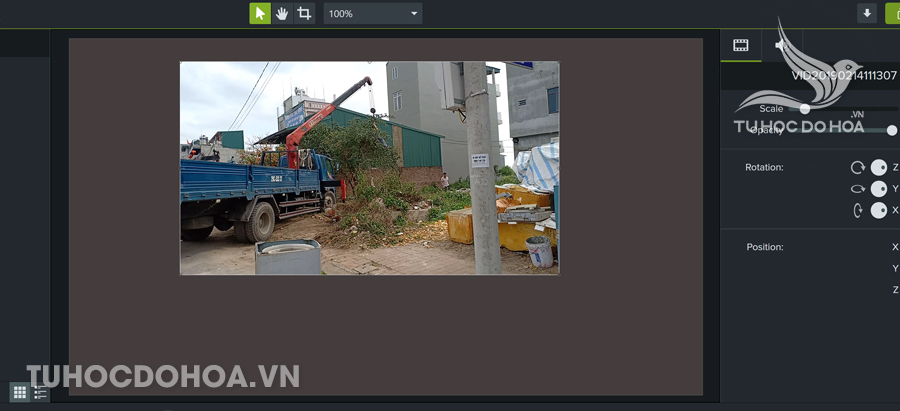
Bước 3: Chọn bảng phóng zoom-n-pan
Sau khi chọn được vị trí mà bạn muốn phóng to video của mình ở bước 2. Bây giờ bạn cần mở bảng zoom-n-pan trong camtasia lên bằng cách: Từ khu vực điều khiển -> Bạn chọn Animations -> Cuối cùng chọn Zoom-n-pan
Xem thêm:: Biển báo hiệu lệnh và những điều cần lưu ý | anycar.vn

Bước 4: Áp dụng tỉ lệ phóng to thu nhỏ trong camtasia
Bây giờ bạn cần thiết lập các tỉ lệ phóng to thu nhỏ trong camtasia bằng cách điều chỉnh trong hộp thoại Zoom-n-pan. Bạn có 2 cách để thực hiện được việc này.
-
-
- Cách 1: Trên thanh trượt Zoom bạn kéo và di chuyển nó để hiển thị mức độ phóng to thu nhỏ của video. Bạn cũng có thể nhập trực tiếp tỉ lệ ở ô chỉ số
- Cách 2: Trong phần Preview của Zoom-n-pan, lúc này có một khung màu trắng bao quay video. Khung này biểu thị kích thước hy còn gọi là khu vực mà zoom-n-pan tác động. Chính vì vậy bạn chỉ cần đặt chuột lên cạnh hoặc góc của zoom-n-pan -> Co kéo để có được tỉ lệ phóng to thu nhỏ như ý.
-

Bước 4: Đặt lại vị trí phóng to thu nhỏ video
Ngoài việc phóng to thu nhỏ trong camtasia, bạn còn được phép di chuyển vị trí của khung (vùng chọn) mà Zoom-n-pan tác động. Bằng cách khi bạn zoom trên phần preview của zoom-n-pan bạn có thể thực hiện di chuyển và đặt khung này vào vị trí mà bạn muốn trong video. Bạn di chuyển khung zoom-n-pan đến đâu thì video sẽ phóng to ở khu vực đó.
Bước 5: Đặt thời gian diễn ra hiệu ứng phóng to thu nhỏ video
Phần tiếp theo mà bạn cần quan tâm đó là thời gian diễn ra hiệu ứng phóng to trong camtasia. Hay chúng ta còn gọi là hiệu ứng chuyển cảnh. Đây là thời gian mà việc zoom-n-pan bắt đầu hoạt động cho đến khi việc phóng to hoặc thu nhỏ đạt sự ổn đinh. Để có thể làm được điều này bạn thực hiện bằng cách -> Trên thanh thời gian của video trên Timeline -> Khi bạn chọn Zoom-n-pan sẽ xuất hiện một mũi tên (animaitons). Độ dài của mũi tên này chính là thời gian diễn ra chuyển cảnh. Bạn đặt chuột vào 1 đầu của animations -> bạn giữ chuột trái kéo dài hoặc thu ngắn mũi tên này theo ý.

Bước 6: Lặp lại và hiệu chỉnh hiệu ứng.
Sau khi quá trình zoom vào một vị trí của video mà bạn muốn kết thúc. Lúc này bạn muốn việc phóng to thu nhỏ trong Camtasia diễn ra ở một vị trí khác. Hoặc bạn muốn quá trình này kết thúc. Lúc này bạn di chuyển chuột đến vị trí mà bạn muốn dùng hiệu ứng. -> Sau đó bạn chọn zoom-n-pan một lần nữa -> Phóng to video hoặc kéo khung zoom bằng với phần project. Lúc này video của chúng ta lại trở lại kích thước bình thường.
Những câu hỏi khi Phóng to thu nhỏ trong Camtasia
Xem thêm:: Hướng dẫn cách làm sinh tố đậu đen mát lạnh tại nhà
Trong quá trình phóng to thu nhỏ video trong camtasia bạn có rất nhiều điều cần lưu ý. Những lưu ý này là các câu hỏi mà chúng tôi nhận được trong quá trình tương tác với các bạn. Thông qua đó giúp các bạn có nhanh hơn những câu trả lời cho các thắc mắc của mình. Nếu bạn có bất kì câu hỏi nào khác vui lòng cho chúng tôi biết bằng cách để lại bình luận bên dưới nhé.
Phóng to thu nhỏ video bị nhoè vỡ.
Việc phóng to thu nhỏ trong camtasia khiến cho video nhoè, vỡ là việc hết sức bình thường. Nếu video đầu vào của bạn có chất lượng không tốt, thì việc phóng to video sẽ không giúp bạn cải thiện chất lượng video. Việc phóng to thu nhỏ video chỉ giúp bạn tăng độ phân giải của video mà thôi. Nếu bạn bị trường hợp nhoè, vỡ video vui lòng kiểm tra lại chất lượng của video gốc có đảm bảo hay không
Tính năng và giao diện phần mềm không giống
Như đã chia sẻ ở trên, mỗi phiên bản khác nhau của camtasia sẽ cho một giao diện khác nhau. Tuy vậy các tính năng và công cụ mà chúng quản lý vẫn như vậy. Điều quan trọng là bạn cần tìm ra xem công cụ hoặc lệnh tương ứng nằm ở đâu trong phần mềm của bạn. Bạn có thể tìm kiếm ở các menu và mục quản lý. Bạn cũng có thể thực hiện cài đặt các phiên bản mới nhất của phần mềm về máy để có trải nghiệm tốt nhất cho bản thân.

Áp dụng cùng tỉ lệ phóng to tất cả các đoạn video
Để có thể áp dụng cùng một tỉ lệ phóng to thu nhỏ trong camtasia cho tất cả các đoạn video khi bạn cắt ghép video. Việc này cực kì đơn giản. Bạn chỉ cần ghi nhớ tỉ lệ phóng của video mà bạn đã thực hiện. Sau đó với các đoạn video khác nhau bạn chỉ cần nhập đúng thông số này cho phần nhập liệu. Lúc này video của bạn sẽ có cùng tỉ lệ phóng to thu nhỏ. Nhưng cũng cần lưu ý rằng cách này chỉ áp dụng với các video gốc có cùng độ phân giải nhé
Zoom video ở chế độ Preview.
Đây là cách để bạn có thể phóng lớn video ở chế độ xem thử. Lúc này việc tăng kích thược video không ảnh hưởng đến chất lượng video xuất ra. Để làm được điều này bạn thực hiện như sa: Trên biểu tượng cài Canva Option phía trên của project -> Bạn nhấp chọn vào tỉ lệ zoom Preview như mình mong muốn. Nếu bạn muốn video vừa với khung Project, bạn thực hiện chọn Fit.
Tạm kết về Phóng to thu nhỏ trong Camtasia
Như vậy tuhocdohoa.vn vừa cùng các bạn tìm hiểu về cách phóng to thu nhỏ video trong camtasia. Với nhiều các thực hiện và nhiều trường hợp tăng giảm kích thước video khác nhau. Lưu ý rằng chúng tôi luông có một video hướng dẫn chi tiết cho các bạn ở trong các bài hướng dẫn. Với mỗi trường hợp khác nhau bạn cần lưu ý thực hiện thật chính xác, đồng thời quản lý hiệu ứng thật tốt. Trước khi thực hiện xuất video trong camtasia bạn cần xem lại video một lần nữa. việc này đảm bảo cho video xuất ra ở chất lượng hoàn hảo nhất. Mong rằng với những gì chúng tôi chia sẻ cho các bạn sẽ giúp các bạn có thêm được nhiều kiến thức. Qua đó giúp bạn giải quyết dược công việc của mình.
