Có nhiều nguyên nhân, thủ phạm gây ra lỗi chuột cảm ứng laptop không di chuyển lên xuống được, có thể là do phần cứng hoặc phần mềm. Bài viết dưới đây, LAPTOP ĐÀ NẴNG sẽ hướng dẫn bạn một số cách sửa lỗi chuột cảm ứng laptop không di chuyển lên xuống được. Hãy cùng theo dõi nhé!
Nguyên nhân khiến chuột cảm ứng laptop không di chuyển lên xuống được
Có nhiều nguyên nhân khiến chuột cảm ứng laptop bị hư, không sử dụng được và sau đây là 3 nguyên chính dẫn đến chuột cảm ứng laptop không di chuyển lên xuống được:
- Do chuột cảm ứng laptop bị vô hiệu hóa, bị tắt bởi người dùng.
- Cáp gắn chuột laptop với main bị đứt, bị lỏng chân…
- Chip I/O điều khiển chuột cảm ứng laptop trên main bị lỗi
- Do bề mặt tiếp xúc touch pad bị lỗi, không target được.
- …
>>> Xem ngay: Cách khắc phục lỗi Laptop không nhận Chuột cảm ứng TouchPad
Hướng dẫn cách fix lỗi chuột cảm ứng laptop không di chuyển lên xuống được
1. Kiểm tra chuột cảm ứng laptop đã bật hay chưa
Hầu hết các bàn phím laptop đều có một phím chuyên dụng để bật/ tắt Touchpad. Trên Sony Vaio, phím chức năng liên kết với Touchpad là F1.
Nhấn phím Fn + phím chức năng được liên kết với Touchpad để bật/ tắt Touchpad.
>>> Click ngay: 15 Cách kiểm tra laptop cũ trước khi mua hiệu quả nhất
2. Chạy Hardware and Devices Troubleshooter
Hardware and Devices Troubleshooter giúp tìm kiếm và khắc phục các sự cố, lỗi phổ biến để các thành phần phần cứng hoạt động đúng cách. Nếu đang gặp phải các sự cố, lỗi Touchpad trên laptop không di chuyển, bạn có thể thử chạy Hardware and Devices Troubleshooter để sửa lỗi.
Cách thực hiện như sau:
- Bước 1: Đầu tiên, các bạn click chọn nút Start -> Settings -> Updates and Security -> Troubleshoot.
- Bước 2: Tìm và chạy Hardware and Devices troubleshooter từ danh sách.
- Bước 3: Cuối cùng khởi động lại hệ thống và xem lỗi Touchpad còn hay không.

3. Cập nhật Driver chuột cảm ứng laptop
Driver touchpad giúp liên kết giữa phần cứng và phần mềm touchpad. Nếu driver không được cập nhật trong một khoảng thời gian dài, nó có thể là nguyên nhân khiến chuột cảm ứng laptop không di chuyển lên xuống được. Để sửa lỗi trong trường hợp này, chúng ta sẽ phải cập nhật driver touchpad.
Thực hiện theo các bước dưới đây:
- Bước 1: Các bạn nhấn Windows + R để mở cửa sổ Run, sau đó nhập lệnh “devmgmt.msc” vào đó rồi nhấn Enter để mở Device Manager.
- Bước 2: Trên cửa sổ Device Manager, mở rộng mục Mice and other pointing devices. Tìm và kích chuột phải vào driver touchpad, chọn Update driver.
- Hoặc ngoài ra bạn có thể truy cập trang chủ nhà sản xuất để tải xuống và cài đặt driver touchpad mới nhất.
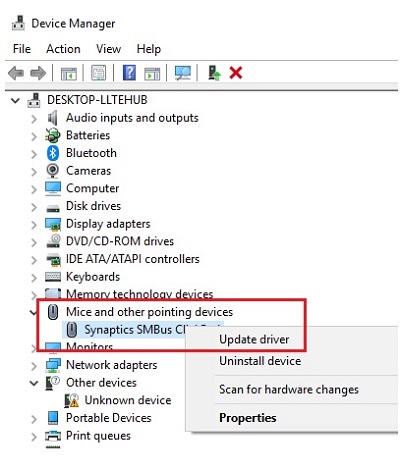
4. Kiểm tra cài đặt chuột cảm ứng laptop
Các dòng laptop khác nhau có các cài đặt touchpad (chuột cảm ứng) khác nhau. Nếu đang sử dụng Sony Vaio, không có tùy chọn nào để tắt touchpad, nhưng bạn có thể thay đổi độ nhạy touchpad.
Cách thực hiện như sau:
- Bước 1: Các bạn click chọn nút Start -> Settings -> Devices -> Touchpad.
- Bước 2: Trong mục Touchpad sensitivity thiết lập là Medium sensitivity, sau đó khởi động lại máy tính laptop để áp dụng thay đổi và kiểm tra xem touchpad đã hoạt động hay chưa.
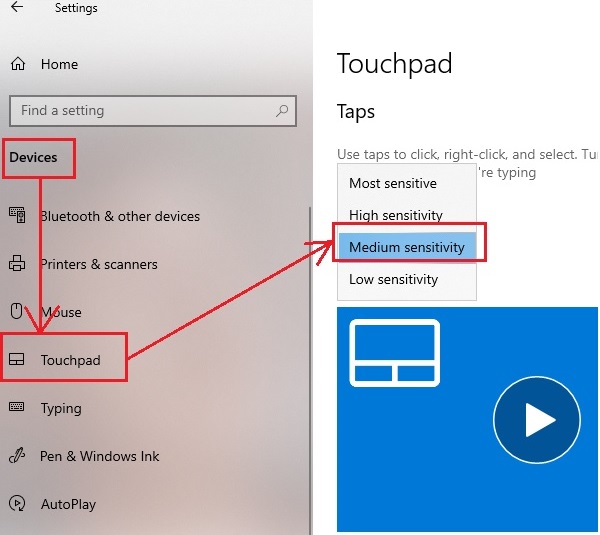
5. Kiểm tra các cài đặt BIOS
Đôi khi các thiết bị như touchpad có thể bị vô hiệu hóa trong cài dặt BIOS. Trong trường hợp này để Touchpad hoạt động, các bạn phải thay đổi các cài đặt BIOS cho phù hợp.
Các dòng laptop khác nhau có cách truy cập BIOS khác nhau, thường thì bạn có thể sử dụng các phím như: F8, F12, DEL, ESC, etc. Nhấn các phím này ngay khi hệ thống khởi động lại để truy cập BIOS.
>>> Tham khảo ngay: BIOS là gì? Cách truy cập BIOS máy tính, laptop
6. Vô hiệu hóa dịch vụ Tablet PC Input trên Windows 7
Mặc dù dịch vụ Tablet PC Input không có sẵn trên các phiên bản Windows mới hơn, nếu đang sử dụng Windows 7, bạn có thể vô hiệu hóa dịch vụ này để sửa lỗi touchpad laptop không di chuyển lên xuống được
- Bước 1: Đầu tiên, các bạn nhập “services.msc” vào khung Search trên Start Menu Windows 7 rồi nhấn Enter.
- Bước 2: Trong danh sách các dịch vụ được sắp xếp theo thứ tự bảng chữ cái, cuộn xuống tìm mục Tablet PC Input Service, kích chuột phải vào đó chọn Properties.
- Bước 3: Thay đổi mục Startup type là Disabled. Sau đó click chọn Apply rồi click chọn OK để lưu lại thay đổi.
- Bước 4: Cuối cùng khởi động lại hệ thống và xem touchpad đã hoạt động hay chưa nhé!.

Như vậy, chúng tôi đã vừa hướng dẫn bạn cách sửa lỗi Touchpad laptop không di chuyển lên xuống được. Hy vọng bài viết trên đây đã cung cấp cho bạn các thông tin hữu ích. Ngoài ra, nếu có bất kỳ thắc mắc hoặc câu hỏi nào cần giải đáp, các bạn có thể liên hệ trực tiếp GIA TÍN Computer để được tư vấn và giải quyết kịp thời nhé!
>>> Xem ngay địa chỉ: Mua laptop cũ Đà Nẵng uy tín chất lượng, giá rẻ nhất hiện nay
Chúc các bạn thực hiện thành công!
