iPhone báo sao lưu không thành công khiến bạn bực mình? Đây là điều dễ hiểu bởi nếu không sao lưu được, dữ liệu trên máy cũng có nguy cơ “không cánh mà bay”.
Nhờ việc sao lưu dữ liệu trên iCloud, bộ nhớ trên iPhone được cải thiện đáng kể. Đồng thời, sự an toàn của những dữ liệu này cũng được nâng cấp lên một “level” mới, giúp nỗi lo về tình trạng bỗng dưng mất dữ liệu được vơi bớt phần nào. Bình thường, công việc sao lưu được iPhone tiến hành tự động. Thế nhưng đôi khi, các iFan sẽ gặp phải tình trạng iPhone báo sao lưu không thành công, gây ra cảm giác ức chế trong người.

Bạn nên làm gì khi iPhone báo sao lưu không thành công?
Nhiều người thắc mắc không sao lưu iPhone có sao không? Thực ra nếu không sao lưu thì quá trình trải nghiệm của bạn với chiếc smartphone nhà Táo cũng không có gì khác biệt. Chỉ là nếu vô tình xóa bỏ một dữ liệu nào đó, bạn sẽ không còn cơ hội để khôi phục dữ liệu này. Đồng thời việc sao lưu dữ liệu qua iCloud cũng là 1 cách giúp bạn giải phóng bộ nhớ cho dế yêu, cũng như dễ dàng đồng bộ dữ liệu sang một thiết bị khác.
Chính vì thế, nếu bỗng dưng iPhone báo sao lưu không được, bạn nên:
1. Kiểm tra lại các thiết lập sao lưu
Trước tiên, bạn cần đảm bảo tính năng sao lưu iCloud đã được kích hoạt. Bởi nếu không, việc sao lưu không thể diễn ra.
Với thao tác này, bạn hãy vào Cài đặt => Apple ID của bạn trên đầu => iCloud => kéo xuống dưới, chọn Sao lưu iCloud và bật tính năng này lên.
Tiếp theo, bạn nhập mật khẩu theo yêu cầu và nhấn Sao lưu là được. Về sau, bạn chỉ cần cắm sạc cho iPhone và bật Wifi, việc sao lưu sẽ tự động được diễn ra.
Bên cạnh đó, bạn cũng đừng quên kiểm tra dung lượng của iCloud với thao tác vào Cài đặt => iCloud => Quản lý dung lượng để kiểm tra. Nếu dung lượng iCloud đã đầy, bạn nên cân nhắc mua thêm dung lượng từ Apple.
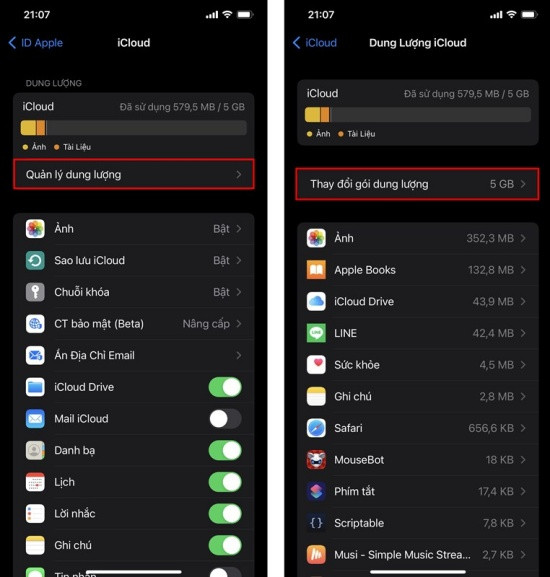
2. Kiểm tra kết nối mạng và nguồn điện
Trong trường hợp dung lượng iCloud còn nhưng không sao lưu được, bạn cần kiểm tra kết nối Wifi và nguồn điện trên máy. Đảm bảo kết nối Wifi ổn định, không chập chờn hay quá yếu.
Tương tự, bạn cũng cần chắc chắn iPhone đang được cắm sạc nhé. Wifi và cắm sạc là 2 điều kiện cần và đủ để chiếc iPhone của bạn được sao lưu đó.
3. Đăng xuất rồi đăng nhập lại iCloud
Khi tài khoản iCloud đã tồn tại trên máy trong một thời gian dài, nhiều trục trặc có thể nảy sinh khiến việc sao lưu gặp trắc trở. Đây là một trong những nguyên nhân khiến iPhone báo sao lưu không thành công.
Bạn hãy thử đăng xuất iCloud bằng cách vào Cài đặt => Apple ID => cuộn xuống dưới và chọn Đăng xuất. Sau đó, bạn đăng nhập lại vào tài khoản này và nhớ nhập đúng mật khẩu.
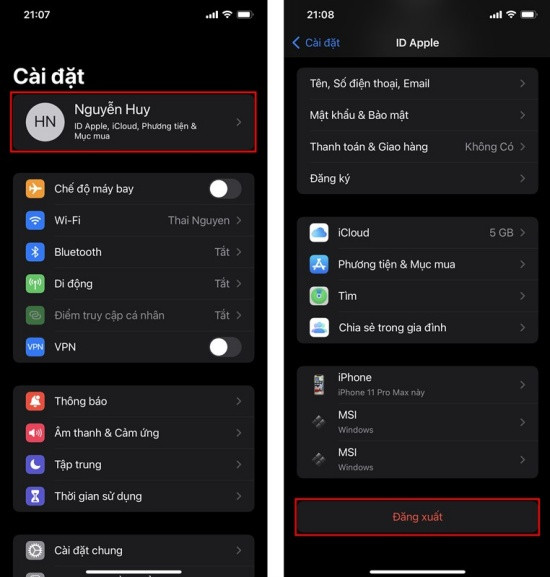
4. Xóa các bản sao lưu cũ
Dung lượng iCloud sắp hết nhưng bạn không muốn tốn tiền mỗi tháng để mua dung lượng từ Apple? Nếu vậy, xóa các bản sao lưu cũ là một lựa chọn không tồi dành cho bạn.
Thủ thuật này được thực hiện như sau: Vào Cài đặt => Apple ID => iCloud => Quản lý dung lượng. Tại đây, bạn chọn ứng dụng mà mình muốn xóa rồi chọn Xóa dữ liệu.
Tiếp theo, bạn quay lại iCloud => Sao lưu iCloud và nhấn Sao lưu bây giờ để dữ liệu mới được cập nhật.
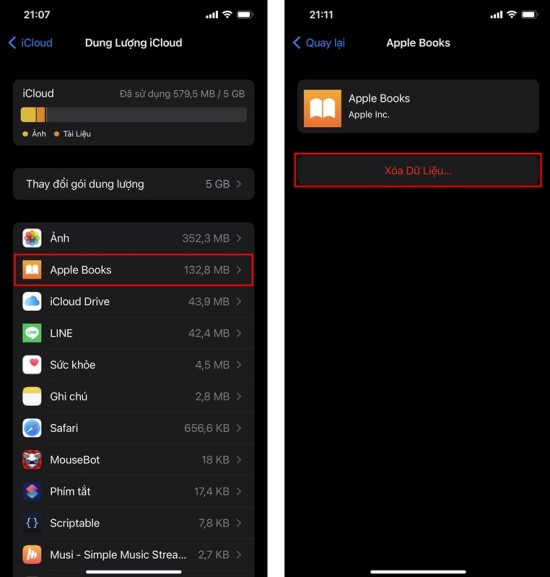
5. Khởi động và đặt lại máy
Thông thường, sau khi áp dụng những thủ thuật trên, tình trạng iPhone báo lưu không thành công cũng được khắc phục. Tuy nhiên, nếu vẫn chưa xử lý được sự cố, bạn nên khởi động lại iPhone và tiến hành đặt lại thiết bị (Cài đặt => Cài đặt chung => Đặt lại => Đặt lại tất cả cài đặt) xem sao.
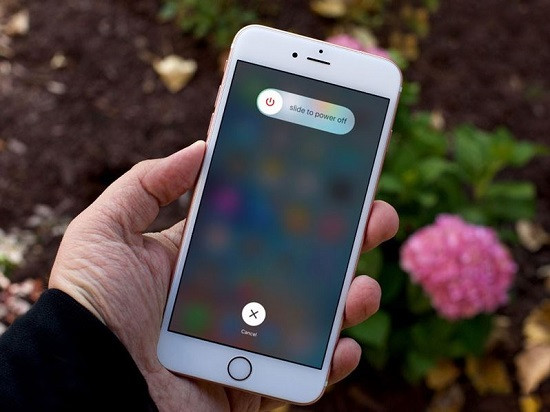
Chúc bạn thành công khắc phục tình trạng iPhone báo sao lưu không thành công!
Xem thêm:
- Hướng dẫn cách gửi video dung lượng lớn qua Gmail trên iPhone
- Cách khóa tài khoản iCloud khi mất máy đơn giản mà ai cũng làm được
