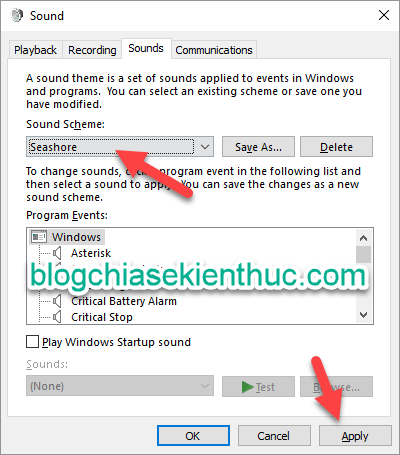Làm thế nào để tắt âm thanh thông báo trên hệ điều hành Windows?
Vâng ! Hôm trước có bạn gửi email cho mình hỏi về cách thay đổi âm thanh thông báo trên hệ điều hành Windows 10.
Một câu hỏi cũng khá hay và trên blog mình thì cũng chưa có về bài viết nào về vấn đề này. Chính vì thế thay vì trả lời riêng tư thì mình sẽ viết một bài hướng dẫn ngắn để hướng dẫn cho những bạn chưa biết có thể tự làm được một cách dễ dàng.
Okay, như các bạn cũng đã biết thì mặc định, khi chúng ta xóa file, gửi email, ghi đè file…. sẽ phát ra một âm thanh thông báo. Vậy làm thế nào để thay đổi hoặc tắt âm thanh thông báo này đây ?
Rất đơn giản thôi, bạn hãy xem từng mục hướng dẫn sau đây.
Bài hướng dẫn này mình thực hiện trên Windows 10, nhưng các bạn có thể áp dụng tương tự cho hệ điều hành Windows 7, Windows 8 và Windows 11 nhé..
#1. Cách tắt âm thành thông báo trên Windows
+ Bước 1: Bạn nhấn chuột phải vào icon hình chiếc LOA dưới thanh Taskbar => chọn Sounds.
Hoặc mở hộp thoại Run (Windows + R) => và nhập vào lệnh mmsys.cpl => và nhấn Enter.
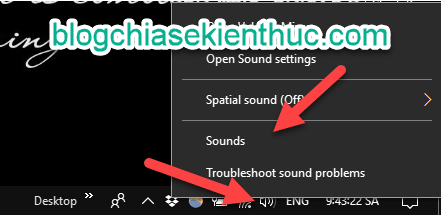
+ Bước 2: Bạn chuyển qua tab Sounds => trong phần Sound Scheme: Bạn chọn là No Sounds => và nhấn Apply => chọn OK để thiết lập.
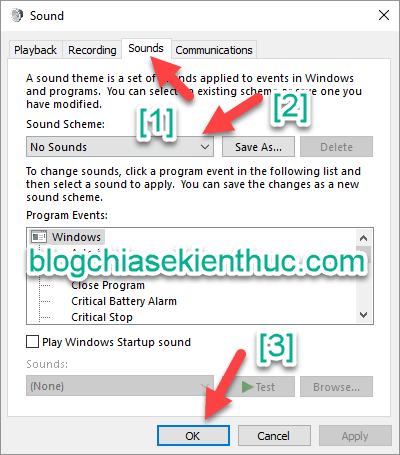
+ Bước 3: Xong rồi ! Kiểm tra kết quả thôi nào 😀
#2. Cách bật âm thanh thông báo mặc định trên Windows
Tại phần Sound Scheme bạn chọn là Windows Default => nhấn Apply => nhấn OK để đồng ý việc thiết lập.
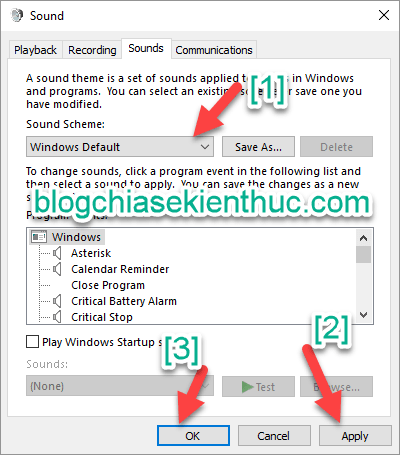
#3. Cách thay đổi âm thanh thông báo mặc định trên Windows
Bạn chọn âm thanh thông báo cần thay đổi, ở đây mình chọn âm thanh thông báo là Notification bar => sau đó tại phần Sounds bạn hãy chọn âm thanh mà bạn thích => nhấn Test để nghe thử âm thanh => nếu vừa ý bạn thì nhấn OK để chọn.
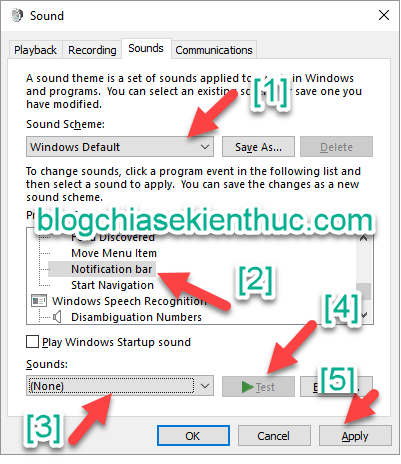
#4. Bật hoặc tắt âm thanh khi khởi động máy tính
Tiện đây thì mình cũng nói luôn về phần âm thanh khi khởi động máy tính lên. Nếu như bạn muốn tắt âm thanh thông báo khi khởi động Windows thì bạn bỏ dấu tích trong phần Play windows startup sounds đi là được.
Ngược lại, để bật âm thanh thông báo thì bạn tích vào tùy chọn đó => nhấn OK là xong.

#5. Sử dụng âm thanh thông báo sinh động hơn trên Windows
Nếu đã chán kiểu thông báo mặc định thì bạn có thể chọn kiểu thông báo sống động hơn đó là Seashore như hình bên dưới.
Ngoài ra, trên hệ điều hành Windows 10 thì bạn có thể vào phần Notification & actions để thiết lập nâng cao hơn.
Thực hiện:
Bạn vào Settings bằng cách nhấn tổ hợp phím Windows + I => chọn System => chọn tab Notification & actions. Tại đây sẽ chứa toàn bộ các thông báo trên hệ thống Windows 10. Bạn muốn vô hiệu hóa âm thanh thông báo của ứng dụng nào thì chọn OFF là được.
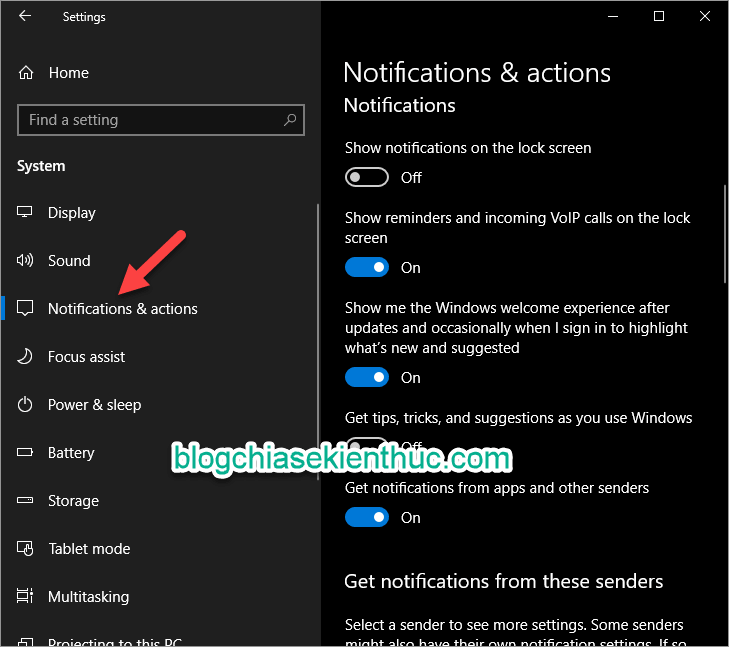
Có thể bạn sẽ thích:
- Tăng âm lượng và chất lượng âm thanh trên máy tính Windows
- Cải thiện chất lượng âm thanh trên Windows 11 với Enhance Audio
- Âm thanh Mono là gì? cách kích hoạt Mono Audio trên Windows 10
- Hướng dẫn thiết lập âm thanh khi tắt máy trên Windows 10/ 11?
#6. Lời kết
Như vậy là mình vừa hướng dẫn rất chi tiết cho các bạn cách tắt âm thanh thông báo trên Windows, thay đổi âm thanh thông báo trên hệ điều hành Windows…. rồi nhé.
Qua bài viết này thì mình nghĩ bạn đã phần nào quản lý được phần âm thanh cảnh báo trên hệ điều hành Windows rồi. Còn gì thì bạn khám và phá thêm nhé 😛
Hi vọng bài viết sẽ hữu ích với bạn. Chúc các bạn thành công !
Kiên Nguyễn – Blogchiasekienthuc.com