Bài này Nhà Xinh Plaza sẽ giúp các bạn tìm hiểu thông tin và kiến thức về Xóa nền ảnh bằng photoshop online hot nhất hiện nay được quan tâm nhiều nhất, đừng quên chia sẻ kiến thức rất hay qua bài viết này nhé!
Hướng dẫn Xóa nền ảnh (remove background) trên Photoshop Online nhanh chóng, chuyên nghiệp.
Bắt đầu với đi đến Photoshop Online với một trình biên tập ảnh trực tuyến miễn phí. Giới thiệu bạn 2 cách để thực hiện xóa nền trên công cụ này:
Cách 1: chọn nền và xóa nền
a. Chọn nền
Công cụ Photoshop online cho phép bạn chọn một số phần của hình ảnh. Khu vực đã chọn này được minh họa bởi một bộ đếm xung quanh nó.
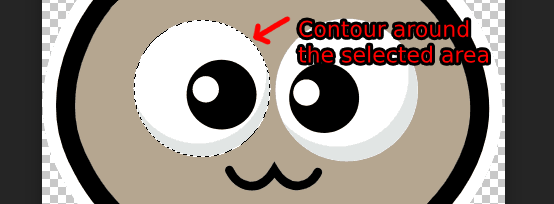
Chúng tôi sẽ thể hiện tác phẩm của mình trên hình ảnh một cái cây , nơi chúng tôi muốn xóa bỏ bầu trời. Bầu trời được chọn đúng cách sẽ trông như thế này:

Chúng tôi sẽ chọn bacgkround bằng công cụ Magic Wand. Nó có thể chọn một khu vực có màu sắc tương tự (trong trường hợp của chúng tôi là màu xanh lam). Đầu tiên, chọn Magic Wand trong thanh công cụ bên trái (hai công cụ được ẩn dưới cùng một nút).
Xem thêm:: Bỏ túi 10+ cách làm nước mắm ruốc chấm rau hay nhất bạn cần biết

Bây giờ, hãy nhấp vào vùng bầu trời để chọn nó. Mỗi lần nhấp sẽ xóa vùng chọn cũ và tạo vùng chọn mới. Giữ phím Shift để kết hợp vùng chọn mới với vùng chọn cũ. Hãy thử thay đổi Dung sai (Tolerance) và Tiếp giáp (Contiguous) trong menu trên cùng. Bạn sẽ kết thúc với một bầu trời đã chọn, như bạn thấy ở trên.
Việc chọn phần cần xóa có thể khó, có thể mất 10 giây hoặc thậm chí vài giờ. Bạn càng dành nhiều thời gian, nó càng trở nên hoàn hảo hơn.
b. Xóa khu vực đã chọn
Để xóa khu vực đã chọn, nhấn Chỉnh sửa (Edit) – Xóa (Clear) ở menu trên cùng hoặc DELETE trên bàn phím của bạn. Các hình vuông màu trắng và xám có nghĩa là khu vực này trống.

Bây giờ, lưu hình ảnh dưới dạng PNG (File – Export As – PNG, nhấn “Save”). PNG là cần thiết, vì JPG không hỗ trợ pixel trong suốt.
Cách 2: Xóa nền hình ảnh với Magic Cut
Magic Cut là một công cụ để xóa phông nền (cắt một đối tượng) khỏi ảnh. Đây là một trong những cách nhanh nhất để thực hiện và bạn có thể sử dụng trực tuyến miễn phí.
Đi tới Photoshop Online, nhấn File – Open và mở một hình ảnh bạn muốn làm việc. Sau đó, nhấn Select – Magic Cut.
Xem thêm:: Cách làm tóc bổ luống nam: Tạo kiểu như thế nào cho đẹp?

a. Giao diện người dùng
Sử dụng Magic Cut bằng cách sơn hai màu lên hình ảnh:
- Tiền cảnh (đối tượng) với Màu xanh lá cây
- Nền cần xóa với màu đỏ
Không gian làm việc bao gồm hai mặt . Bạn có thể vẽ ở bên trái, và bạn sẽ thấy kết quả ở bên phải. Ở trên cùng, bạn có thể chọn kích thước bàn chải và màu sắc (Đỏ hoặc Xanh lá cây), màu Xám là tẩy.
Bạn có thể Thu phóng đến một địa điểm cụ thể bằng Con lăn chuột hoặc bằng cách nhấn Ctrl + “+”(hoặc Dấu trừ “-“) trên bàn phím của mình. Bạn có thể di chuyển hình ảnh trong khi giữ phím cách hoặc bằng cách kéo hình ảnh xem trước.

Khi bạn bắt đầu Magic Cut, hình ảnh của bạn đã được đánh dấu trước bằng Đỏ và Xanh, là “phỏng đoán ban đầu”.
Bạn có thể tiếp tục làm việc với phỏng đoán đó hoặc xóa nó bằng nút Clear và bắt đầu lại từ đầu. Nhưng hãy chắc chắn rằng không bao giờ có màu Xanh lá cây nào trong nền hoặc màu Đỏ trong đối tượng (sử dụng màu Xám để xóa những chỗ tô sai như vậy).
b. Border
Xem thêm:: Không thể bỏ qua 10+ cách đặt xe grab 2 chiều hay nhất bạn cần biết
Theo mặc định (với Border = 0), Magic Cut đánh dấu mọi pixel là Tiền cảnh hoặc Nền, tạo ra các cạnh cứng làm chắc chắn các khu vực này. Giá trị Border cho phép bạn làm mềm mép giữa Tiền cảnh / Nền theo một tỷ lệ nhất định.
Bạn có thể bắt đầu làm việc với Border = 0, để xác định kết quả ban đầu (ngoài ra, Magic Cut hoạt động nhanh hơn với Border = 0). Sau đó, tăng dần Border cho đến khi bạn tìm thấy giá trị phù hợp. Nếu đối tượng có lông hoặc lông, bạn nên đặt đường viền thành 20 hoặc thậm chí nhiều hơn.
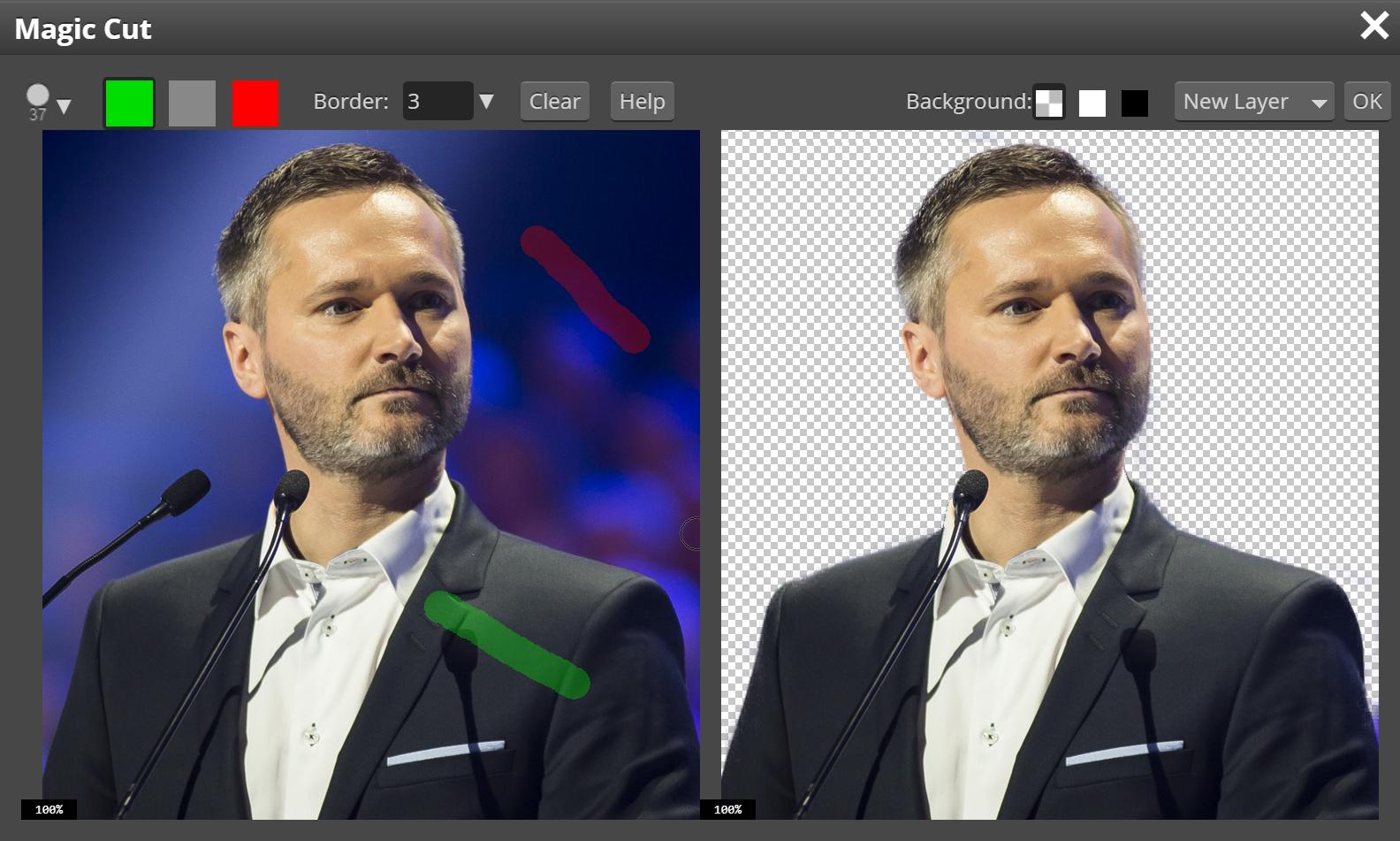
c. Lưu
Khi kết quả bên phải hiển thị tốt, hãy nhấn OK ở trên cùng để xác nhận. Bây giờ, bạn có thể xuất hình ảnh của mình dưới dạng PNG: Tệp – Xuất dưới dạng – PNG, xác nhận bằng Lưu . Và nó đã được thực hiện! 🙂
Thay vì lưu dưới dạng PNG, bạn có thể thêm nền mới và lưu dưới dạng JPG. Lưu ý rằng định dạng PNG hỗ trợ các vùng trong suốt, trong khi JPG thì không.
d. Một số ví dụ
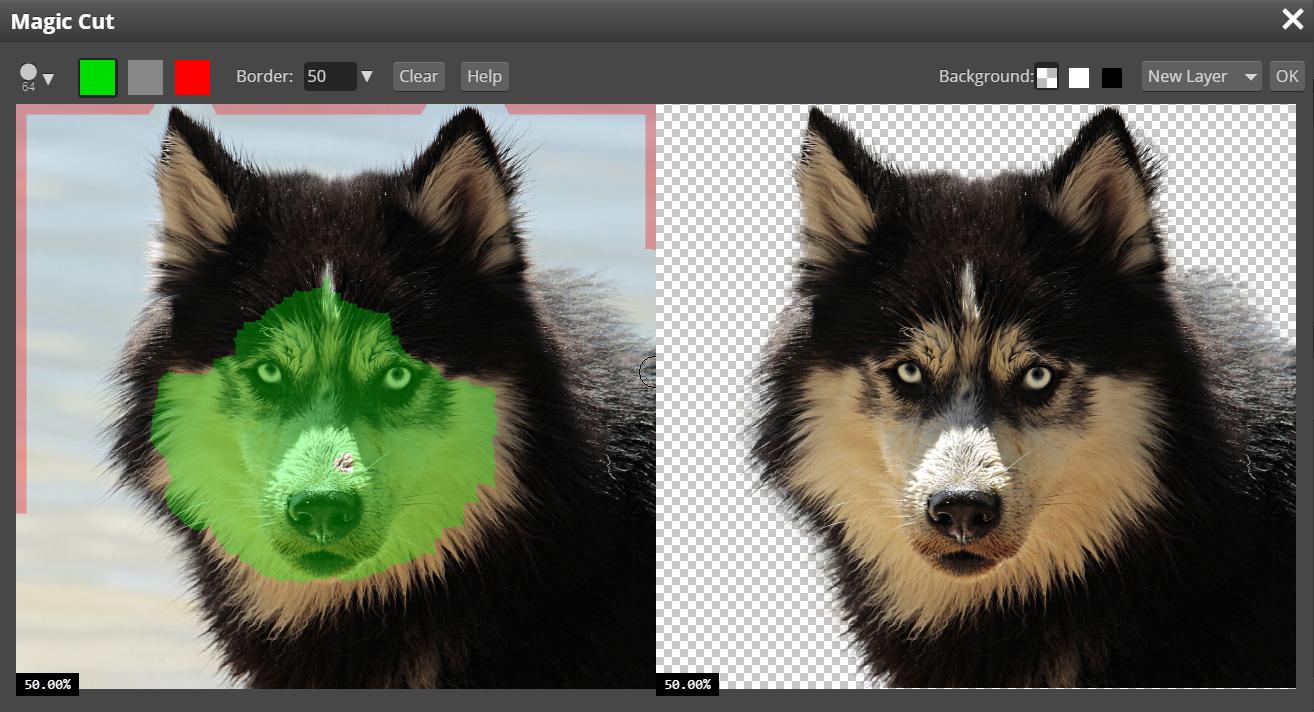
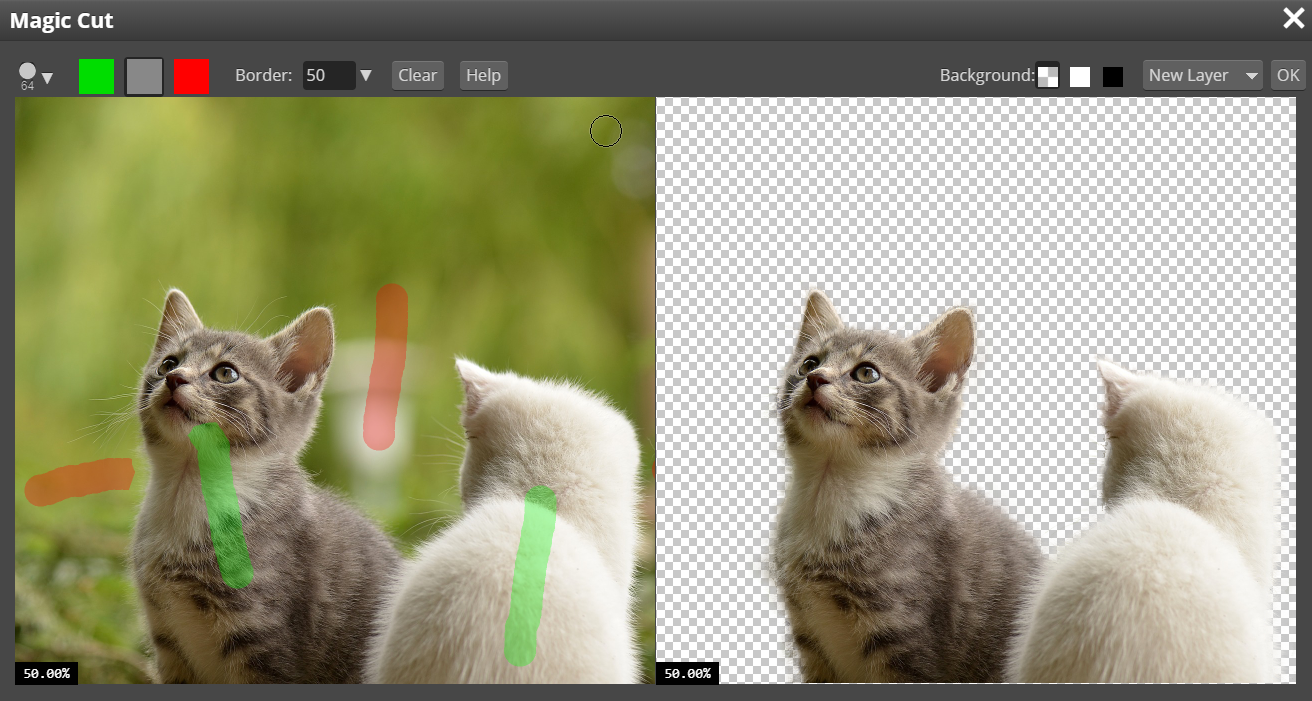
Để sử dụng công cụ photoshop online miễn phí, truy cập: https://lytuong.net/photoshop-online/
