Khi sử dụng xong máy tính có rất nhiều người tiến hành tắt máy nhưng máy lại hiện lên Update and Shutdown hoặc Restart. Vậy làm sao để xử lý lỗi này trên Windows 10? Cùng xem câu trả lời qua bài viết bổ ích về tổng hợp cách tắt Update and Shutdown hoặc Restart trên Windows 10 đơn giản. Cùng theo dõi và thực hiện theo nhé!
Update and Shutdown hoặc Restart nói lên điều gì?
- Hệ điều hành Windows 10 luôn được cập nhật trong quá trình người dùng sử dụng máy. Update and Shutdown hoặc Restart chính là những lệnh cập nhật, tắt máy và khởi động lại máy. Thay vì bạn chỉ cần tắt máy như bình thường vào Shutdown là xong thì nay máy lại hiện lên yêu cầu Update and Shutdown hoặc Restart.
- Sau khi ấn vào một trong hai lệnh này thì máy tính sẽ mất một chút ít thời gian để hoàn tất. Sau đó sẽ xảy ra hai trường hợp một là cập nhật xong và tắt máy, hai là cập nhật xong sẽ khởi động lại máy.
- Bạn không cần quá lo lắng vì máy liên tiếp hiện ra yêu cầu Update and Shutdown hoặc Restart vì đây hoàn toàn là một điều rất bình thường.
- Nhà sản xuất cũng như hệ điều hành windows 10 luôn phát ra những bản cập nhật mới để xử lý một số vấn đề đang chạy trong máy.
- Việc của bạn là ấn Update and Shutdown nếu muốn tắt máy hẳn, ấn Update and Restart nếu muốn khởi động lại máy và tiếp tục dùng máy.
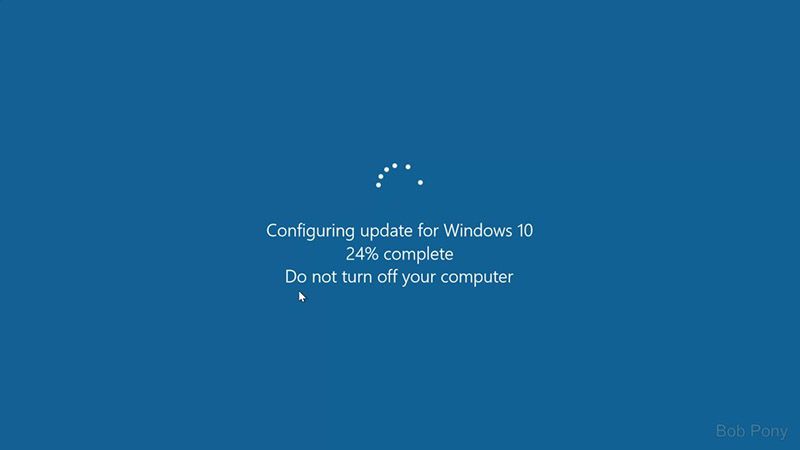
Tại sao bạn cần tắt Update and Shutdown hoặc Restart trên Windows 10
- Thông thường hệ điều hành windows sẽ không tự động tải về những bản cập nhật mới nhất mà bắt buộc người dùng phải cập nhật khi khởi động lại máy hoặc khi tắt. Sẽ khá mất thời gian và cảm thấy phiền phức khi bạn cần mở máy nhanh để giải quyết công việc thì máy lại cập nhật.
- Do đó tắt những tính năng không cần thiết, không quan trọng sẽ giúp bạn không gặp phải những rắc rối. Bên cạnh đó chúng ta cũng không cần giữ lại những thứ không cần thiết để tốn thêm thời gian của mình đúng không nào.
- Ngoài ra trên thực tế có những trường hợp máy tính của bạn cập nhật quá lâu khiến chúng ta rất mất thời gian chờ máy. Những lúc thế này bạn cần giải quyết như thế nào?
- Các bạn hãy lưu ý thời gian để hoàn tất cập nhật trên máy tính. laptop sẽ không quá lâu để chúng ta có thể khó chịu, bực bội. Thời gian hoàn thành cập nhật còn phụ thuộc vào đời máy, cấu hình máy vậy nên không nên quá lo lắng nhé.
- Còn nếu như lỡ may máy tính, laptop của bạn có thời gian cập nhật quá lâu (từ 30 phút trở lên) thì có thể là thiết bị của bạn đang gặp vấn đề. Tắt máy ngang để chạy lại từ đầu là cách xử trí của rất nhiều người.
- Đây hoàn toàn là một thao tác sai lầm vì bạn sẽ chỉ mất thời gian cập nhật lại từ đầu. Cách tối ưu nhất chính là sau khi biết máy của mình gặp vấn đề hãy kiên nhẫn chấp nhận, chờ đợi và sau đó tìm đến những cửa hàng uy tín để kiểm tra và sửa chữa.
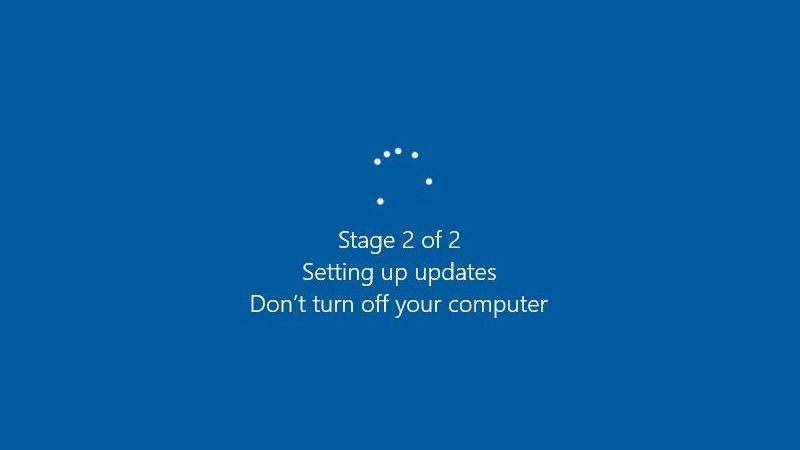
Bài viết xem thêm:
- Cách sửa lỗi Windows 10 không vào được Garena LOL đơn giản
- Cách chỉnh tốc độ chuột trên máy tính Windows 10 đơn giản
- Bản cập nhật mới cho Windows 10 20H2 (KB5000842) mang đến nhiều cải thiện về hiệu năng và sửa lỗi
Tổng hợp cách tắt Update and Shutdown hoặc Restart trên Windows 10 đơn giản
Có rất nhiều cách để bạn tắt Update and Shutdown hoặc Restart trên Windows 10. Hãy tham khảo và thực hiện theo một trong những cách đơn giản sau đây nhé:
Cách 1: Cách tắt Update and Shutdown hoặc Restart trên Windows 10 qua Setting
Tại Setting sẽ giải quyết được toàn bộ vấn đề liên quan đến hệ điều hành. Thực hiện lần lượt các bước sau: Nhấn mở Setting Chọn Update & Security > Windows Update > Advanced options.
Tại cửa sổ Advanced options nhìn xuống mục Pause until để dời ngày cập nhật phần mềm (tối đa 35 ngày).
Cách 2: Cách tắt Update and Shutdown hoặc Restart trên Windows 10 qua Services
Bước 1: Nhấn Windows + S > Gõ Services sau đó nhấn kết thúc bằng Enter
Bước 2: Tại mục Windows Update nhấp chuột phải vào tùy chọn Properties, sau đó nhấn Stop để kết thúc
Bước 3: Nhìn xuống tại mục Startup type chọn tùy chỉnh Disabled
Bước 4: Bấm Apply, kết thúc bấm OK.
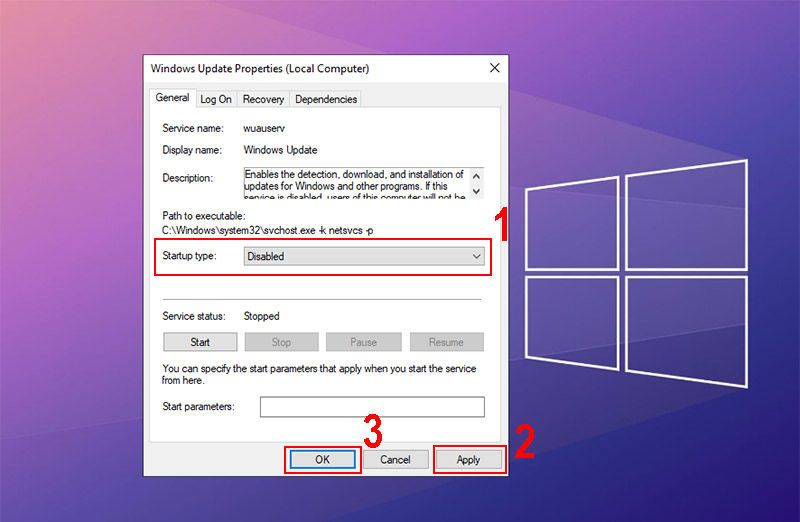
Cách 3: Cách tắt Update and Shutdown hoặc Restart trên Windows 10 qua Policy Editor
Bước 1: Nhấn tổ hợp phím Windows + R và nhập gpedit.msc.
Bước 2: Thực hiện liên tiếp Computer Configuration > Administrative Templates > Windows Components > Windows Update
Bước 3: Tại phần Configure Automatic Update > Chọn Disabled > OK
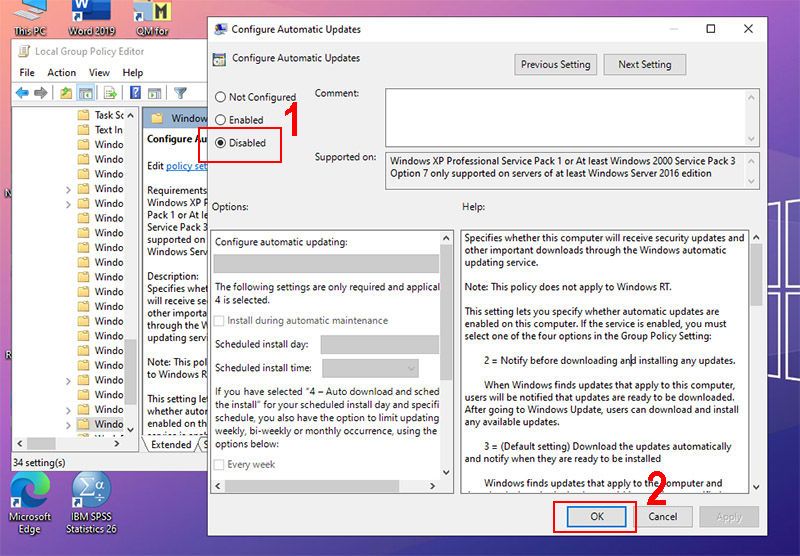
Ngoài 3 cách tắt Update and Shutdown hoặc Restart trên Windows 10 đơn giản trên thì còn một cách khác như:
- Cách tắt Update and Shutdown hoặc Restart trên Windows 10 qua Regedit
- Cách tắt Update and Shutdown hoặc Restart trên Windows 10 bằng cách Tải xuống Show or hide updates
- Cách tắt Update and Shutdown hoặc Restart trên Windows 10 bằng phần mềm Windows Update Blocker
Tuy nhiên những cách kể trên khá rườm rà và rắc rối, thay vào đó bạn có thể lựa chọn 1 trong 3 cách trên để thực hiện các thao tác đơn giản, nhanh chóng ngay trên máy.
Trên đây là tổng hợp cách tắt Update and Shutdown hoặc Restart trên Windows 10 đơn giản. Nếu còn mẹo hay nào các bạn hãy cho chúng tôi biết để người đọc có thêm được nhiều sự lựa chọn nhé.
Tại Windows 10 còn có rất nhiều những thủ thuật rất hay để chúng ta giải quyết nhanh gọn những vấn đề gặp phải và trở nên chuyên nghiệp hơn khi dùng nhé. Cùng đón đọc những bài viết hữu ích của Techzones để bỏ túi những bí quyết sử dụng Windows hay ho nhé!
Sản phẩm xem thêm:
- Đồng hồ thông minh chính hãng
- Laptop gaming chính hãng
- Laptop gaming chính hãng MSI
- Đồng hồ thông minh Amazfit chính hãng giá tốt
- Tai nghe chơi game dành cho game thủ giá rẻ
- Bàn phím cơ gaming | Bàn phím chơi game chính hãng tphcm
- Mua chuột chơi game không dây dành cho game thủ
