Cách reset lại máy tính win 7 là một cách tốt để xóa các tệp và dữ liệu trên máy tính để giữ quyền riêng tư hoặc nó có thể giúp bạn giải quyết một số vấn đề. Nhưng bạn có biết cách khôi phục cài đặt Windows 7 không? Làm cách nào để khôi phục Windows 7 về cài đặt gốc? Bài đăng này cho bạn thấy 3 cách hàng đầu.
Tại sao cần phải sử dụng cách reset lại máy tính win 7?
Cách reset lại máy tính win 7 là một tính năng khôi phục các thiết bị điện tử về trạng thái hệ thống ban đầu bằng cách xóa tất cả thông tin được lưu trữ trên thiết bị. Rõ ràng, máy tính cũng có tính năng – Factory Reset.
Và có nhiều lý do để Reset win 7 về ban đầu.
- Đầu tiên, bạn muốn tặng hoặc bán máy tính của mình cho người khác. Bạn có thể chọn khôi phục cài đặt gốc Windows 7 để tránh rò rỉ quyền riêng tư.
- Thứ hai, khôi phục máy tính của bạn để hoàn tác các thay đổi hệ thống bạn đã thực hiện.
- Thứ ba, máy tính đã được sử dụng từ lâu và bạn có thể chọn khôi phục cài đặt gốc Windows 7. Để xóa các tệp được lưu trữ trên đó để có hiệu suất tốt hơn.
Video hướng dẫn restore lại máy tính windows 7
Phải làm gì trước khi Reset Win 7 về trạng thái ban đầu?
Như đã biết, máy tính khôi phục cài đặt gốc sẽ xóa thông tin trên Windows 7 hoặc xóa mọi thứ trên phân vùng hệ thống của Windows. Do đó, trước khi khôi phục cài đặt gốc Windows 7, bạn cần sao lưu tất cả các tệp quan trọng vào ổ cứng ngoài để giữ an toàn cho dữ liệu. Trong phần này, chúng tôi sẽ chỉ cho bạn cách khôi phục cài đặt Windows 7 bằng 3 cách khác nhau. Bạn có thể tham khảo từng cách một.
➼ Xem thêm:
- Thuê laptop giá rẻ
- 3 Cách Reset Lại Máy Tính Win 7 Về Trạng Thái Ban Đầu
Cách reset lại máy tính win 7
Phương Pháp 1 :Cách reset lại máy tính win 7 bằng tạo file backup
Hệ điều hành Windows 7 có thể tạo ra những bản sao lưu hệ thống để giúp cho người dùng khôi phục các cài đặt mà không cần dùng tới đĩa.
Người dùng có thể tạo bản sao lưu ngay trên máy hay trích xuất ra các thiết bị riêng lẻ từ bản backup và sử dụng sau khi đã reset xong. Nếu các bạn vẫn chưa thực hiện quá trình backup thì việc khôi phục windows 7 theo cách này là không thể
1.Thiết lập sao lưu (Backup)
Để thiết lập sao lưu (Backup) trên Windows 7, bạn mở Computer, kích chuột phải vào ổ đĩa C chọn Properties.

Trên cửa sổ Propreties, click chọn tab Tools rồi click chọn nút Back up now. Trên cửa sổ Backup or restore your files, click chọn link Set up backup
Trên cửa sổ Backup or restore your files, click chọn link Set up backup Windows sẽ tìm kiếm các ổ phù hợp để lưu trữ sao lưu hoặc bạn có thể lựa chọn một vị trí trên mạng để sao lưu. Nếu chọn sao lưu vào một vị trí mạng (Save on a network…) bạn sẽ cần mật khẩu để chia sẻ.
Windows sẽ tìm kiếm các ổ phù hợp để lưu trữ sao lưu hoặc bạn có thể lựa chọn một vị trí trên mạng để sao lưu. Nếu chọn sao lưu vào một vị trí mạng (Save on a network…) bạn sẽ cần mật khẩu để chia sẻ. Bạn có thể thiết lập Windows lựa chọn những gì cần sao lưu hoặc bạn có thể chọn các tập tin và thư mục cụ thể cần sao lưu, điều này hoàn toàn phụ thuộc vào yêu cầu của bạn.Lưu ý: Nếu bạn thiết lập cho Windows lựa chọn, Windows sẽ không sao lưu Program Files, và bất cứ thứ gì được định dạng bằng tập tin hệ thống FAT, các tập tin trên Recycle Bin hoặc các bất kỳ tập tin tạm thời có dung lượng 1 GB hoặc nhiều hơn.
Bạn có thể thiết lập Windows lựa chọn những gì cần sao lưu hoặc bạn có thể chọn các tập tin và thư mục cụ thể cần sao lưu, điều này hoàn toàn phụ thuộc vào yêu cầu của bạn.Lưu ý: Nếu bạn thiết lập cho Windows lựa chọn, Windows sẽ không sao lưu Program Files, và bất cứ thứ gì được định dạng bằng tập tin hệ thống FAT, các tập tin trên Recycle Bin hoặc các bất kỳ tập tin tạm thời có dung lượng 1 GB hoặc nhiều hơn. Lựa chọn các tập tin và thư mục để sao lưu. Ngoài ra bạn có thể đánh tích chọn tùy chọn Include a system image of drives: (C:) để tạo hình ảnh của ổ đĩa của bạn.
Lựa chọn các tập tin và thư mục để sao lưu. Ngoài ra bạn có thể đánh tích chọn tùy chọn Include a system image of drives: (C:) để tạo hình ảnh của ổ đĩa của bạn. Sau khi lựa chọn xong, click chọn Next. Bây giờ tiến hành xem lại những công việc cần sao lưu đã chính xác chưa và đảm bảo rằng tất cả mọi thứ đã hoàn tất.
Sau khi lựa chọn xong, click chọn Next. Bây giờ tiến hành xem lại những công việc cần sao lưu đã chính xác chưa và đảm bảo rằng tất cả mọi thứ đã hoàn tất. Tại đây bạn cũng có thể lên lịch trình sao lưu theo ngày và giờ.
Tại đây bạn cũng có thể lên lịch trình sao lưu theo ngày và giờ. Lưu lại các thiết lập sao lưu và quá trình Backup sẽ được thực hiện theo yêu cầu của bạn.
Lưu lại các thiết lập sao lưu và quá trình Backup sẽ được thực hiện theo yêu cầu của bạn. Click chọn nút View Details để xem chính xác những gì được sao lưu trong suốt quá trình.
Click chọn nút View Details để xem chính xác những gì được sao lưu trong suốt quá trình. Khi quá trình sao lưu kết thúc, bạn sẽ nhìn thấy 2 tập tin sao lưu và thư mục hình ảnh nếu bạn chọn sao lưu cả hai. Nếu bạn sao lưu dữ liệu khoảng 20 GB thì mất khoảng 15 phút bao gồm cả hệ thống hình ảnh đến 11GB.
Khi quá trình sao lưu kết thúc, bạn sẽ nhìn thấy 2 tập tin sao lưu và thư mục hình ảnh nếu bạn chọn sao lưu cả hai. Nếu bạn sao lưu dữ liệu khoảng 20 GB thì mất khoảng 15 phút bao gồm cả hệ thống hình ảnh đến 11GB.
Kích đúp chuột vào tập tin sao lưu và bạn có thể restore (khôi phục) các tập tin hoặc quản lý kích thước các thư mục sao lưu.
2. Khôi phục các tập tin từ sao lưu
Nếu bạn cần phải khôi phục lại một tập tin từ gói dữ liệu đã sao lưu trước đó thì click chọn tùy chọn Restore my file trên cửa sổ Backup and Restore Center. Bây giờ bạn có thể duyệt hoặc tìm kiếm các bản sao lưu gần đây nhất cho một tập tin hoặc thư mục đã bị mất bằng cách click chọn Browse for folders.
Bây giờ bạn có thể duyệt hoặc tìm kiếm các bản sao lưu gần đây nhất cho một tập tin hoặc thư mục đã bị mất bằng cách click chọn Browse for folders. Tiếp theo bạn có thể khôi phục các tập tin, thư mục về vị trí ban đầu hoặc chọn một vị trí khác rồi click chọn Restore.
Tiếp theo bạn có thể khôi phục các tập tin, thư mục về vị trí ban đầu hoặc chọn một vị trí khác rồi click chọn Restore. Quá trình khôi phục phụ thuộc vào kích thước dữ liệu và vị trí khôi phục lại dữ liệu mà bạn đã chọn.
Quá trình khôi phục phụ thuộc vào kích thước dữ liệu và vị trí khôi phục lại dữ liệu mà bạn đã chọn.
3. Khôi phục Hệ Điều Hành bằng tập tin sao lưuVào Repair Your Computer bằng F8
Hãy khởi động lại máy tính chạy Windows 7 và giữ phím F8. Khi đó, giao diện Advanced Boot Options xuất hiện. Bạn hãy chọn Repair Your Computer.
Vào Repair Your Computer bằng USB
Tuy vậy, với một vài máy tính khi bạn giữ F8 vẫn không xuất hiện giao điện Advanced Boot Options để vào Repair Your Computer.Sau khi đã khởi động vào được giao diện cài đặt Windows 7, hãy chọn Next. Khi đó, bạn hãy chọn vào Repair Your Computer

Tại giao diện Re-Image your computer, bạn chọn vào ô Select a system image >> Chọn Next.

Chọn thời điểm Restore mà bạn muốn tại Date and Time >> Chọn Next.
Tiếp tục chọn Next. Tiếp tục chọn Finish. Một thông báo xuất hiện, hãy chọn Yes để bắt đầu quá trình khôi phục (Restore).
Tiếp tục chọn Finish. Một thông báo xuất hiện, hãy chọn Yes để bắt đầu quá trình khôi phục (Restore). Quá trình nhanh hay chậm phụ thuộc vào cấu hình máy tính cũng như dung lượng sao lưu. Cuối cùng, bạn hãy click vào Restart now để khởi động lại máy tính.
Quá trình nhanh hay chậm phụ thuộc vào cấu hình máy tính cũng như dung lượng sao lưu. Cuối cùng, bạn hãy click vào Restart now để khởi động lại máy tính.
4. Quản lý kích thước sao lưu
Trong một số trường hợp bạn cần phải khôi phục không gian của ổ đĩa và Windows 7 cho phép bạn quản lý kích thước của các bản sao lưu. Tại mục Backup and Restore bạn click chọn link Manage space. Lúc này trên màn hình xuất hiện một cửa sổ mới, tại đây bạn sẽ nhìn thấy bảng tóm tắt danh sách các vị trí sao lưu và các phần chiếm dụng không gian ổ đĩa của bạn từ các lần sao lưu trước.
Lúc này trên màn hình xuất hiện một cửa sổ mới, tại đây bạn sẽ nhìn thấy bảng tóm tắt danh sách các vị trí sao lưu và các phần chiếm dụng không gian ổ đĩa của bạn từ các lần sao lưu trước. Click chọn nút View backups để kiểm tra các thời điểm sao lưu khác nhau, tại đây bạn có thể xóa các thư mục, tập tin sao lưu không quan trọng đi bằng cách click chọn Delete.
Click chọn nút View backups để kiểm tra các thời điểm sao lưu khác nhau, tại đây bạn có thể xóa các thư mục, tập tin sao lưu không quan trọng đi bằng cách click chọn Delete.
Ngoài ra bạn cũng có thể thay đổi việc giữ lại hình ảnh của hệ thống từ các bản sao lưu cũ trước đó.
Phương pháp 2: Cách reset lại máy tính win 7 bằng đĩa cài đặt Windows
Windows 7 không có các tùy chọn làm mới và thiết lập lại được cung cấp trong phiên bản Windows mới hơn. Nhưng bạn vẫn có thể thực hiện khôi phục cài đặt gốc Windows 7 thông qua cài đặt lại Windows 7 từ đĩa là phương tiện cài đặt gốc và do nhà máy cung cấp.
Và bây giờ, chúng tôi sẽ chỉ cho bạn cách thiết lập lại Windows 7 với hướng dẫn từng bước.
Bước 1: Mở Recovery
- Nhấp vào nút Start của Windows 7.
- Chọn Control Panel trong cửa sổ bật lên.
- Tiếp theo, chọn Recovery để tiếp tục.

Bước 2: Chọn phương pháp khôi phục nâng cao
- Trong cửa sổ bật lên, chọn Advanced recovery methods trong phần System Restore để tiếp tục.
- Tiếp theo, bạn được yêu cầu chọn Reinstall Windows (requires Windows installation disc) để tiếp tục. Xin lưu ý đĩa cài đặt windows là bản gốc và do nhà máy cung cấp. Tuy nhiên, nếu có phân vùng khôi phục trên máy tính của bạn, bạn sẽ thấy tùy chọn Return your computer to the Factory Condition. Như vậy, chỉ cần chọn nó để tiếp tục.

Bước 3: Sao lưu tập tin
Trong bước này, Windows yêu cầu bạn sao lưu các tệp vì khôi phục cài đặt gốc Windows 7 sẽ xóa mọi thứ trên các phân vùng hệ thống của Windows 7. Vì vậy, bạn cần sao lưu chúng vào ổ cứng ngoài. Tuy nhiên, nếu bạn đã sao lưu các tập tin trước đó, bạn cần bỏ qua chúng.
Bước 4: Bắt đầu khôi phục cài đặt gốc Windows 7
- Sau khi bạn đã sao lưu tất cả các tệp, bạn có thể bắt đầu khôi phục Windows 7 về cài đặt gốc.
- Nhấp vào Restart để tiếp tục.

Sau khi tất cả các bước kết thúc, quá trình khôi phục cài đặt gốc của Windows 7 sẽ bắt đầu và nó sẽ giúp bạn khôi phục Windows 7 về cài đặt gốc.
Phương pháp 3: Cách reset lại máy tính win 7 bằng System Restore
Cách sử dụng System Restore trong Windows 7: Lưu ý : bạn phải tiến hành tạo điểm khôi phục trước thì mới khôi phục được nhé,trong hướng dẫn này mình sẽ hướng dẫn bạn cách restore khi đã có tạo điểm khôi phục từ trướcBước 1: Nhấn Start hoặc phím Windows. Sau đó chọn Control Panel.
 Trong hộp thoại System. Hãy chú ý phần System Protection ở phía bên trái phần Control Panel Home. Nhấn vào đó để mở System Properties.
Trong hộp thoại System. Hãy chú ý phần System Protection ở phía bên trái phần Control Panel Home. Nhấn vào đó để mở System Properties. Trong hộp thoại System Properties, nhấn chọn System Restore.
Trong hộp thoại System Properties, nhấn chọn System Restore. Giao diện thiết lập System Restore xuất hiện. Hãy nhấn Next.
Giao diện thiết lập System Restore xuất hiện. Hãy nhấn Next. Vậy là xong, giờ các bạn chỉ cần nhấn Finish để kết thúc thao tác sử dụng System Restore trong Windows 7 mà thôi. Sau khi reset lại máy tính, bạn cũng có thể thay đổi mậu khẩu máy tính nếu muốn để tăng bảo mật.
Vậy là xong, giờ các bạn chỉ cần nhấn Finish để kết thúc thao tác sử dụng System Restore trong Windows 7 mà thôi. Sau khi reset lại máy tính, bạn cũng có thể thay đổi mậu khẩu máy tính nếu muốn để tăng bảo mật.
Tóm lại, bài viết này ICT Sài Gòn đã trình bày 3 cách reset lại máy tính win 7. Hi vọng các bạn có thể xử lý thành công khi gặp trường hợp cần reset win 7 về mặc định
Và nếu bạn có bất kỳ giải pháp nào tốt hơn cho máy tính khôi phục cài đặt gốc, bạn có thể chia sẻ nó dưới phần bình luận.
Top 17 cách cài win 7 không cần đĩa viết bởi Nhà Xinh
Cách Cài Windows 10 Bằng USB Boot, Từ Ổ Cứng Thành Công 100%
- Tác giả: nguyenkim.com
- Ngày đăng: 08/11/2022
- Đánh giá: 4.66 (298 vote)
- Tóm tắt: Bước 7: Chọn ổ đĩa để dùng làm cài đặt Windows. Bạn chỉ cần nhấp chọn ổ đĩa bạn muốn dùng để cài đặt Win 10. Tuy nhiên, bạn cần lưu ý là ổ đĩa này …
Hướng dẫn cách cài đặt win 7 đơn giản không biết gì cũng cài được windows 7 cho máy tính
- Tác giả: kenhit.vn
- Ngày đăng: 10/26/2022
- Đánh giá: 4.45 (346 vote)
- Tóm tắt: Tiếp đến mọi người cần phải tạo một usb cài win 7 mọi người cùng theo dõi video để biết cách tạo nhé.
- Khớp với kết quả tìm kiếm: Với những ai không hiểu về máy tính thì nghĩ cài win rất khó và không dám tự mình cài đặt cho máy tính của mình và thương xuyên phải ra quan để họ cài và mất tiến, trong bài viết này mình xin hướng dẫn anh em một cách chi tiết từ a đến z để anh em …
Hướng dẫn cách cài lại Win 7 không cần đĩa |obagi nu derm
- Tác giả: huongkhe.hatinh.gov.vn
- Ngày đăng: 04/28/2022
- Đánh giá: 4.24 (444 vote)
- Tóm tắt: Đây là cách gài trực tiếp trên hệ điều hành điều hành Win 7 từ ở cứng mà chớ cần sự trợ giúp từ USB boot hay đĩa gài Win. ADVERTISEMENT. Tuy nhiên lộn xộn hồi …
Cách cài Win không cần USB 2022: Đơn giản, ai cũng làm được
- Tác giả: thuvienpc.com
- Ngày đăng: 04/27/2022
- Đánh giá: 4.05 (574 vote)
- Tóm tắt: Ưu điểm của cài win không cần usb thông qua WinToHDD. Không cần usb boot hay đĩa cài win. Đơn giản và hiệu quả sau và cái click chuột. Ai cũng …
- Khớp với kết quả tìm kiếm: Bạn muốn cài lại hệ điều hành máy tính nhưng không có usb? Bạn cảm thấy quá trình cài đặt thật phức tạp và lo rằng sẽ gặp trục trặc? Bài viết hôm nay sẽ giải quyết vấn đề của này. Sau đây là cách cài win không cần USB – giúp bạn cài lại hệ điều hành …
Hướng dẫn cách Cài win 7 từ ổ cứng đơn giản nhất 2022 ✅

- Tác giả: kashi.com.vn
- Ngày đăng: 02/11/2022
- Đánh giá: 3.85 (209 vote)
- Tóm tắt: Đây là một cách giúp người dùng có thể trực tiếp cài đặt hệ điều hành Windows 7 mà không cần sự hỗ trợ từ USB boot hay đĩa như lúc trước nữa …
- Khớp với kết quả tìm kiếm: Ngày trước, khi công nghệ thông tin chưa phát triển như bây giờ, muốn cài đặt hệ điều hành Windows ở phiên bản nào cũng cần đĩa CD có chứa nội dung cài đặt, hoặc USB. Còn ngày nay, với sự phát triển không ngừng thì chúng ta đã có thể cài đặt bằng ổ …
Cách cài win 7 bằng USB và file ISO chi tiết
- Tác giả: m.truongplus.com
- Ngày đăng: 03/09/2022
- Đánh giá: 3.76 (272 vote)
- Tóm tắt: Cài đặt Win 7 bằng USB cần 1 USB có dung lượng tối thiểu 4GB, … ổ đĩa DVD, nếu máy tính của bạn không có ổ đĩa DVD thì bạn có thể cài Win 7 bằng USB theo …
Cài Win 7 bằng USB không cần bất kỳ phần mềm
- Tác giả: vitinhquan7.info
- Ngày đăng: 08/18/2022
- Đánh giá: 3.42 (488 vote)
- Tóm tắt: Vì lệnh “list disk” không hiển thị các ổ đĩa USB trong danh sách. Vì vậy, sử dụng Windows Vista hoặc Windows 7 để áp dụng hướng dẫn này. Khi bạn …
- Khớp với kết quả tìm kiếm: Trong trường hợp tập tin ISO, chỉ cần giải nén các tập tin ISO trong đó. Khi sao chép, bạn có thể khởi động máy tính của bạn từ ổ đĩa USB. Thông thường, máy tính của bạn không khởi động từ USB Drive. Bạn cần một thay đổi nhỏ trong việc thiết lập …
Tổng hợp những việc cần làm sau khi cài win 7 không thể quên

- Tác giả: hc.com.vn
- Ngày đăng: 03/13/2022
- Đánh giá: 3.39 (276 vote)
- Tóm tắt: Những việc cần làm sau khi cài win 7: Cách kiểm tra có driver chưa. – Đối với hệ điều hành Windows 10 thì bạn không cần phải làm bước này cũng được, …
- Khớp với kết quả tìm kiếm: – Nếu đang dùng Windows 7 trên máy để bàn và quan trọng là bạn ưa tốc độ, bạn có thể tăng tốc cho hệ thống bằng cách truy nhập vào cửa sổ “Control Panel” > “Hardware and Sound” > “Power Options” > “Create a Power Plan”, chọn “High …
Hướng dẫn cách cài Windows 7 từ ổ cứng chi tiết
- Tác giả: hocitngay.com
- Ngày đăng: 06/09/2022
- Đánh giá: 3.01 (539 vote)
- Tóm tắt: Cài Win 7 từ ổ cứng là hướng dẫn cài lại Windows 7 trực tiếp từ ổ cứng mà không cần sử dụng USB hay đĩa CD/DVD, hướng dẫn cài windows 7 cực dễ dàng chi …
- Khớp với kết quả tìm kiếm: Trước khi cài win thì chắc chắn là phải tải bộ cài win 7 rồi, không tải thì làm sao cài lại được máy. Mình khuyên các bạn nên tải windows 7 Professional nhé, viết tắt là Pro, 64-bit hoặc 32-bit tùy cấu hình máy tính của bạn. Nếu máy tính đang dùng …
Cách Cài Win 7 Không Cần USB – Quang An News
- Tác giả: truyenhinhcapsongthu.net
- Ngày đăng: 05/10/2022
- Đánh giá: 2.96 (148 vote)
- Tóm tắt: Cài Win bằng USB không còn quá xa lạ đối với những ai sử dụng máy tính hệ điều hành Windows của Microsoft. Bạn có thể cài Windows 10 bằng đĩa, USB Boot hoặc ổ …
Cách cài Win trực tiếp không cần USB mới nhất 2021

- Tác giả: laptopcuxachtay.vn
- Ngày đăng: 05/27/2022
- Đánh giá: 2.88 (87 vote)
- Tóm tắt: Sao lưu dữ liệu quan trọng trước khi tiến hành cài đặt Windows, nhất là dữ liệu trong ổ đĩa C. Hướng dẫn cài đặt Win 7, 8, 10 trực tiếp trên File ISO: Để cài …
- Khớp với kết quả tìm kiếm: Ở trong nhưng bài trước, mình đã hướng dẫn bạn đọc cách cài đặt Win bằng USB cho những ai đang sử dụng máy tính hệ điều hành Windows của Microsoft rồi. Nên ở bài viết hôm nay, mình sẽ hương dẫn bạn cách cài Win trực tiếp không cần USB Boot rất đơn …
HƯỚNG DẪN TỰ CÀI WIN 7 TẠI NHÀ CẦN THƠ
- Tác giả: qagaming.net
- Ngày đăng: 11/10/2022
- Đánh giá: 2.72 (143 vote)
- Tóm tắt: Cách cài Win 7, cài Windows 7 bằng đĩa DVD, USB, Ổ cứng … dùng không cần phải sử dụng tới ổ đĩa DVD trên máy tính mà vẫn có thể cài win 7 nhanh chóng.
- Khớp với kết quả tìm kiếm: Windows 7 hiện nay vẫn là một trong những hệ điều hành được sử dụng rộng rãi trong các môi trường làm việc cũng như học tập trên toàn thế giới. Việc sử dụng Win 7 đã trở thành thói quen mặc dù đã có những hệ điều hành mới hơn được phát triển như Win …
Hướng dẫn cách cài Win 7 chi tiết cho người chưa biết cài Win
- Tác giả: nguyenhung.net
- Ngày đăng: 04/16/2022
- Đánh giá: 2.63 (152 vote)
- Tóm tắt: Vậy nên chẳng có lý do gì mà bạn lại không tự cài Win 7 cho máy tính của mình được. … Tại đây bạn chọn ổ đĩa cần cài đặt Win 7.
- Khớp với kết quả tìm kiếm: Trong bài này, NguyenHung.Net sẽ hướng dẫn bạn cách cài Win 7 chi tiết từng bước bằng hình ảnh. Mình sẽ hướng dẫn chi tiết cho các bạn chưa biết cài Win hoặc chưa cài Win bao giờ luôn. Nếu trong quá trình cài Win có xảy ra lỗi gì thì cứ để lại …
Hướng dẫn cài đặt Windows 7 từ ổ đĩa DVD
- Tác giả: usbgiare.com
- Ngày đăng: 05/01/2022
- Đánh giá: 2.44 (148 vote)
- Tóm tắt: Để cài đặt được Windows 7 từ DVD thì trước hết bạn cần phải thiết lập cho máy tính của bạn khởi động từ CD … (Bước này có thể ko có tùy đĩa Win của bạn).
- Khớp với kết quả tìm kiếm: – CPU 1GHz hoặc cao hơn với 32 bit hoặc 64 bit. – 1 GB Ram cho phiên bản 32 bit hoặc 2 GB Ram cho 64 bit. – 16 GB dung lượng trống trên ổ đĩa cho 32 bit hoặc 20 GB cho 64 bit. – Cạc đồ họa hỗ trợ DirectX 9 với WDDM 1.0 hoặc cao hơn. – Ổ đĩa DVD …
Cách cài Win 7 bằng USB không cần đĩa đơn giản nhất
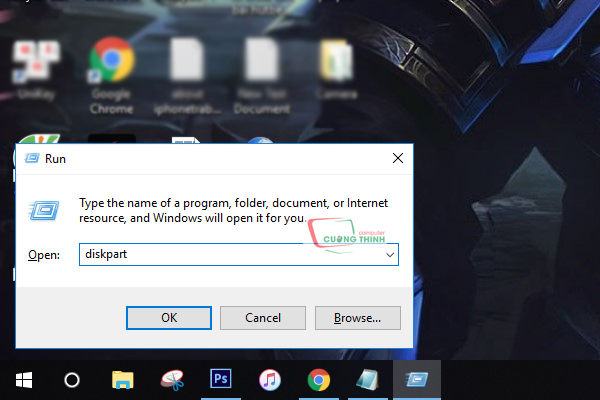
- Tác giả: lapcamerahanoi.com
- Ngày đăng: 12/03/2022
- Đánh giá: 2.42 (130 vote)
- Tóm tắt: 5 Cách cài đặt Win 7 bằng USB chi tiết nhất: 5.1 Bước 1: Tạo USB Boot Win 7 bằng Rufus: 5.1.1 Kiểm tra chuẩn Boot USB và dung …
- Khớp với kết quả tìm kiếm: Sau khi xác định được bạn tiến hành tạo USB boot theo các bước sau:Bước 1: Cắm USB vào máy tính rồi mở phần mềm Rufus lên (nhớ tắt phần mềm diệt virus đi). bạn sẽ thấy giao diện như sau. Click vào Device và chọn đúng tên USB bạn muốn tạo Boot. Sau …
Cách cài Win 7 từ ổ cứng HDD chi tiết và đơn giản nhất 2023
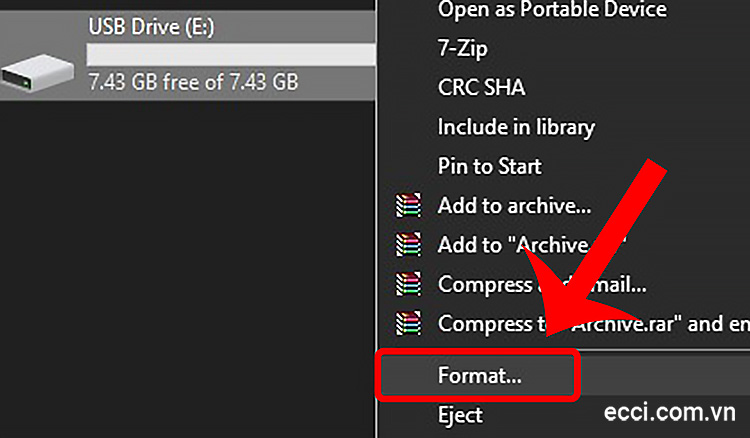
- Tác giả: ecci.com.vn
- Ngày đăng: 08/10/2022
- Đánh giá: 2.29 (146 vote)
- Tóm tắt: Cài Win 7 từ ổ cứng HDD trực tiếp cho phép bạn cài đặt hệ điều hành trực tiếp bằng ổ cứng mà không cần dùng đến đĩa cài Win hay USB boot.
- Khớp với kết quả tìm kiếm: Bước 2: Tiếp theo hãy dừng toàn bộ các chương trình, ứng dụng đang chạy trên máy tính. Chuyển file cài Win 7 vừa tải về sang một phân vùng ổ đĩa mới không trùng với phân vùng ổ đĩa mà bạn sẽ thực hiện cài đặt hệ điều hành. Tiếp theo bạn tiến hành …
14 Bước cài đặt win 7 đơn giản, nhanh chóng mà ai cũng có thể làm được

- Tác giả: thanhbinhpc.com
- Ngày đăng: 02/14/2022
- Đánh giá: 2.14 (154 vote)
- Tóm tắt: Nếu không cần mật khẩu thì bạn bỏ trống rồi click Next. cai dat win 7. Bước 11: Đây là cách cài lại win 7 bản quyền. Nếu bạn có key kích …
- Khớp với kết quả tìm kiếm: Cách cài Win 7 cho máy bàn hay laptop bằng USB rất phổ biến, nhưng thời gian này, lỗi cài Win 7 không nhận USB xảy ra khá nhiều và nguyên nhân sâu xa là do hãng sản xuất main, laptop và Microsoft cùng hợp tác với nhau yêu cầu chỉ hỗ trợ các phiên …

