Cách in hết khổ giấy A4 trong Word phiên bản 2010 trở lên, 2003 và 2007, có thể in hết khổ giấy A4 trong Word được không, sửa cài đặt máy in.

Có thể in hết được khổ giấy A4 được không?
Nhu cầu in phủ hết nội dung trên toàn bộ khổ giấy A4 hay bất kỳ khổ trang nào khác thường đến từ nhu cầu in trang bìa của tài liệu, in ảnh, in tờ quảng cáo hoặc tờ poster,…
Hiện nay hầu hết các dòng máy in phổ biến đều làm được việc phủ nội dung trên toàn bộ khổ giấy A4 mà không để lại khoảng trắng giữa các lề trang. Tuy nhiên, thỉnh thoảng bạn vẫn có thể nhận được cảnh báo rằng bạn đang thực hiện hành động này và bạn có thể đồng ý hoặc thay đổi lại ý định.
Thậm chí trong nhiều trường hợp khác, dù bạn đã cài đặt cách in hết khổ giấy A4 trong Word theo đúng những hướng dẫn trong bài viết này, nhưng bạn vẫn nhận được thông báo không thể in nếu không có khoảng cách lề. Nguyên nhân chính của tình trạng này chính là do máy in đã được cài đặt mặc định là luôn đặt lề trống cho tài liệu. Để giải quyết, bạn cần thay đổi lại điều đó, tức kết quả là tài liệu của bạn sẽ được in với các đường viền, hoặc chương trình sẽ gửi thông báo rằng bạn đang cố in tài liệu quá lớn so với kích thước của trang.
Sau khi đã tìm hiểu về những yếu tố làm cản trở cách in hết khổ giấy A4 trong Word, hãy cùng tìm hiểu về cách thức thực hiện chi tiết trên các phiên bản Word từ 2010 trở lên và các phiên bản cũ hơn như Word 2003 và 2007. Lưu ý rằng nếu chưa thể thực hiện thành công, bạn buộc phải kiểm tra lại các thiết lập thủ công của máy in để giải quyết tận gốc vấn đề.
Cách in hết khổ giấy A4 trong Word 2010 trở lên
Nếu máy in bạn đang kết nối có thể in được nhiều kích cỡ lớn hơn khổ giấy chuẩn A4, bạn vẫn có khả năng in một trang không có viền từ phần mềm soạn thảo. Cách cài đặt và sử dụng chỉ đơn giản như sau:
Bước 1: Đầu tiên hãy mở lên tài liệu mà bạn cần in phủ kín nội dung trên toàn bộ trang giấy A4 (lưu ý ở đây yêu cầu không có lề trắng ở các cạnh) trên phần mềm Microsoft Word 2010.
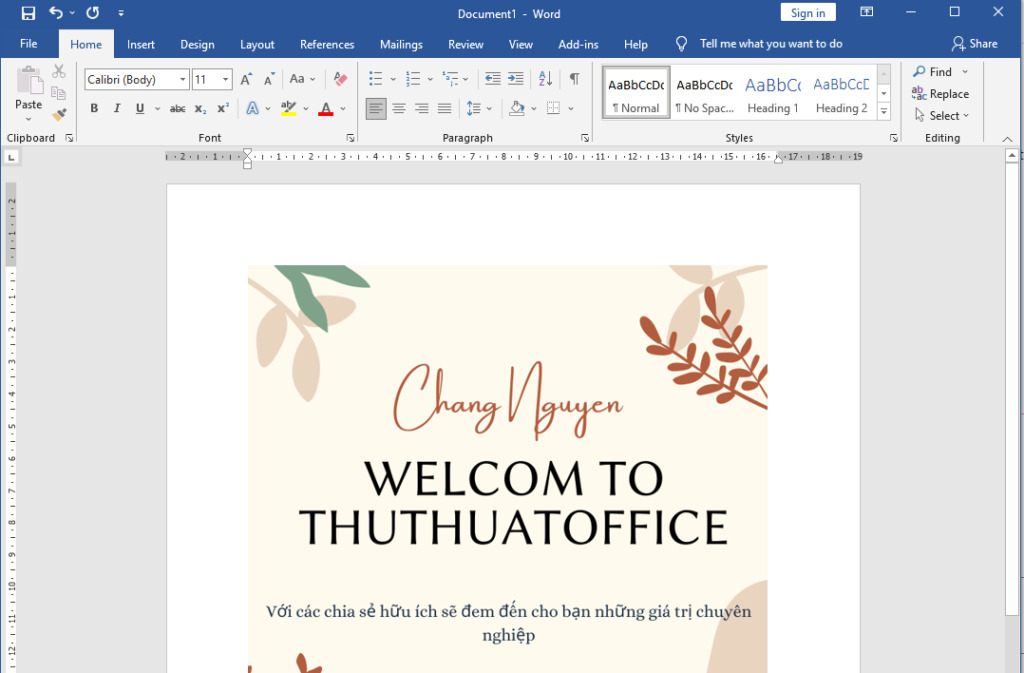
Bước 2: Bấm chuyển sang tab Layout trên thanh công cụ nằm ở ngay phía trên cùng của cửa sổ làm việc của Word => chọn mục Margins => trong menu vừa xổ xuống, tiếp tục chọn Custom Margins… Ngoài ra bạn cũng có thể bấm chọn nút Page Setup (hình vuông dấu mũi tên chéo xuống ở ngay góc trái dưới cùng của khung Page Setup).
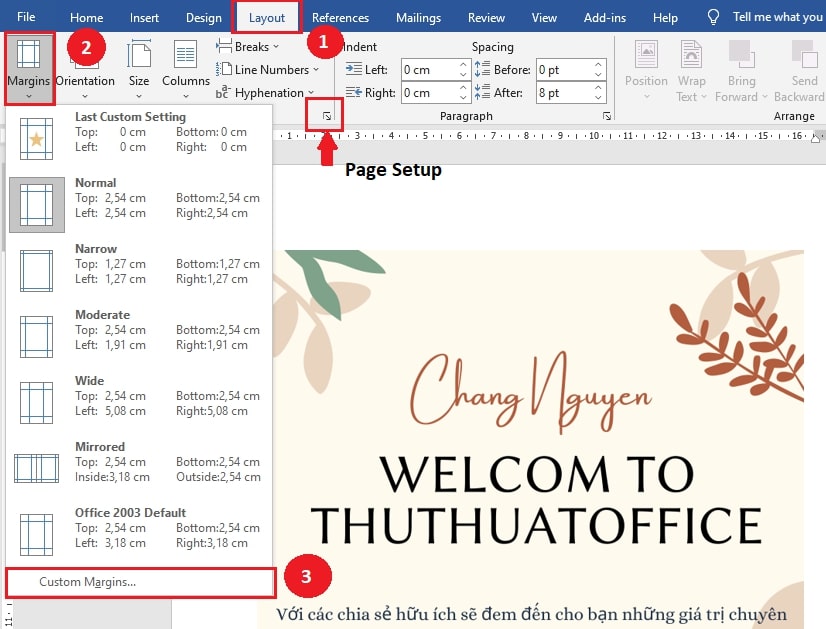
Bước 3: Lúc này, cửa sổ Page Setup hiện lên => trong tab Margins của cửa sổ, tiến hành thay đổi lại toàn bộ các đơn vị đo khoảng cách tại các ô Top, Left, Bottom và Right trở về số 0 => sau khi thay đổi xong, bấm chọn nút OK để tiến hành lưu lại các thiết lập.
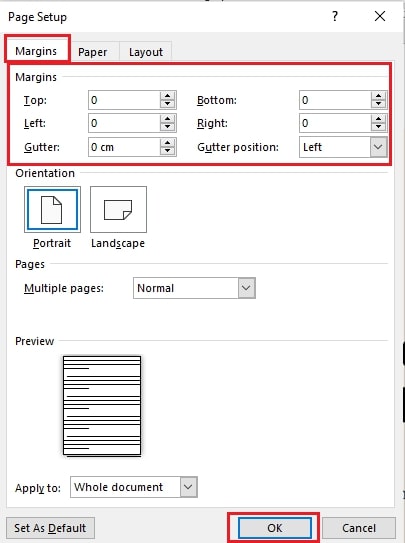
Trường hợp bạn thấy xuất hiện một thông báo nhắc nhở, chỉ cần chọn nút Ignore để bỏ qua lời cảnh báo trang không có khoảng cách lề này là được.
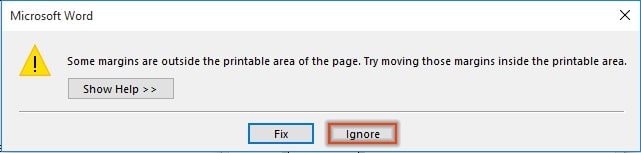
Bước 4: Giờ thì bạn chỉ cần hiệu chỉnh lại phần nội dung của trang để đảm bảo chúng phủ kín toàn bộ khổ giấy A4 => chuyển sang tab File trên thanh công cụ => chọn Print (hoặc nhấn tổ hợp phím Ctrl + P) để kiểm tra tài liệu trước khi in => chọn nút Print để tiến hành in tài liệu ra giấy.
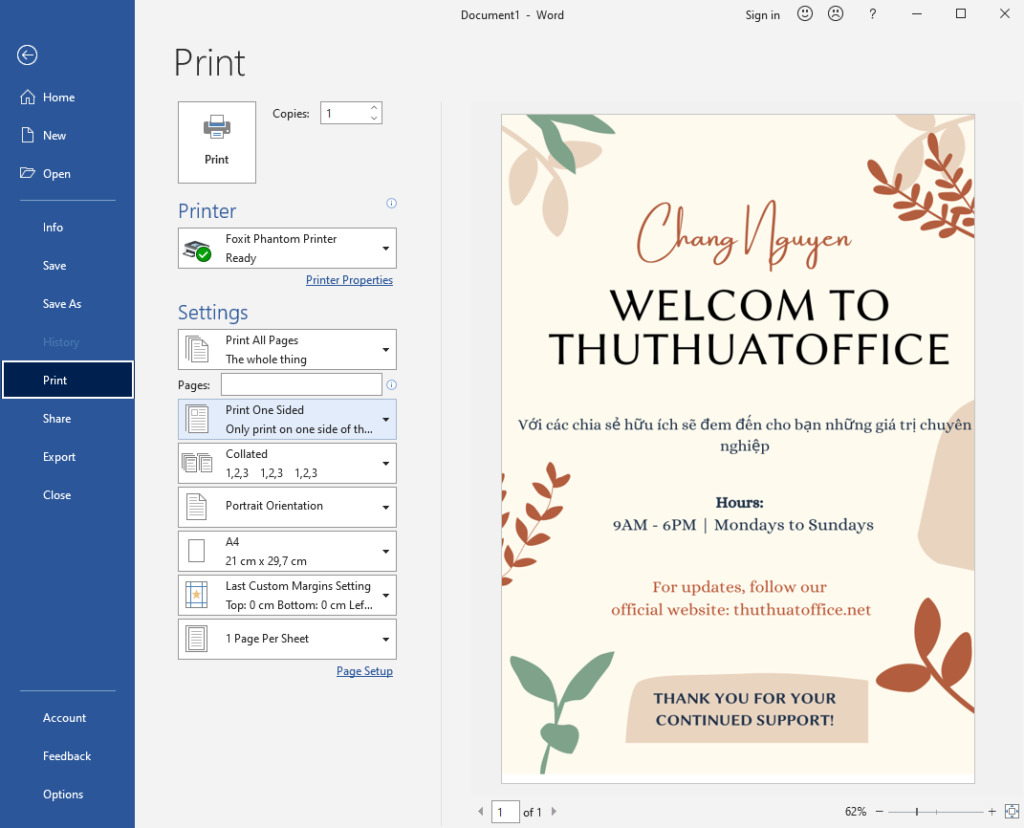
Cách in hết khổ giấy A4 trong Word 2003 và 2007
Đối với cách in hết khổ giấy A4 trong Word 2003 và 2007, cách thức thực hiện về cơ bản có khá nhiều nét tương đồng như khi thực hiện trong Word phiên bản 2010 trở lên. Dưới đây là những hướng dẫn chi tiết:
Bước 1: Đầu tiên hãy mở lên tài liệu mà bạn cần in phủ kín nội dung trên toàn bộ trang giấy A4 (lưu ý ở đây yêu cầu không có lề trắng ở các cạnh) trên phần mềm Microsoft Word 2003 hoặc 2007.
Bước 2: Bấm chuyển sang tab File trên thanh công cụ nằm ở ngay phía trên cùng của cửa sổ làm việc của Word => trong menu hiện lên, chọn mục Page Setup.
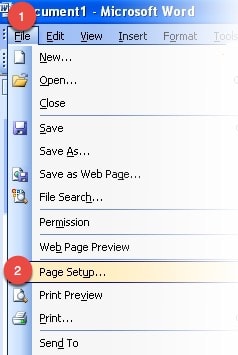
Bước 3: Lúc này, cửa sổ Page Setup sẽ hiện lên => trong cửa sổ, chuyển sang tab Paper => trong menu lựa chọn của Paper Size, hãy thay đổi khổ giấy thành khổ A4.
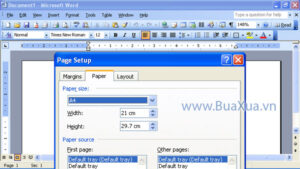
Bước 4: Chuyển sang tab Margins và điều chỉnh lại các thông số trong 4 mục Top, Bottom, Left và Right trở về số 0 => chọn nút OK để áp dụng các thiết lập này.
Bước 5: Giờ thì bạn chỉ cần hiệu chỉnh lại phần nội dung của trang để đảm bảo chúng phủ kín toàn bộ khổ giấy A4 => chuyển sang tab File trên thanh công cụ => chọn Print (hoặc nhấn tổ hợp phím Ctrl + P) để kiểm tra tài liệu trước khi in => chọn nút Print để tiến hành in tài liệu ra giấy.
Sửa đổi cài đặt máy in
Vẫn sẽ có những trường hợp dù bạn đã thực hiện việc điều chỉnh lại khoảng cách lề giữa các cạnh của trang cho đúng với cách in hết khổ giấy A4 trong Word 2010 như hướng dẫn ở trên, vậy nhưng trong quá trình in, máy in lại gửi thông báo lỗi, hoặc kết quả nhận được vẫn không hề in nội dung hết khổ giấy. Vấn đề này gần như chắc chắn đến từ lỗi máy in.
Để sửa đổi lại cài đặt máy in, đầu tiên từ menu Start của Windows, hãy tìm kiếm và mở lên Devices and Printers => nhấp chuột phải vào biểu tượng máy in => trong menu hiện ra, bấm chọn mục Printing preferences => tiến hành xem xét lại các tùy chọn cài đặt trình điều khiển in.
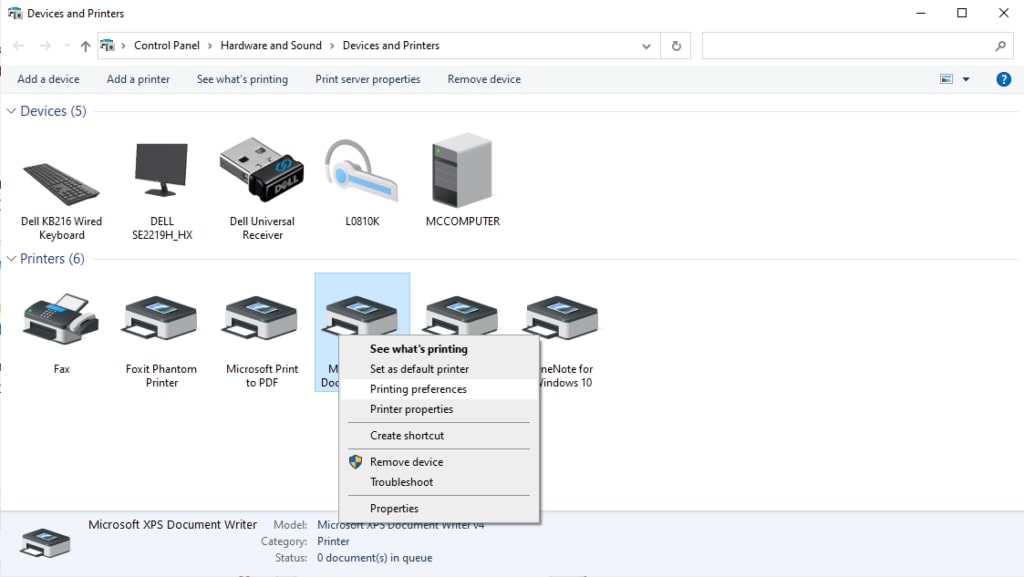
Thường thì sẽ có một mục là Layout hoặc Page Layout. Hãy nhấp chuột vào chúng rồi điều chỉnh đặt lề in trở về số 0 bằng cách thủ công. Nếu có thể, bạn nên tìm hiểu thêm một số các tùy chọn nâng cao khác trong nút Advanced để có thể truy cập vào các cài đặt đó. Đối với các dòng máy in mới, tốt nhất bạn nên yêu cầu người cung cấp cài đặt rõ ràng để có thể in không viền, đặc biệt là nếu chúng đang được định hướng bằng hình ảnh.
Vậy là trong bài viết trên, chúng ta đã tìm hiểu về các cách in hết khổ giấy A4 trong Word và mở rộng ra là cách sửa đổi cài đặt máy in. Hy vọng rằng bạn có thể áp dụng chúng một cách linh hoạt trong quá trình làm việc để đạt hiệu quả tối ưu. Cuối cùng, nếu thích bài viết, đừng quên bấm theo dõi trang ngay để liên tục cập nhật thêm nhiều thủ thuật MS Office thú vị khác bạn nhé!
Microsoft Office –
-
Cách xóa cột trong Word – Update mới nhất hiện nay
-
Cách xóa bảng trong Word – Hướng dẫn cực chi tiết
-
Cách lưu file PDF trong Word tối ưu nhất hiện nay
-
Cách chia ô trong Excel và cách gộp ô cực chi tiết
-
Chèn hình trong Excel bằng nhiều công cụ khác nhau
-
Cách chèn logo vào Powerpoint với nhiều tùy chọn đa dạng
-
Kiểm tra chính tả trong Word với 2 mẹo cực nhanh gọn
Top 14 cách chỉnh khổ giấy a4 trong word viết bởi Nhà Xinh
Cách thay đổi kích thước khổ giấy trên Word để in ấn
- Tác giả: phuongtung.vn
- Ngày đăng: 12/03/2022
- Đánh giá: 4.59 (349 vote)
- Tóm tắt: Bước 4: Tại cửa sổ thiết lập kích thước giấy Page Setup, bạn sẽ có sẵn một loạt các kích thước trong mục Paper Size (Từ A5 -> A3), bạn có thể để …
Thiết lập khổ giấy in trong máy in và ứng dụng
- Tác giả: vpptuantu.com
- Ngày đăng: 11/03/2022
- Đánh giá: 4.55 (350 vote)
- Tóm tắt: Thiết lập trong cỡ giấy trong phần mềm Microsoft Word … dễ dàng thay đổi thiết lập này bằng cách bấm vào nút thả xuống ở bên cạnh sau đó chọn khổ giấy A4.
- Khớp với kết quả tìm kiếm: Sau khi định dạng khổ giấy như vậy thì các trình bày bên trong văn bản của bạn sẽ thay đổi. Tuỳ thuộc vào nội dung (dài hay ngắn, có nhiều bảng và hình ảnh hay không) và cách trình bày trước đây mà mức độ thay đổi sẽ như thế nào. Thông thường tôi …
4 Bước in vừa khổ giấy A4 trong Word đơn giản nhất

- Tác giả: unica.vn
- Ngày đăng: 12/05/2022
- Đánh giá: 4.35 (564 vote)
- Tóm tắt: Tuy nhiên, khi sếp yêu cầu bạn thiết kế một văn bản trong Word theo khổ giấy A4 thì bạn vẫn đang loay hoay chưa biết cách làm như thế nào.
- Khớp với kết quả tìm kiếm: Vì trong rất nhiều trường hợp khổ giấy mặc định trong Word là khổ Letter nhưng khi in ra lại phổ biến trên khổ A4. Bạn hiểu đơn giản khổ giấy Letter ngang và ngắn hơn so với khổ A4. Sự chênh lệch về tỉ lệ kích thước trên hai khổ giấy và định dạng …
Hướng dẫn cách chỉnh khổ giấy trong word – SocPrinting.vn
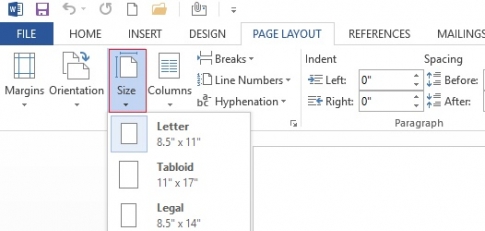
- Tác giả: socprinting.vn
- Ngày đăng: 05/20/2022
- Đánh giá: 4.05 (424 vote)
- Tóm tắt: Thông thường thì theo định dạng mặc dịnh của word sẽ để giấy ở dạng letter, ở Việt Nam đa số sẽ đổi lại kích cỡ giấy ở khổ A4. Tuy nhiên, đôi …
- Khớp với kết quả tìm kiếm: Một văn bản, tài liệu nào đó khi in ra mà bị lệch lề hay mất chữ. Có lẽ do bạn chưa biết cách căn chỉnh giấy cũng như máy in sao cho phù hợp. Đối với hầu hết dân văn phòng bây giờ, việc in ra những văn bản đúng quy tắc là điều đầu tiên cơ bản nhất …
Hướng dẫn cách chỉnh khổ giấy trong word 2010 đơn giản
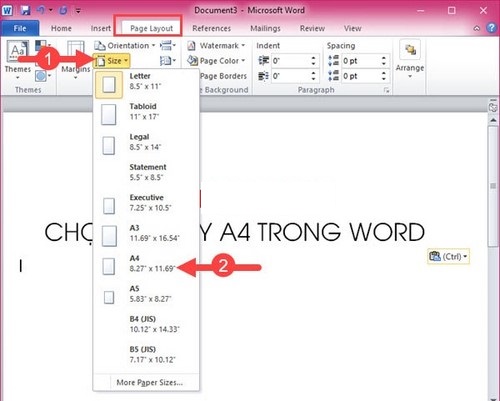
- Tác giả: hoanghaiphotocopy.com
- Ngày đăng: 07/22/2022
- Đánh giá: 3.89 (289 vote)
- Tóm tắt: Định dạng khổ giấy A4 · Bước 1: Trên thanh công cụ của Word 2010, chọn mục Page Layout. · Bước 2: Tại cửa sổ Page Setup, chọn Tab Paper. · Bước 3: Trong ô Paper …
- Khớp với kết quả tìm kiếm: Sau khi đã chọn được khổ giấy theo nhu cầu sử dụng thì trong word sẽ mặc định kích thước căn lề trái, căn lề phải, trên, dưới cho bạn. Tuy nhiên, để cho văn bản được trình bày đẹp hơn. Và quan trọng hơn nữa là đảm bảo đúng theo quy định tại Nghị …
Cách chọn khổ giấy A4 trong word 2016, 2013, 2010, 2007, 2003
- Tác giả: kenhit.vn
- Ngày đăng: 09/27/2022
- Đánh giá: 3.73 (528 vote)
- Tóm tắt: Chọn khổ giấy trong word rất quan trọng khi chúng ta soạn thảo văn bản, ở bài viết này mình xin hướng dẫn các bạn cách chọn khổ giấy A4 trong word 2003, …
Hướng dẫn định dạng khổ giấy và đặt lề văn bản trong Word 2013

- Tác giả: tinhocvanphong.edu.vn
- Ngày đăng: 07/17/2022
- Đánh giá: 3.42 (516 vote)
- Tóm tắt: Để thực hiện, bạn tiến hành các bước như sau: Bước 1: Bạn tìm trên thanh công cụ Ribbon Tab Page Layout, tìm đến nhóm lệnh “Page Setup” sau đó chọn “Size” …
- Khớp với kết quả tìm kiếm: Kết luận: Những đòi hỏi chuẩn cho một văn bản Word là điều tối thiểu phải biết hiện nay đối với những người sử dụng Word. Và việc lựa chọn khổ giấy hay căn chỉnh lề là điều không thể tránh khỏi được. Chắc chắn khi nắm rõ và hiểu biết thêm nhiều lệnh …
Bài 13: In tài liệu trong Word 2019
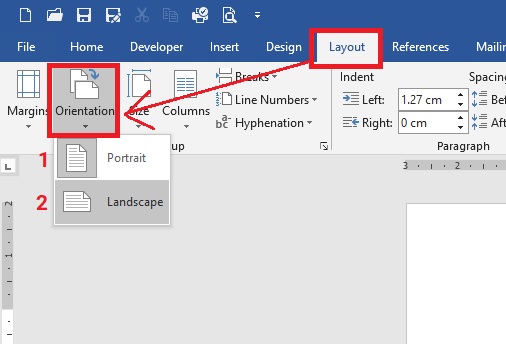
- Tác giả: tinhocsieutoc.com
- Ngày đăng: 09/28/2022
- Đánh giá: 3.39 (523 vote)
- Tóm tắt: Để thiết lập khổ giấy A4 ta làm như sau: Chọn tab Layout, sau đó chọn tiếp mục Size trong menu thả xuống bạn chọn A4 (21cm – 29.7cm). chon-kho …
- Khớp với kết quả tìm kiếm: Thông thường, nếu để nguyên thiết lập mặc định của Word thì văn bản của chúng ta sẽ được đặt là khổ Letter (21.59cm – 27.94cm), tuy nhiên khổ giấy được mọi người thường dùng nhất là khổ A4 (21cm – 29.7cm). (Nếu bạn dùng giấy in A4 mà in trên khổ …
2 cách chuyển từ khổ giấy A4 sang A5 trong Word
/fptshop.com.vn/uploads/images/tin-tuc/147884/Originals/chuyen-a4-thanh-a5-01.jpg)
- Tác giả: fptshop.com.vn
- Ngày đăng: 10/20/2022
- Đánh giá: 3.11 (232 vote)
- Tóm tắt: Sử dụng tab Layout để điều chỉnh khổ giấy. Phương pháp này sẽ đảm bảo trang soạn thảo văn bản của bạn luôn có kích thước chính xác như bạn mong …
- Khớp với kết quả tìm kiếm: Hiện nay, A4 là khổ giấy được sử dụng phổ biến nhất. Ở bất cứ lĩnh vực nào, khổ giấy này cũng rất thông dụng. Trong một số trường hợp, người dùng có thể sẽ muốn in tài liệu của mình trên các khổ giấy nhỏ hơn như A5. Vậy có cách nào để chuyển từ khổ …
Hướng dẫn cách in hết khổ giấy a4 trong word có hình ảnh minh họa cụ thể

- Tác giả: studyexcel.vn
- Ngày đăng: 10/08/2022
- Đánh giá: 2.85 (176 vote)
- Tóm tắt: Bước 1: Đầu tiên, chúng ta vào mục Layout trên thanh công cụ, trong ribbon này chúng ta vào mục Page Setup. Tiếp đó, chúng ta vào Size rồi chọn A4 để đổi khổ …
- Khớp với kết quả tìm kiếm: Lỗi tiêu đề không lặp lại ở các trang khi in cũng là một trong những lỗi thường gặp khi in hết khổ giấy A4 trong Word. Trong trường hợp tiêu đề không lặp lại khi in này cũng xảy ra khá phổ biến khi tiến hành in văn bản, tuy nhiên để có thể thiết lập …
Xu Hướng 1/2023 Hướng Dẫn In Hết Khổ Giấy A4 Trong Word Top 6 View
- Tác giả: hoisinhvienqnam.edu.vn
- Ngày đăng: 05/27/2022
- Đánh giá: 2.83 (107 vote)
- Tóm tắt: Cách 2: Bạn lựa chọn in khổ giấy A4 nhanh chóng hơn. Vào Page Setup trên tab Page Layout như hình bên dưới. Khi hộp thoại Page Setup hiện ra, trong tab Paper, …
- Khớp với kết quả tìm kiếm: Với ba bước đơn thuần, quý khách hàng đã có thể tự in được A4 thành 2 tờ A5 trong word, nếu quý khách hàng muốn in trên excel có thể áp dụng ba bước trên. Thao tác in giấy A4 thành 2 tờ giấy A5 trong Word, Excel 2010 chỉ khác cách in bình thường ở …
Hướng dẫn cách căn chỉnh lề đẹp cho khổ giấy A4 trong Word
- Tác giả: thuthuatphanmem.vn
- Ngày đăng: 07/05/2022
- Đánh giá: 2.65 (189 vote)
- Tóm tắt: Hướng dẫn cách căn chỉnh lề đẹp cho khổ giấy A4 trong Word · Vào thẻ Layout kích chọn mũi tên trong Page Setup · Hộp thoại page Setup xuất hiện lựa chọn căn lề …
[ HƯỚNG DẪN ] Căn Lề Khổ Giấy A4 Ngang Nhanh Nhất 💝
- Tác giả: stcpharco.com
- Ngày đăng: 05/20/2022
- Đánh giá: 2.51 (56 vote)
- Tóm tắt: Bước 1: Để xoay khổ giấy trong Word chúng ta chỉ cần vào mục Layout trên thanh menu sau đó lựa chọn phần Orientation, tại đây có 2 lựa chọn cho …
Hướng dẫn cách chọn khổ giấy trong word đơn giản nhất – Tinmoi
- Tác giả: tinmoi.vn
- Ngày đăng: 04/01/2022
- Đánh giá: 2.51 (161 vote)
- Tóm tắt: Bước 2: Tại cửa sổ Page Setup, chọn Tab Paper. Khi đó, trong ô Paper size của hộp thoại sẽ chứa kích thước giấy A4 thông dụng cho bạn lựa chọn.
