Cách ghép 2 ảnh thành 1 và ghép ảnh vào khung trong bài này cực dễ. Phần mềm này có cách ghép 2 ảnh thành 1 cũng như ghép ảnh vào khung rất dễ thương ai cũng làm được.
Tất nhiên không chỉ ghép 2 ảnh thành 1 ảnh mà cho phép bạn ghép nhiều ảnh thành 1 ảnh với vài thao tác đơn giản trên phần mềm ghép ảnh online. Để có thể ghép nhiều ảnh thành 1 bạn có thể sử dụng 2 phần mềm trên website này:
Ghép ảnh online và chỉnh sửa ảnh online. Trong bài này mình sẽ hướng dẫn ghép ảnh trên phần mềm chỉnh sửa ảnh online nhé. Có thể gọi phần mềm chỉnh sửa ảnh này là photoshop online phiên bản app thuận tiện cho các bạn sử dụng nếu không thành thạo photoshop trực tuyến 1doi1.

Ghép ảnh có dễ không?
Có thể nói đây là một trong những cách ghép ảnh dễ nhất mà mình từng biết và với phần mềm này việc thực hiện ghép 2 ảnh thành 1 mình nghĩ rằng tất cả các bạn điều làm được và làm rất dễ luôn đấy. Suốt thao tác làm việc chỉ bằng cách click chuột là xong.
Mình có sẵn video thuyết minh cách sử dụng, bạn có thể kéo xuống cuối bài nếu cần xem video nhé. Còn giờ hãy bỏ chút thời gian cùng đọc qua bài hướng dẫn ghép ảnh vào khung với nhiều hình dễ thương. Có thể làm món quà sinh nhật cho bé khi trang trí khung ảnh cute và lưu lại ảnh gia đình của bạn.
Ghép ảnh vào khung
Bước 1: tải hình ảnh từ máy tính lên phần mềm bằng nút bấm TẢI HÌNH LÊN. Lưu ý bạn hãy xác định trước 1 hình làm hình chính! Vì bạn không thể tải cùng 1 lần tất cả các hình lên. Nên hình chính sẽ chịu tránh nhiệm làm hình nền và là cái khung sườn của toàn bộ bức ảnh.
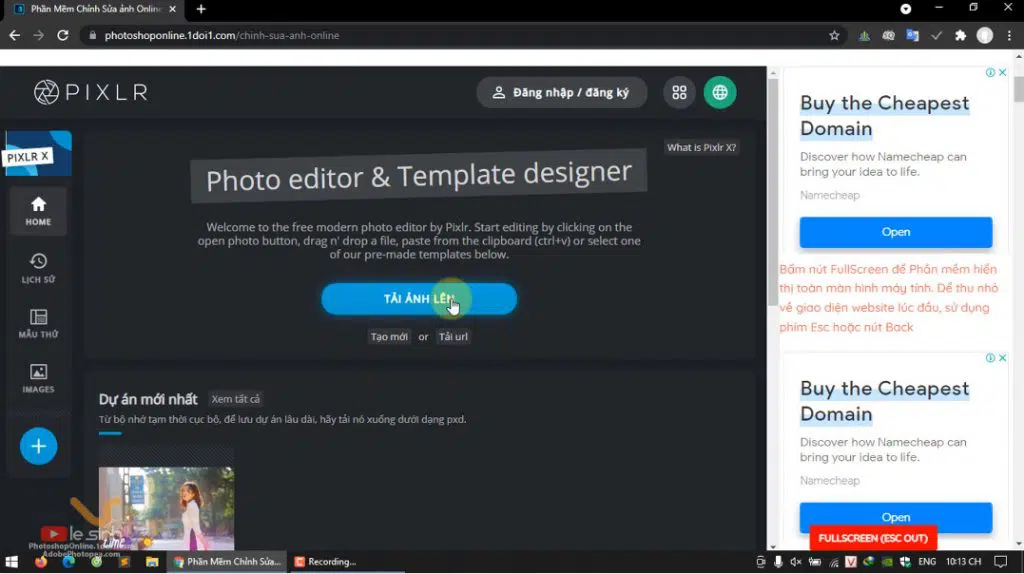
Bước 2: Chọn vào menu THÊM THÀNH PHẦN > VIỀN để ghép ảnh vào khung hay nói dễ hiểu hơn là tạo – chọn mẫu khung cho tấm hình chính này. Trong này có rất nhiều mẫu khung để ghép ảnh dễ thương và cả phong cách rất sáng tạo. Và có nhiều mẫu khung phải trả phí thành viên mới kích hoạt được.
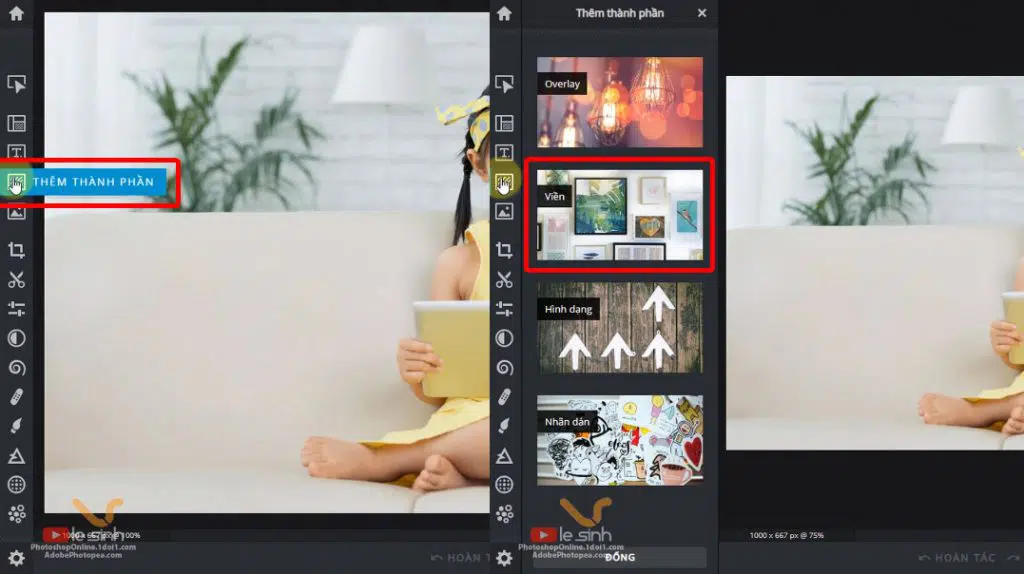
Khi đã vào menu VIỀN. Bạn sẽ có cả nghìn cái khung ảnh tha hồ mà chọn. Thao tác chọn đơn giản là click chuột vào mẫu khung, sau đó phần mềm sẽ tự động lồng khung ảnh vào hình cho bạn luôn. Một điều thú vị và được mình đánh giá cao ở phần mềm ghép ảnh vào khung này đó là khung sẽ tự điều chỉnh theo size ảnh.
Nên bạn không cần phải kéo qua kéo lại như trên photoshop để cái khung nó vừa với tấm hình. Và có cả tính năn xoay khung, lật khung ảnh theo nhiều hướng. Hay làm mờ khung ảnh khi kéo thanh ĐỘ TRONG SUỐT từ 100 xuống số thấp hơn.
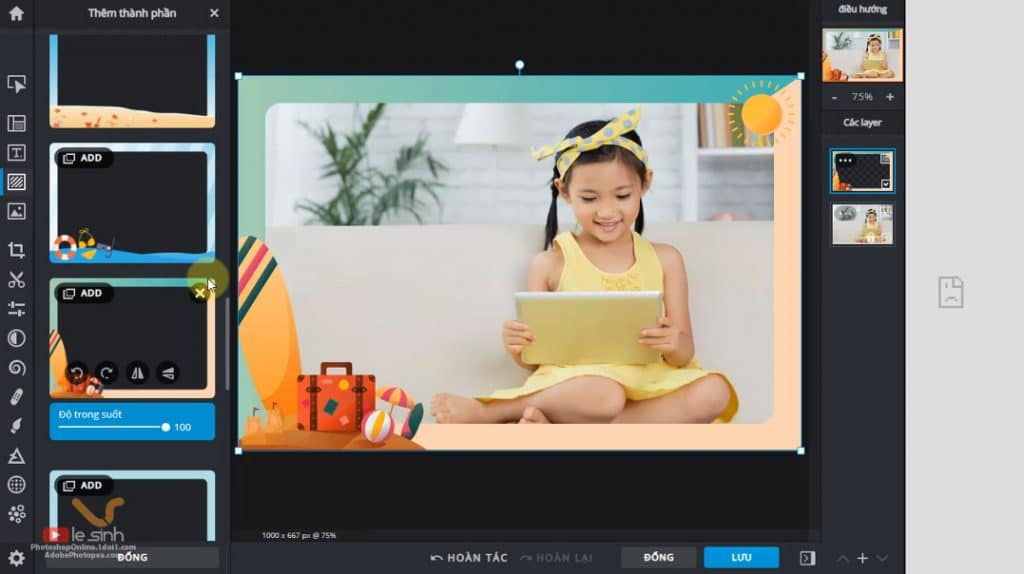
Đến đây thì quá trình ghép ảnh vào khung đã xong. Tiếp theo mình sẽ hướng dẫn các bạn ghép nhiều ảnh thành 1 cũng trên tấm hình đang làm này luôn. À, mình cũng có sẵn bài hướng dẫn ghép hình bằng photoshop online. Nếu bạn muốn học photoshop miễn phí có thể tham khảo nhé.
Cách ghép 2 ảnh thành 1
Bước 3: chọn menu THÊM ẢNH > DUYỆT THÊM để up thêm hình ảnh cần ghép vào hình này. Đây là cách ghép 2 ảnh thành 1 mà bài này đang đề cập tới. Lưu ý là mỗi lần bấm vào DUYỆT THÊM bạn chỉ chọn được 1 hình để up lên, vậy nên muốn ghép 2 ảnh thành 1 hay nhiều ảnh thành 1 thì bạn lặp lại thao tác DUYỆT THÊM để up lên tiếp.
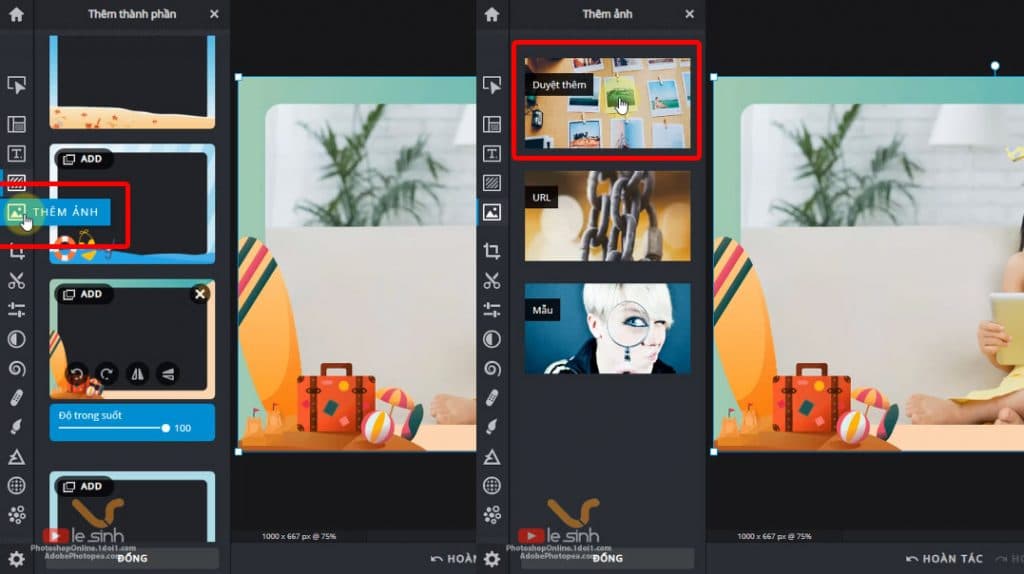
Bước 4: mình chắc chắn là khi bạn up hình thứ 2 lên. Sẽ có lúc nó to chà bá và che hết hình gốc bên dưới. Đừng lo lắn, hãy bấm chuột trái vào giữa hình đó ( bấm và giữ chuột không thả ra ) > kéo chuột dich xuống dưới để hình này chạy xuống. Lưu ý nữa là chọn cho đúng hình nhé ^^, như trong ảnh là mình chọn đúng layer có hình mới.
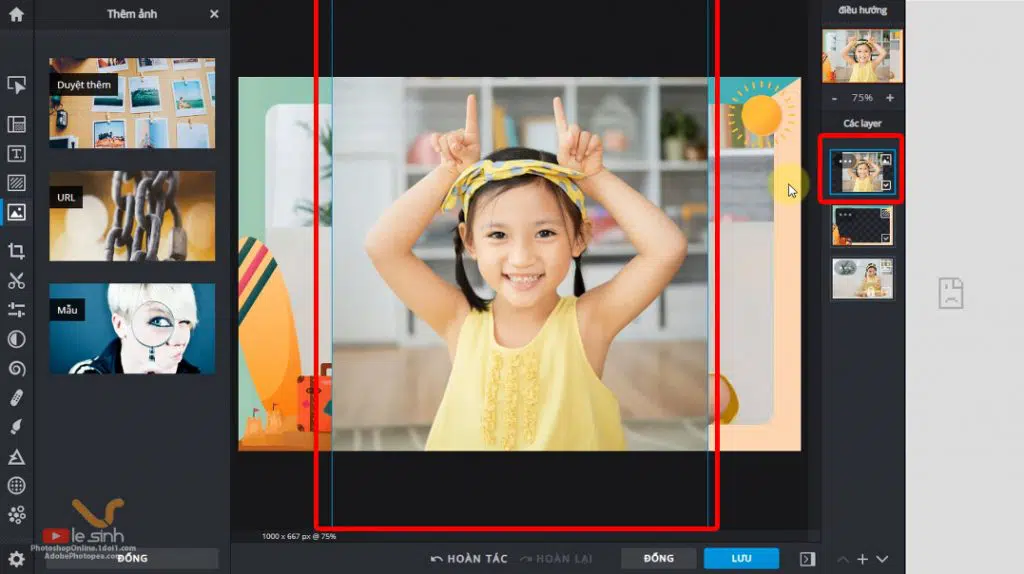
Khi kéo hình thấp xuống dưới bạn sẽ thấy các nút như mình khoang và đánh số 1 và 2 để bạn dễ hình dung. Trong đó 1 là nút ở 4 góc, bạn có thể bấm chuột trái vào đó > giữ chuột và kéo vào trong hay ra ngoài để thu nhỏ hay phóng to hình.
Trong trường hợp tải một hình logo hay hiểu tượng trên máy tính vào, thì đây cũng chính là theo tác thu nhỏ cái logo hay biểu tượng đó để ghép vào hình.
Nút mình đánh dấu số 2 là để xoay tấm hình này nghiên qua lại. Thao tác như sau: bạn bấm và giữ chuột trái vào nút số 2 và xoay xoay con chuột của bạn để tấm hình nghiên theo ý muốn.
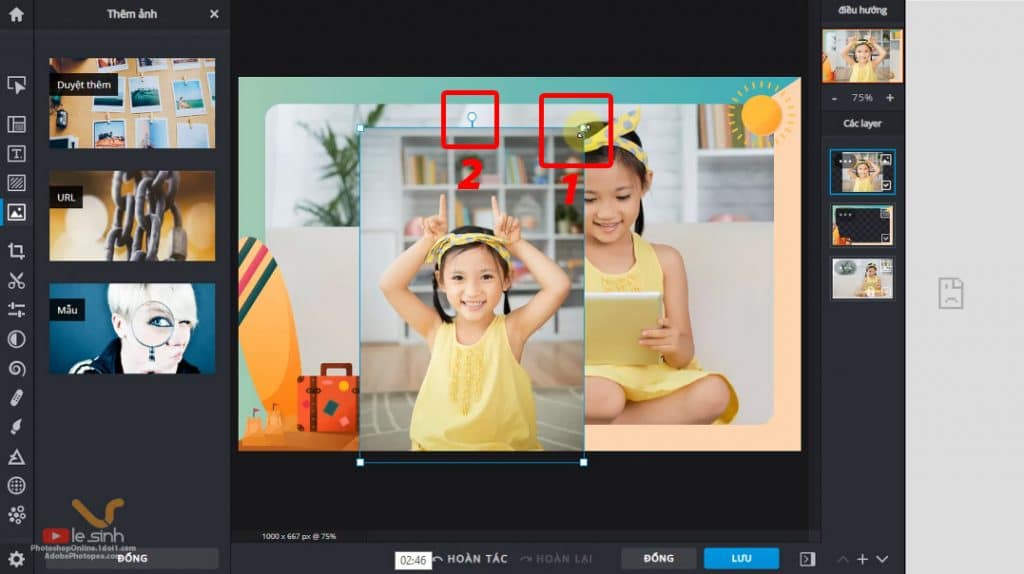
Nếu muốn thêm hình khác để thực hiện cách ghép 2 ảnh thành 1 hay nhiều ảnh thành 1. Thì lặp lại thao tác chọn menu THÊM ẢNH > DUYỆT THÊM > kéo ảnh xuống > thu nhỏ ảnh và di chuyển ảnh được thu nhỏ đến vị trí bạn mong muốn.
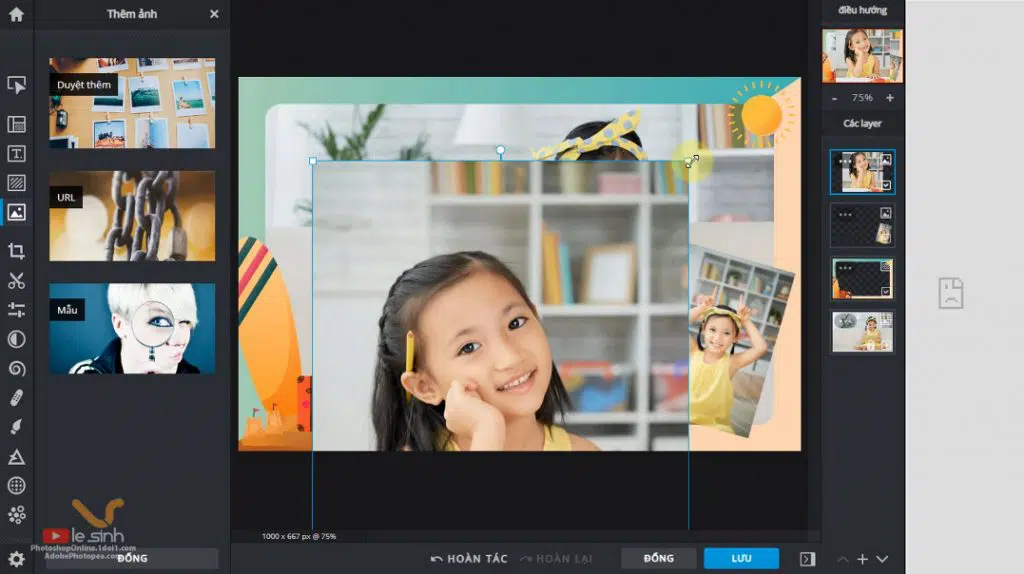
Thêm biểu tượng dễ thương cho ảnh
Bước 5: Vào menu THÊM THÀNH PHẦN > NHÃN DÁN để thêm các biểu tượng hay icon dễ thương lên tấm hình. Trong này cũng cso cả nghìn cái icon cả free lên trả phí. Bạn chú ý là hãy chọn các icon miễn phí ( không có biểu tượng màu vàng ) khi click vào sẽ còn nhiều icon khác nằm bên trong.
Chứ không phải chỉ có mỗi cái icon đó đâu nhé. Cứ thấy icon là click vô, bên trong đó còn nhiều icon, biểu tượng con bên trong để bạn chọn.
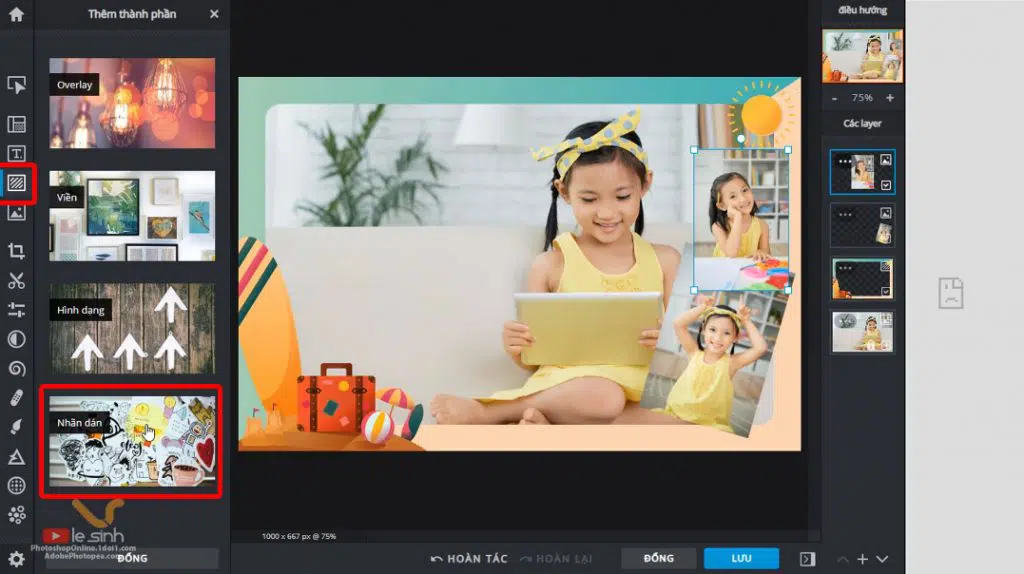
Khi chọn được 1 biểu tượng ưng ý, bấm chuột trái và chọn nó, phần mềm sẽ tự in nó lên hình. Bạn có thể thu nhỏ biểu tượng bằng cách kéo các nút như cách thu nhỏ hình mà mình đã nói ở trên.
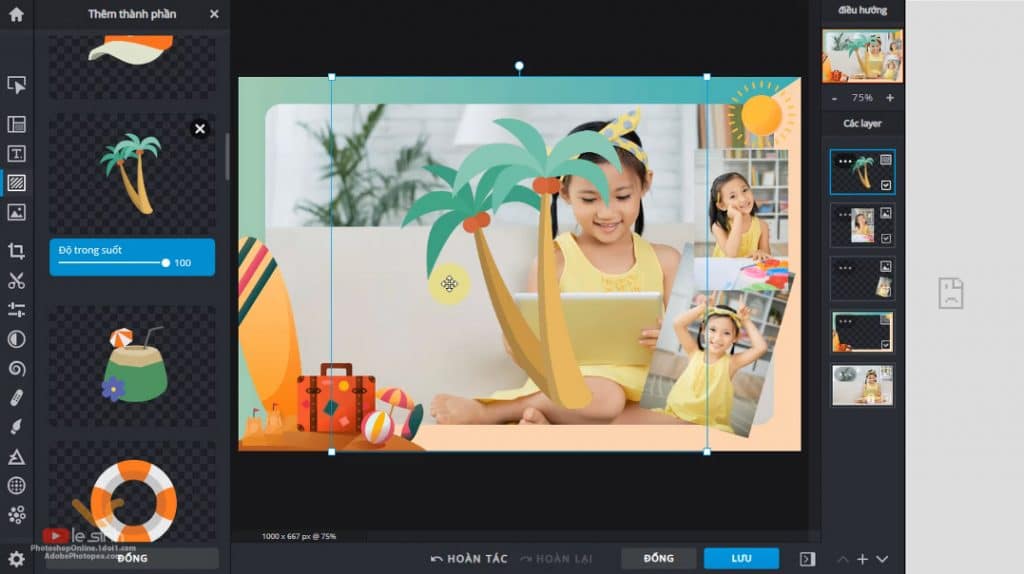
Thêm chữ vào hình
Nếu đã thực hiện xong ghép ảnh vào khung và cách ghép 2 ảnh thành 1 thì không thể bỏ qua bước thêm chữ vào hình hay gõ chữ lên ảnh. Thì phần mềm này cũng cung cấp một số mẫu chữ được làm sẵn rất đẹp mắt.
Bước 6: vào menu THÊM VĂN BẢN và chọn mẫu chữ bạn thấy phù hợp với sở thích của mình cũng như phù hợp với tấm ảnh.
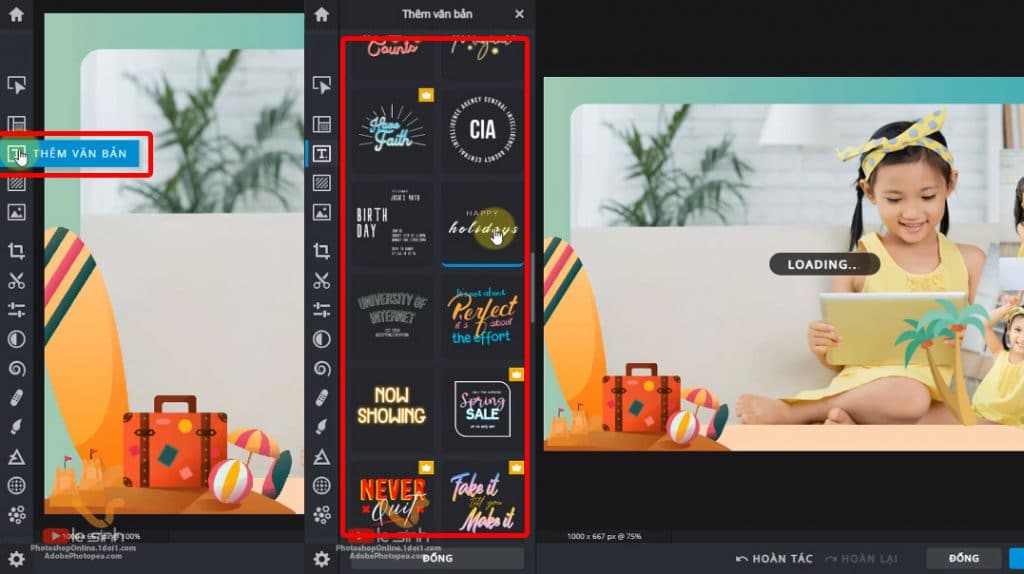
Khi chữ đã xuất hiện, bạn có thể thay lại nội dung, màu sắc, kích thước,… của chữ đó. Để sửa chữ nào thì click chọn đúng layer chứa chữ đó nhé. Một điểm trừ của phần mềm này là ở phần font chữ. Có thể thấy rất nhiều mẫu chữ làm sẵn rất đẹp.
Nhưng khổ nỗi không hỗ trợ font tiếng Việt, nên khi bạn gõ tiếng Việt nó sẽ hiện lỗi font ngay! Gõ thì vẫn ra, nhưng font nó không đẹp như mẫu ban đầu nữa.
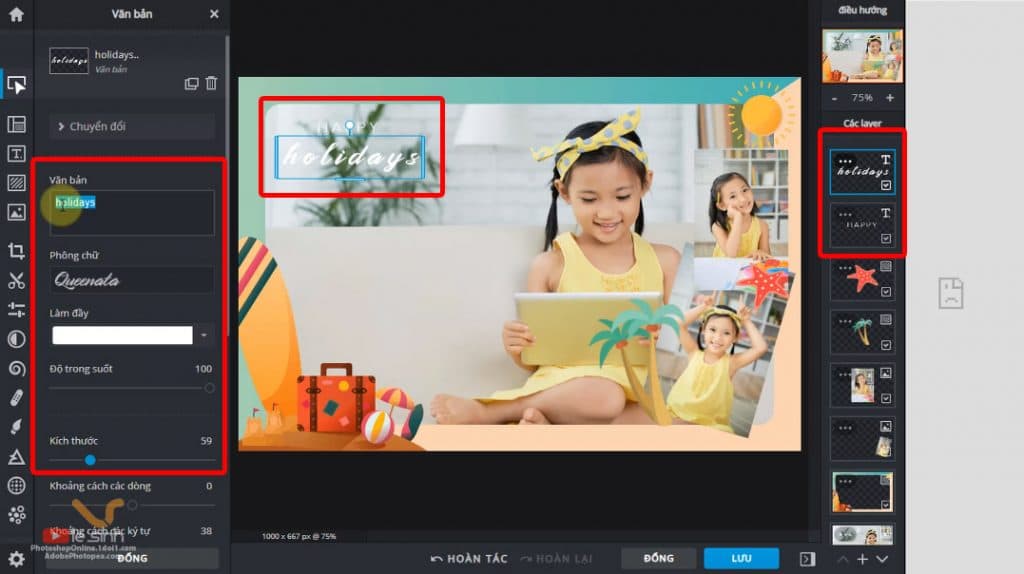
Video hướng dẫn ghép nhiều ảnh thành 1
Như hầu hết các bài viết trên website này. Mình có quay sẵn video về cách ghép 2 ảnh thành 1 cũng như theo tác khi ghép ảnh vào khung trong bài này. Có thuyết minh từng bước rõ ràng, bạn có thể bỏ chút thời gian để xem qua nhé. Nếu thay nội dung ok thì đăng ký luôn kênh youtube của mình vì có nhiều video khác nói về cách edit ảnh.
Cảm ơn bạn đã sử dụng website. Click quảng cáo ủng hộ mình lấy ly cà phê nhé. hihi
Top 10 cách cho ảnh vào khung trong photoshop tổng hợp bởi Luce
Ghép ảnh vào khung hàng loạt đơn giản với photoshop – Tinhte
- Tác giả: tinhte.vn
- Ngày đăng: 07/31/2022
- Đánh giá: 4.8 (906 vote)
- Tóm tắt: Bài viết này thuthuatmeovat.net xin gửi đến bạn hướng dẫn ghép ảnh vào khung hình hàng loạt sử dụng phần mềm Adobe Photoshop CS3. Đầu tiên để ghép ảnh vào khung …
Cách ghép ảnh vào khung trong Photoshop online
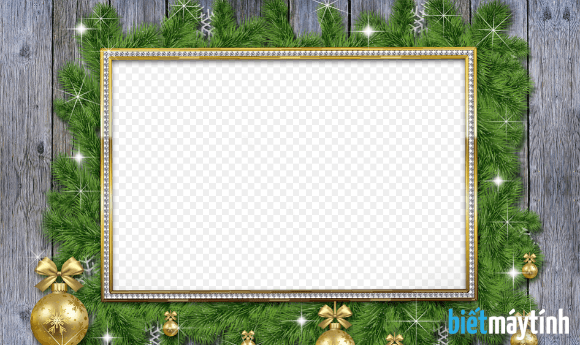
- Tác giả: bietmaytinh.com
- Ngày đăng: 07/08/2022
- Đánh giá: 4.41 (379 vote)
- Tóm tắt: Hướng dẫn ghép ảnh vào khung bằng Photoshop online … Khi đã có khung ảnh có nền trong suốt đúng như yêu cầu, giờ chúng ta sẽ ghép ảnh mình thích …
- Khớp với kết quả tìm kiếm: Tìm ngay tại blog: Blog hiện bổ sung cho bạn đọc 1 trang tải ảnh miễn phí tại bietmaytinh.com/anhdep, sau khi truy cập bạn gõ vào khung tìm kiếm từ khóa khung ảnh rồi bấm Enter để tìm ảnh, kéo xuống dưới một tí bạn sẽ thấy hướng dẫn chi tiết cách …
Cách ghép ảnh vào khung bằng photoshop thật đẹp mắt
- Tác giả: taichua.com
- Ngày đăng: 03/16/2022
- Đánh giá: 4.33 (455 vote)
- Tóm tắt: Hướng dẫn ghép ảnh vào khung bằng phần mềm Photoshop · Ghép ảnh vào khung – Vào File/Open hoặc nhấn Ctrl+O để mở · Ghép ảnh vào khung có sẵn – Khung ảnh do bạn tự …
- Khớp với kết quả tìm kiếm: Lưu ý: Bạn hoàn toàn có thể co dãn kích thước to nhỏ đối với nhiều ảnh, bằng cách kéo thả chuột ở cạnh bên của layer ảnh. Trong trường hợp bạn thích ghép nhiều ảnh vào khung, chỉ cần thao tác kéo nhiều file ảnh vào một file chủ (chọn làm khung) là …
Cách tạo viền cho ảnh bằng Photoshop, khung trong ngoài, mờ
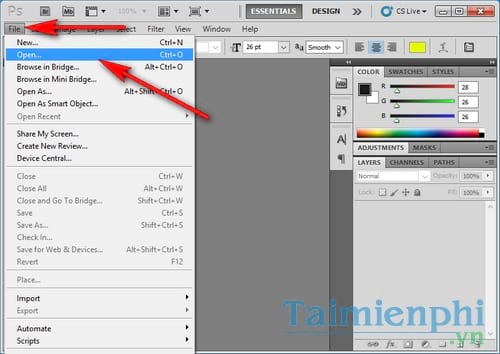
- Tác giả: thuthuat.taimienphi.vn
- Ngày đăng: 01/27/2022
- Đánh giá: 4.16 (450 vote)
- Tóm tắt: Sau đó nhấp vào mục Edit, chọn Stroke…để tạo viền bo hình ảnh. cach tao vien cho anh bang photoshop khung trong ngoai mo 3. Bước 4: Trên cửa sổ Stroke, …
- Khớp với kết quả tìm kiếm: Bước 7: Lúc này hình ảnh của bạn đã có khung viền khá đẹp mắt, bạn cũng có thể tăng giảm Opacity của khung viền thứ hai này để tăng tính thẩm mỹ cho bức ảnh. Sau khi đã chỉnh sửa xong có thể nhấn Ctrl + S để thực hiện việc lưu hình ảnh. Với những …
Cách Chèn Hình Ảnh Vào Hình Hộp Trong Photoshop
- Tác giả: trungtamtinhocthaibinh.com
- Ngày đăng: 12/16/2021
- Đánh giá: 3.93 (256 vote)
- Tóm tắt: Sau đó nhấn Ctrl+C để copy. copy layer. Bước 2: Tại hình hộp ta tạo 1 layer mới. Create new layer dấu + bên dưới layer …
Làm thế nào để chèn ảnh vào khung hình một cách chính xác trong
- Tác giả: banhoituidap.com
- Ngày đăng: 07/01/2022
- Đánh giá: 3.62 (441 vote)
- Tóm tắt: Bấm Ctrl + T, sau đó giữ phím Shift và dùng chuột kéo cho ảnh nhỏ lại phù hợp với khung hình theo ý bạn muốn. Thu nhỏ ảnh trong Photoshop CS6. Cảm thấy được rồi …
Cách chèn hình ảnh vào Layer Photoshop
- Tác giả: thuthuatphanmem.vn
- Ngày đăng: 05/12/2022
- Đánh giá: 3.51 (433 vote)
- Tóm tắt: … muốn chèn hình ảnh vào các mảng màu đó để tạo thành khung hình hoàn chỉnh. … mềm sẽ hướng dẫn các bạn cách chèn hình ảnh vào Layer trong Photoshop.
Cách lồng ghép ảnh vào khung hình có sẵn trong Photoshop

- Tác giả: thuthuatnhanh.com
- Ngày đăng: 01/20/2022
- Đánh giá: 3.37 (255 vote)
- Tóm tắt: mở khung hình trong photoshop · nháy đúp vào layer background biến nó thành layer 0 · sử dụng công cụ magic wand tool để chọn vùng ảnh · chọn vùng …
- Khớp với kết quả tìm kiếm: Ở bài này, mình sẽ chia sẻ tới bạn phương pháp ghép ảnh vào khung hình có sẵn (được tải về từ trên mạng) bằng Photoshop. Bạn có thể coi bài viết này là phần tiếp theo của bài “Cắt ghép ảnh hình trái tim và hình bất kỳ trong PTS“. Hi vọng, nó sẽ là …
Hướng dẫn chèn hình ảnh vào hình dạng vừa vẽ trên Photoshop
- Tác giả: hoc3giay.com
- Ngày đăng: 03/18/2022
- Đánh giá: 3.17 (217 vote)
- Tóm tắt: Bước 1: Click chuột vào Tool Shapes của Photoshop. Rồi lựa chọn hình dạng mà bạn muốn chèn hình ảnh vào. Bước 2: Kéo hình dạng lên trên vùng …
7 Cách Ghép Nhiều Ảnh Trong Photoshop Cs6 mới nhất
- Tác giả: sgkphattriennangluc.vn
- Ngày đăng: 04/15/2022
- Đánh giá: 2.86 (72 vote)
- Tóm tắt: Ghép nhiều ảnh, hay ghép nhiều ảnh vào 1 khung như thế nào. Làm sao để có thể ghép được nhiều ảnh vào khung một cách đơn giản, hiệu quả. Trong bài viết này …
