Khi bạn soạn thảo tài liệu trên các cột và hàng của Excel có thể trong quá trình đó muốn sắp xếp lại thứ tự và vị trí của các cột và hàng. Nếu các bạn không biết cách thì có thể làm theo phương pháp sau đây của ThuThuatPhanMem.vn.

1. Cách di chuyển cột trong Excel
Có hai cách để di chuyển cột trong Excel, với cách thứ nhất các bạn có thể sử dụng chuột để di chuyển, phương pháp này phù hợp khi khoảng cách bạn muốn di chuyển không quá xa. Cách thứ hai bạn cần phải sử dụng kết hợp với bàn phím.
1.1 Cách 1
Đầu tiên bạn cần phải bôi đen cột cần di chuyển bằng cách di chuột lên vị trí ở đầu cột sau đó click chuột vào tên cột, như vậy toàn bộ cột đó sẽ được bôi đen.

Sau đó bạn di chuột tới vị trí cạnh bên của cột đã được bôi đen. Bạn cần để chuột ở vị trí mà con chuột sẽ biến thành hình chữ thập bốn mũi tên.

Bấm giữ chuột rồi kéo nó tới vị trí bạn muốn di chuyển cột đến đó.
Khung viền màu xanh sẽ hiển thị vị trí cột dữ liệu sẽ được chuyển đến. Thả chuột ra khi đã tới được vị trí phù hợp.

Khi bạn di chuyển dữ liệu ra vị trí mới, vị trí ở cột cũ sẽ để ra một khoảng trống. Giờ các bạn chỉ cần xóa khoảng trống đó đi là được. Để xóa khoảng trống cột đó, các bạn chỉ cần bôi đen cả cột đó bằng phương pháp được hướng dẫn ở trên.
Sau đó bạn click chuột phải vào mảng được bôi đen rồi chọn Delete trong bảng tùy chọn vừa hiển thị.

1.2 Cách 2
Cách thứ hai chúng ta có thể sử dụng chức năng Cut và Paste của Excel để có thể di chuyển cột dữ liệu.
Đầu tiên các bạn cần phải bôi đen cột dữ liệu mà bạn muốn di chuyển, thực hiện việc này giống với hướng dẫn đã nói ở trên.
Tiếp đó các bạn click chuột phải vào mảng dữ liệu đã được bôi đen, chọn Cut trong bảng tùy chọn vừa hiển thị. Hoặc các bạn cũng có thể sử dụng tổ hợp phím Ctrl + X để thực hiện chức năng tương tự.

Tiếp đó các bạn lại bôi đen cột ở vị trí muốn chuyển dữ liệu tới. (Lưu ý rằng nếu vị trí bôi đen mà bạn muốn chuyển tới đã có sẵn dữ liệu ở đó thì cột mới được chuyển tới sẽ nằm ở phía bên trái vị trí dữ liệu cũ.)
Bạn click chuột phải vào mảng đã bị bôi đen sau đó chọn dòng Insert Cut Cells trong bảng tùy chọn vừa hiển thị.

Như các bạn sẽ thấy, kết quả cột đó sẽ được di chuyển tới vị trí mà bạn chọn.

2. Cách di chuyển hàng trong Excel
Phương pháp di chuyển hàng trong Excel cũng giống y hệt với cách di chuyển cột trong Excel. Vì vậy chúng ta cũng có hai cách để di chuyển hàng.
2.1 Cách 1
Bạn bôi đen hàng cần di chuyển trong Excel bằng cách di chuyển tới vị trí đánh số hàng ở phía ngoài rìa bên trái giao diện Excel. Click chuột vào con số đó.

Di chuột tới vị trí cạnh trên hoặc cạnh dưới của hàng đã được bôi đen. Khi đó con trỏ chuột sẽ chuyển hình thành dạng mũi tên thập tự.

Bạn bấm chuột và kéo nó tới vị trí muốn di chuyển tới. Khung màu xanh giới hạn sẽ hiển thị vị trí của hàng bạn vừa bôi đen sẽ di chuyển tới.

Khi bạn di chuyển cột đi sẽ để lại một hàng trống ra, bạn cần phải bôi đen hàng đó rồi click chuột phải vào mảng được bôi đen và chọn Delete để xóa hàng trống vừa thừa ra.

2.2 Cách 2
Với phương pháp thứ hai các bạn cũng cần bôi đen toàn bộ hàng cần di chuyển. Sau đó click chuột phải vào mảng được bôi đen và chọn Cut trong bảng tùy chọn vừa hiển thị. Hoặc các bạn có thể sử dụng tổ hợp phím Ctrl + X cho chức năng tương tự.

Sau đó giống với phương pháp chèn cột, các bạn lại bôi đen hàng ở vị trí muốn chuyển dữ liệu tới. (Lưu ý rằng nếu vị trí bôi đen mà bạn muốn chuyển tới đã có sẵn dữ liệu ở đó thì hàng mới được chuyển tới sẽ nằm ở phía trên vị trí dữ liệu cũ.)
Bạn click chuột phải vào mảng đã bị bôi đen sau đó chọn dòng Insert Cut Cells trong bảng tùy chọn vừa hiển thị.

Hàng vừa bôi đen sẽ được chuyển tới vị trí mà các bạn đã chọn.

Cảm ơn mọi người đã theo dõi bài viết của ThuThuatPhanMem.vn chúng tôi về cáhc di chuyển hàng, di chuyển cột trong Excel. Hy vọng bài viết đã cung cấp đầy đủ thông tin cần thiết để các bạn có thể thực hiện thành công thủ thuật này.
Top 17 cách di chuyển dữ liệu trong excel viết bởi Nhà Xinh
Những cách di chuyển một vùng dữ liệu cực nhanh trong Excel
- Tác giả: ketoan.vn
- Ngày đăng: 07/17/2022
- Đánh giá: 4.69 (449 vote)
- Tóm tắt: 1. Di chuyển vùng dữ liệu bằng cách kéo thả … Sau đó nhấn và giữ rồi kéo vùng dữ liệu đến vị trí mà bạn muốn sau đó nhả ra. Kết quả ta thu được …
Hướng dẫn cách chuyển cột thành hàng, hàng thành cột trong Excel cực đơn giản
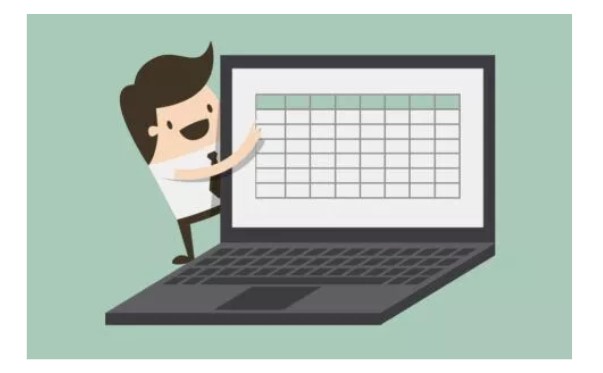
- Tác giả: mega.com.vn
- Ngày đăng: 10/31/2022
- Đánh giá: 4.43 (472 vote)
- Tóm tắt: Lệnh sao chép và dán sẽ không cập nhật khi bảng dữ liệu gốc thay đổi; Copy & Paste sẽ không hỗ trợ chuyển đổi dòng và cột từ bảng Table trong …
- Khớp với kết quả tìm kiếm: Việc chuyển đổi giữa cột và hàng sẽ cực kì cần thiết nếu như bạn nhập sai vị trí nội dung, hoặc bạn muốn chuyển đổi dữ liệu tra cứu từ sheet này sang sheet khác. Đối với các trang dữ liệu dài, nhiều nội dung bạn không thể sử dụng cách thủ công sao …
Cách di chuyển hàng và cột đơn giản trên Excel
- Tác giả: wingiare.com
- Ngày đăng: 06/04/2022
- Đánh giá: 4.39 (364 vote)
- Tóm tắt: Khi làm việc với dữ liệu trên Excel, di chuyển hàng và cột là thao … Có nhiều cách để di chuyển cột trong Excel nằm trong bộ Office khi …
- Khớp với kết quả tìm kiếm: Di chuyển cột và hàng là một trong những thủ thuật cơ bản nhất trong Excel mà chúng ta cần nắm rõ để có thể làm các công việc văn phòng thành thạo, tiết kiệm thời gian. Hy vọng bài viết hôm nay của Win Giá Rẻ đã giúp ích cho bạn! Đừng quên theo dõi …
[EXCEL] Làm việc nhanh hơn với bộ phím tắt hỗ trợ thao tác di chuyển trong Excel
- Tác giả: csc.edu.vn
- Ngày đăng: 10/15/2022
- Đánh giá: 4.17 (447 vote)
- Tóm tắt: Microsoft Office Excel là bộ công cụ với những tính năng tuyệt vời, … mũi tên: Di chuyển đến các ô xung quanh của khu vực chứa dữ liệu …
Kỹ thuật và các phím tắt di chuyển nhanh trong vùng dữ liệu Excel

- Tác giả: gitiho.com
- Ngày đăng: 10/15/2022
- Đánh giá: 3.81 (247 vote)
- Tóm tắt: Nếu như chúng ta sử dụng chuột để lăn qua từng dữ liệu sẽ rất mất thời gian. Bài viết này, Gitiho.com sẽ hướng dẫn cách di chuyển nhanh giữa …
- Khớp với kết quả tìm kiếm: Chắc hẳn trong quá trình làm việc với Excel, bạn đọc đã có lúc gặp phải những bảng tính chiếm đến cả một Sheet với số lượng hàng, cột khổng lồ. Nếu như chúng ta sử dụng chuột để lăn qua từng ô, từng cột thì sẽ rất mất thời gian, hay thậm chí là …
Cách sửa lỗi không thể di chuyển giữa các ô trên bảng tính Excel
/fptshop.com.vn/uploads/images/tin-tuc/148838/Originals/scroll-lock-excel-00.jpg)
- Tác giả: fptshop.com.vn
- Ngày đăng: 04/29/2022
- Đánh giá: 3.59 (221 vote)
- Tóm tắt: Hướng dẫn viết hoa chữ cái đầu trong Excel nhanh chóng và đơn giản · Scroll Lock là gì? · Làm sao biết Scroll Lock đang bật hay tắt? · Cách tắt …
- Khớp với kết quả tìm kiếm: Nếu bạn đang sử dụng bàn phím Extended Keyboard của Apple, bạn chỉ cần bấm phím F14 hoặc Fn + F14. Trong trường hợp, bàn phím không có phím Fn, hãy thử bấm tổ hợp phím Shift/Option/Command + F14 tùy theo thiết lập bàn phím của bạn. Thao tác này sẽ …
Cách di chuyển cột trong Excel, di chuyển hàng trong Excel đơn giản nhất
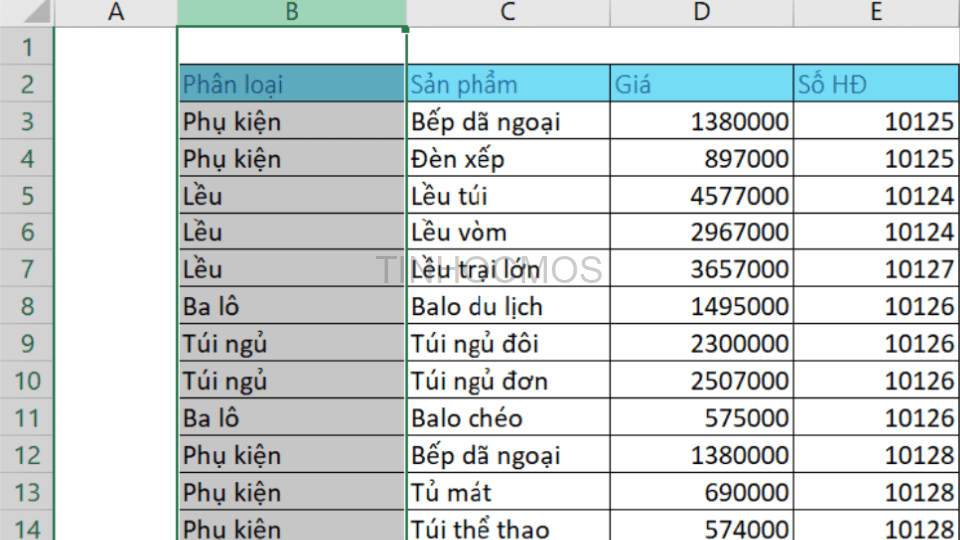
- Tác giả: tinhocmos.edu.vn
- Ngày đăng: 08/30/2022
- Đánh giá: 3.56 (505 vote)
- Tóm tắt: Để di chuyển cột trong Excel, tức hoán đổi vị trí các cột mà không làm mất dữ liệu, bạn bắt buộc phải nhấn giữ phím SHIFT trong quá trình thực …
- Khớp với kết quả tìm kiếm: Trong quá trình hỗ trợ các học viên học tin học văn phòng, một số học viên nói với Tinhomos là sao Excel kém thế, không như Google Sheet, muốn di chuyển vị trí cột hay hàng chỉ cần chọn và kéo là xong. Thật ra di chuyển cột trong Excel dễ lắm, chỉ …
Cách di chuyển cột trong Excel cực kỳ đơn giản, có ví dụ chi tiết
- Tác giả: banquyenwindows.com
- Ngày đăng: 06/06/2022
- Đánh giá: 3.29 (427 vote)
- Tóm tắt: Chắc hẳn trong số các bạn ai cũng phải gặp trường hợp nhập nhầm cột khi nhập dữ liệu trong Excel. Bạn loay hoay không biết làm cách nào để di chuyển cột đó …
- Khớp với kết quả tìm kiếm: Chắc hẳn trong số các bạn ai cũng phải gặp trường hợp nhập nhầm cột khi nhập dữ liệu trong Excel. Bạn loay hoay không biết làm cách nào để di chuyển cột đó về đúng vị trí của nó, đừng lo lắng, bài viết dưới đây sẽ hướng dẫn cho bạn cách di chuyển …
Di chuyển dữ liệu trong Excel
- Tác giả: viettuts.vn
- Ngày đăng: 03/17/2022
- Đánh giá: 3.05 (316 vote)
- Tóm tắt: MS Excel cung cấp nhiều cách di chuyển dữ liệu khác nhau trong trang tính. Cách đơn giản nhất là chúng ta chọn vùng dữ liệu, dùng lệnh Cut.
Bỏ túi ngay 2 cách đơn giản để di chuyển cột trong excel
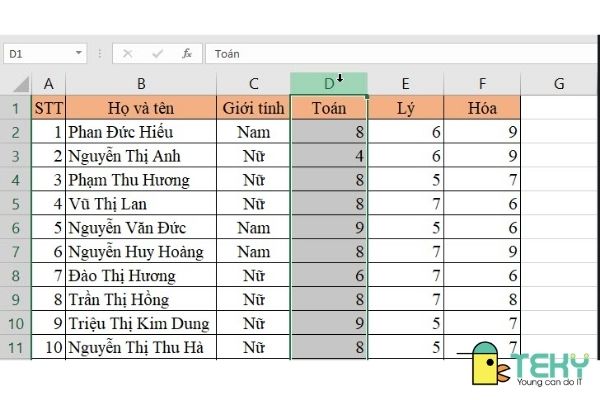
- Tác giả: teky.edu.vn
- Ngày đăng: 11/17/2022
- Đánh giá: 2.89 (164 vote)
- Tóm tắt: Nếu vị trí được đánh dấu bạn muốn di chuyển đã chứa dữ liệu. Click chuột phải vào mảng được bôi đen, rồi chọn hàng Insert Cut Cells trong hộp …
- Khớp với kết quả tìm kiếm: Khi nhập thông tin hàng, cột trong bảng tính excel chắc hẳn sẽ có đôi lần vô tình nhập nhầm dữ liệu với nhau. Nhưng không biết phải sửa lại như thế nào nên đành xóa đi nhập lại. Điều này gây cho bạn cảm xúc bực tức khó chịu và tốn rất thời gian đúng …
CÔNG TY KẾ TOÁN THIÊN ƯNG dạy học kế toán thực hành thực tế
- Tác giả: ketoanthienung.net
- Ngày đăng: 10/09/2022
- Đánh giá: 2.89 (129 vote)
- Tóm tắt: Ctrl + Shift + End: Chọn từ ô hiện tại đến ô có dữ liệu cuối cùng. PgUp: Di chuyển lên trên một màn hình tính PgDn: Di chuyển xuống dưới một màn hình tính. Alt …
6 cách di chuyển hàng, di chuyển cột trong Excel
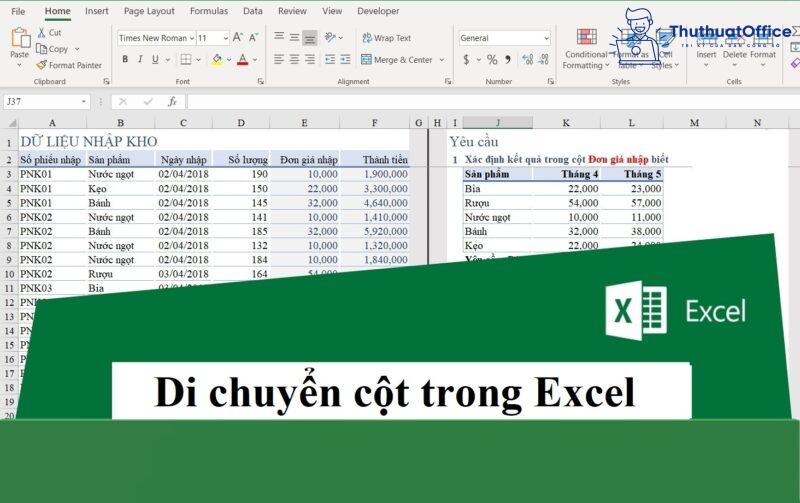
- Tác giả: thuthuatoffice.net
- Ngày đăng: 02/16/2022
- Đánh giá: 2.63 (153 vote)
- Tóm tắt: Nhấn và giữ phím Shift trên bàn phím, di chuyển con trỏ đến cạnh của vùng chọn (trên cùng hoặc dưới cùng). Khi con trỏ của bạn chuyển sang con trỏ di chuyển ( …
- Khớp với kết quả tìm kiếm: Trong quá trình làm việc chắc hẳn đã có lần bạn nhập nhầm cột dữ liệu trong Excel và bạn muốn sắp xếp lại vị trí của nó cho đúng. Bài viết này ThuthuatOffice sẽ hướng dẫn bạn các cách di chuyển hàng, di chuyển cột trong Excel đơn giản và dễ làm. Hãy …
22 Thủ Thuật Excel Giúp Tăng 200% Năng Suất Công Việc
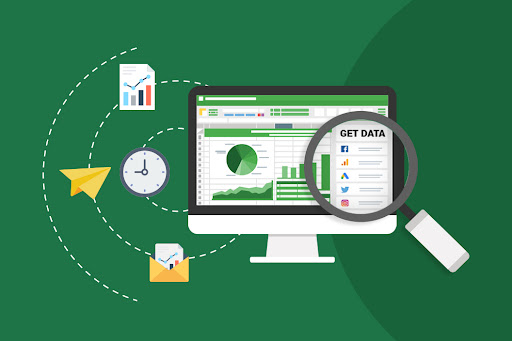
- Tác giả: edumall.vn
- Ngày đăng: 03/04/2022
- Đánh giá: 2.66 (136 vote)
- Tóm tắt: 8 – Thủ thuật ghép nối dữ liệu trong Excel. Ví dụ khi bạn muốn ghép một cột “Họ” và một … Ctrl + Page Up : di chuyển sang sheet bên phải (sheet tiếp theo).
- Khớp với kết quả tìm kiếm: Để có thể ghép 2 cột lại với nhau trên Excel, chúng ta có thể sử dụng cách đơn giản nhất đó là dùng toán tử & để nối 2 hoặc nhiều chuỗi với nhau. Trong bảng ví dụ này, chúng ta sẽ nối ô A3 với 1 khoảng trắng và ô B3, rồi nhập nội dung hoàn chỉnh …
4 Cách Dễ Dàng Để Chuyển Đổi Dữ Liệu Trong Excel
- Tác giả: blogdaytinhoc.com
- Ngày đăng: 07/31/2022
- Đánh giá: 2.53 (167 vote)
- Tóm tắt: Các bước thực hiện: Bước 1: Bôi chọn vùng dữ liệu để chuyển đổi. Bước 2: Nhấn phím Ctrl + C hoặc nhấn chuột phải, chọn lệnh Copy …
6 Cách Nhập Liệu Nhanh Trong Excel Không Phải Ai Cũng Biết
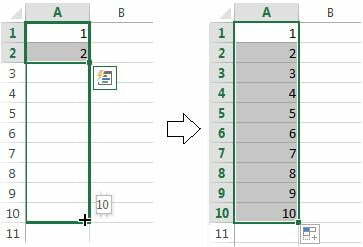
- Tác giả: sohoatailieu.com
- Ngày đăng: 04/30/2022
- Đánh giá: 2.3 (58 vote)
- Tóm tắt: Theo thao tác kéo tahr của bạn, giá trị ngày sẽ thay đổi. Bạn có thể chọn Auto Fill Options để chọn điền dữ liệu theo ngày tháng năm thay vì chỉ ngày như mặc …
- Khớp với kết quả tìm kiếm: Cách nhập liệu nhanh trong excel cuối cùng mà FSI muốn chia sẻ đến bạn là nhập dữ liệu nhanh với danh sách sổ xuống. Khi sử dụng danh sách sổ xuống bạn có thể nhập liệu nhanh chóng thay vì phải nhập dữ liệu cho từng ô trong một trường. Để sử dụng …
Cách Lọc Dữ Liệu Excel Đơn Giản Bằng Công Cụ Filter
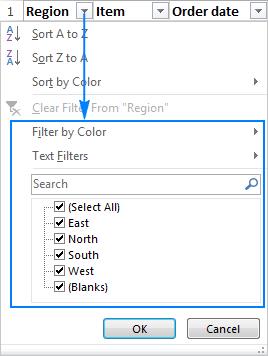
- Tác giả: doceye.vn
- Ngày đăng: 10/03/2022
- Đánh giá: 2.32 (184 vote)
- Tóm tắt: Bước 3: Kết quả bạn nhìn thấy toàn bộ vị trí ở các sheet có tên mà bạn muốn tìm kiếm. Nếu nhấn vào vị trí nào trong bảng tìm kiếm thì người dùng được di chuyển …
- Khớp với kết quả tìm kiếm: Bộ lọc trong excel là một cách nhanh gọn để hiển thị thông tin liên quan tại một thời điểm nhất định và xóa các dữ liệu không liên quan khác. Bạn có thể lọc hàng trong trang tính Excel bằng giá trị, bằng định dạng hay bằng điều kiện. Sau khi sử dụng …
Di chuyển cột trong Excel với nhiều tùy chọn phổ biến nhất
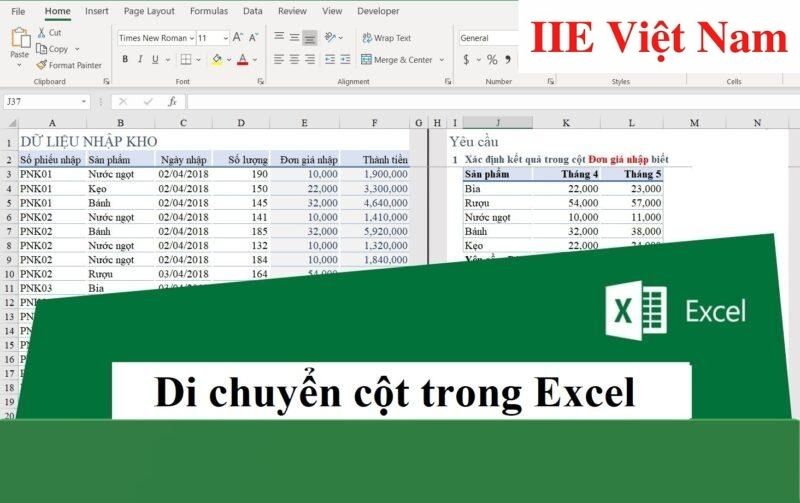
- Tác giả: iievietnam.org
- Ngày đăng: 02/22/2022
- Đánh giá: 2.11 (121 vote)
- Tóm tắt: Di chuyển cột trong Excel, di chuyển kích thước cột, sử dụng phím Shift, … Bước 4: Sau khi thực hiện di chuyển cột dữ liệu đến một vị trí mới, …
- Khớp với kết quả tìm kiếm: Để thực hiện xóa đi khoảng trống đó, bạn cần di con trỏ chuột đến vị trí đầu cột bạn đang muốn di chuyển và click chuột vào tên cột để bôi đen toàn bộ cột, sau đó click chuột phải vào cột đã được bôi đen rồi chọn Delete trong bảng tùy chọn vừa hiện …
