Để con người có những thành tựu khoa học công nghệ như ngày hôm nay thì không thể không kể đến sự góp mặt của khoa học hiện đại. Các ứng dụng được phát minh ra với mục đích giúp con người có cuộc sống an nhàn và thoải mái hơn. Nếu ở thế kỷ trước các thiết bị máy móc được sản xuất; để giúp giảm lao động thô sơ, chân tay của con người thì bây giờ sự phát triển của công nghệ; đã giúp hoạt động trí óc bớt áp lực hơn. Điển hình ở bài viết này, chúng tôi sẽ giới thiệu đến các bạn cách gạch chéo ô trong excel hay tạo đường gạch chéo trong excel nhanh nhất.
Phần mềm excel là gì?
Hiểu một cách đơn giản nhất, excel là công cụ giúp chúng ta thao tác lập bảng tính toán; ghi các thông tin và dữ liệu. Người dùng có thể thoải mái xử lý các dữ liệu nặng hoặc phức tạp chỉ bằng vài thao tác nhỏ.
Nằm trong bộ Microsoft Office, cùng họ hàng với Word, PowerPoint và các phần mềm khác. Excel là công cụ được sử dụng chủ yếu cho nhân viên văn phòng và sinh viên, tuy nhiên giờ nó đã phổ biến với cả học sinh.
Bạn đã biết excel có những tiện ích gì và cách sử dụng của nó chưa? Có rất nhiều thứ có thể khiến bạn ngỡ ngàng đấy. Hãy cùng tìm hiểu về ô trong excel và cách gạch chéo ô trong excel nhé.
Ô trong excel
Ô trong excel còn thường được gọi là Cells, đây là thành phần quan trọng nhất trong excel; là nơi bạn nhập tất cả các thông tin, số liệu và tất cả các thao tác đều thực hiện trực tiếp lên các ô excel.
Theo hình thức thì ô trong excel có hàng và cột với thứ tự chữ cái (A, B, C, D, E, F…) trong cột và số theo hàng. Mỗi ô có địa chỉ riêng gọi là Cell address, ví dụ cột C và ô 4 giao nhau thì địa chỉ sẽ là C4.
Các ô được sử dụng linh hoạt và bạn có thể sử dụng nhiều ô một lúc và một lần. Thông thường người dùng sẽ kẻ bảng cho ô; để note thông tin cần lưu ý vào. Điểm đặc biệt mà excel có được là khả năng chứa thông tin vô cùng lớn; một ô có thể chứa được các thể loại thông tin khác nhau.
Tại sao cần gạch chéo ô trong excel?
Gạch chéo ô trong excel là thao tác hết sức quen thuộc của các kế toán viên, các giảng viên, giáo viên; vì nó sử dụng cho bảng danh sách. Thông thường các bảng danh sách học sinh, danh sách bảng lương hoặc bất cứ bảng nào; khi bạn muốn viết cả tên và một thông số khác vào 1 ô.
Tưởng tượng đơn giản như việc nhìn vào bảng danh sách học sinh; tên hàng và tên cột sẽ được viết chung vào 1 ô đầu tiên. Các trường hợp khác của việc tạo gạch chéo trong ô excel là để thêm chú thích cho người xem hoặc bạn muốn hiện ô bỏ trống.
Vậy có những cách gạch chéo ô trong excel nào? Nếu bạn đang cùng câu hỏi với mọi người thì tham khảo ngay nhé.
Xem thêm bài viết:
Cách sắp xếp trong excel có khó như lời đồn không?
Tính điểm trung bình trong Excel bằng các công thức nào?
Các cách tạo đường gạch chéo trong ô excel
Nhiều người trong chúng ta mặc dù đã sử dụng excel rất lâu; nhưng vẫn chưa biết hết về cách sử dụng của excel vì đây không chỉ đơn giản là phần mềm dễ sử dụng. Bản thân excel giúp người dùng xử lý dữ liệu vô cùng nhanh nhưng có rất nhiều thao tác khác nhau.
Hôm nay chúng tôi sẽ giúp các bạn biết cách gạch chéo ô trong excel nhanh và đơn giản nhất. Chỉ với vài thao tác bạn đã có thể tạo gạch chéo trong ô excel cho bảng dữ liệu rồi.
Gạch chéo ô bằng bảng Format hiệu quả
Format là thao tác giúp điều chỉnh hình dáng, cấu trúc của bảng hoặc các ô trong excel; cụ thể như sau:
Bước 1: Để gạch chéo ô để chia thành 2 thành phần “tên” và “lớp”.
- Đi đến phần ô cần gạch chéo, nhập “tên” sau đó ấn tổ hợp phím Alt + Enter; để sử dụng thao tác xuống dòng.
- Tiếp tục nhập “lớp”.
Bước 2: Sử dụng Format để kẻ đường chéo.
- Sử dụng thao tác ấn chuột phải và chọn Format Cells, khi này trên màn hình hiện lên cửa sổ format
- Chọn tab border => ấn vào biểu tượng ô có đường gạch chéo => nhấn OK để hoàn thành thao tác.
Sử dụng công cụ vẽ trong excel
Đây là cách gạch chéo ô trong excel tương tự với cách trên; nhưng sử dụng công cụ draw tools thay cho format. Thao tác này khá khó sử dụng nếu bạn muốn di chuyển kích thước của các ô. Thứ tự đơn giản như sau:
- Chọn shape, khi này màn hình hiện lên nhiều hình dạng khác nhau; khi này hãy chọn hình gạch chéo.
- Ấn giữ chuột và kéo vào ô muốn gạch chéo.
Lúc này ô đã được chia đôi tuy nhiên để điều chỉnh kích thước ô thì khó.
Quả thật phần mềm excel đem đến cho chúng ta rất nhiều công cụ hữu ích mà bạn có thể xử lý vấn đề trong vài giây. Chính vì thế việc dành thời gian và công sức để tìm hiểu những thông tin về ứng dụng này thật có lợi phải không nào.
Trên đây là những thông tin về Excel và cách gạch chéo ô trong excel mà chúng tôi muốn gửi đến bạn đọc. Chúc các bạn có một ngày vui vẻ và tiếp tục ủng hộ chúng tôi để chúng tôi có động lực tổng hợp những thông tin hữu ích khác nhé!
Xem thêm:
- Cách xóa gạch đỏ trong Word như thế nào bạn biết hay chưa?
- 3 cách gạch chân trong word đơn giản, dễ làm cho mọi phiên bản
- Cách gạch ngang chữ trong word nhiều người quan tâm hiện nay
- Mách bạn 5 cách gạch ngang chữ trong Excel
- Hướng dẫn cách ẩn cột trong Excel chi tiết nhất
Top 22 cách gạch chéo ô trong word viết bởi Nhà Xinh
CÁCH VẼ ĐƯỜNG CHÉO TRONG WORD
- Tác giả: aqv.edu.vn
- Ngày đăng: 10/04/2022
- Đánh giá: 4.64 (439 vote)
- Tóm tắt: Biện pháp tạo đường kẻ chéo cánh trong ô Word bằng Border … hiển thị bạn nhấn vào Diagonal Down Border để tạo ra đường gạch chéo cho ô.
- Khớp với kết quả tìm kiếm: Nhấn Enter để xuống dòng rồi nhập tiếp nội dung khác cho ô. Sau đó bôi đen chữ và nhấn vào biểu tượng Align Left để căn lề trái cho chữ. Như vậy chữ ở 2 phần trong ô sẽ hiển thị như hình dưới đây.Xem thêm: What Colour Is Your School Bag Nghĩa Là Gì, …
Cách tạo đường gạch chéo trong ô MS Word
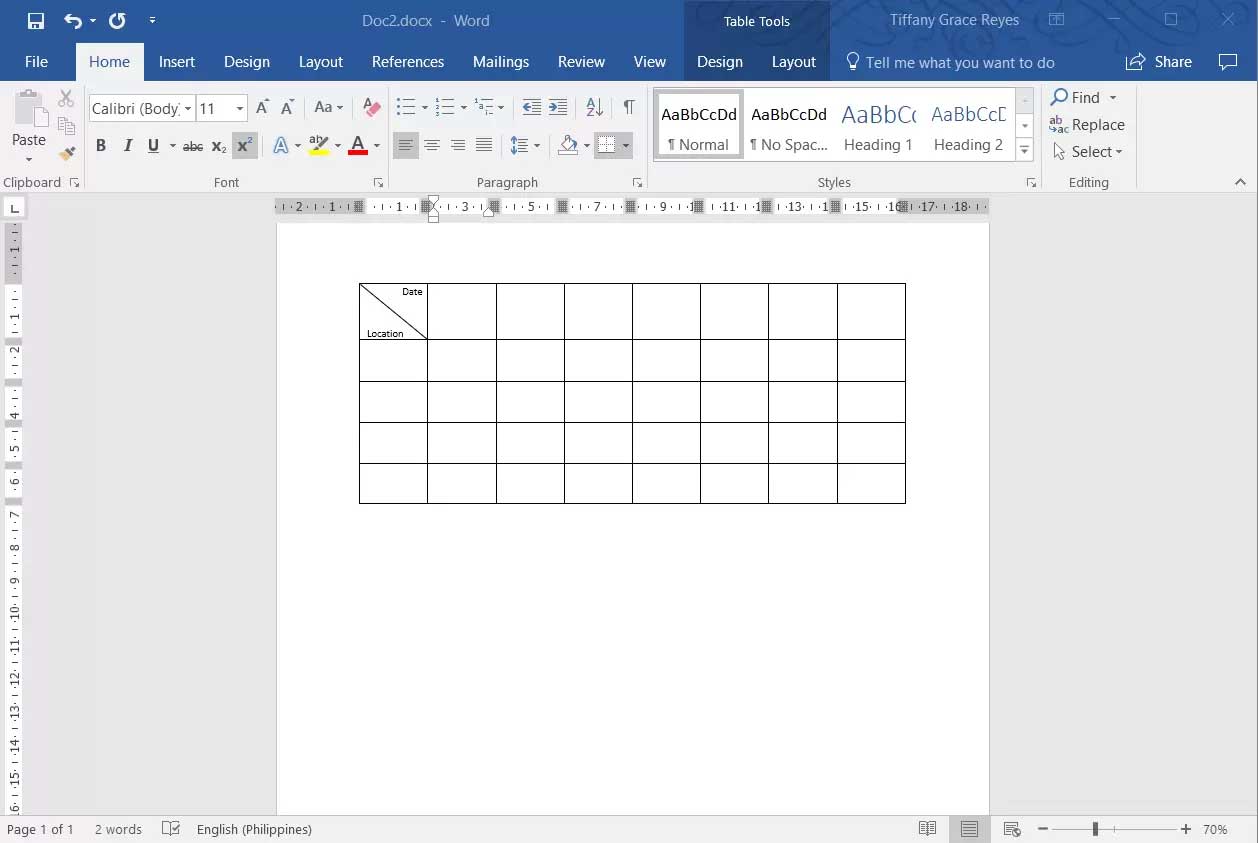
- Tác giả: download.vn
- Ngày đăng: 07/25/2022
- Đánh giá: 4.4 (358 vote)
- Tóm tắt: Tạo đường gạch chéo trong một ô … Bạn mở file MS Word và chèn một bảng. Click vào ô bạn muốn tạo đường kẻ chéo. Đi đến tab Design trong Table Tools và click vào …
- Khớp với kết quả tìm kiếm: MS Word và MS Excel đều có thiết kế dạng bảng. Tùy thuộc vào màu bạn chọn, tài liệu và bảng tính sẽ được xuất dưới màu sắc tương ứng. Nếu thường xuyên dùng MS Word, bạn dễ nhận thấy phần mềm này có một số kiểu bảng cho phép dùng đường chéo chia ô, …
Cách gạch chéo ô trong Word chi tiết, dễ dàng

- Tác giả: unica.vn
- Ngày đăng: 11/23/2022
- Đánh giá: 4.24 (441 vote)
- Tóm tắt: Bước 2: Chọn đến Diagonal Down Border để tạo đường kẻ chéo cho ô. cach-ke-cheo-trong-bang-word-2. Tạo đường kẻ. Cách 3 …
Cách tạo đường kẻ chéo ô đơn giản trong Excel và Google Sheet cực nhanh chóng [2022]
![Cách tạo đường kẻ chéo ô đơn giản trong Excel và Google Sheet cực nhanh chóng [2022]](https://tinhocmos.edu.vn/wp-content/uploads/2022/09/Picture1-47.png)
- Tác giả: tinhocmos.edu.vn
- Ngày đăng: 05/16/2022
- Đánh giá: 4.06 (454 vote)
- Tóm tắt: Vậy là bạn đã có thể xóa được đường kẻ gạch chéo ô trống trong bảng dữ liệu Excel. Cách tạo đường kẻ ô chéo trong Google Sheet. Hướng dẫn bạn …
- Khớp với kết quả tìm kiếm: Sau khi đã biết cách thêm đường kẻ chéo ô trong Excel, các bạn cần biết thêm cách để loại bỏ đường kẻ này trong trường hợp không còn nhu cầu tách đôi nội dung nữa. Việc loại bỏ đường kẻ chéo ô trong Excel cũng vô cùng đơn giản. Hãy cùng xem những …
Cách kẻ đường chéo trong bảng Word, viết nội dung trong ô chéo
- Tác giả: timdapan.com
- Ngày đăng: 03/29/2022
- Đánh giá: 3.91 (511 vote)
- Tóm tắt: Thực hiện: Đặt con trỏ chuột vào ô mà bạn muốn tạo đường gạch chéo => sau đó chọn vào Tab Home => tiếp theo rê chuột vào nhóm …
Cách tạo xóa đường gạch chéo cho ô của bảng word 2016
- Tác giả: gacongnghe.com
- Ngày đăng: 03/22/2022
- Đánh giá: 3.71 (431 vote)
- Tóm tắt: Cách tạo xóa đường gạch chéo cho ô của bảng word 2016, huong dan cach tao xoa duong gach cheo cho o cua bang trong word 2016.
cách gạch chéo ô trong word 2010
- Tác giả: blog.creativesarabs.com
- Ngày đăng: 06/27/2022
- Đánh giá: 3.55 (380 vote)
- Tóm tắt: Tạo Bảng Chấm Công Tự động Trong Excel Hướng Dẫn Chi Tiết Cách Tạo Một Bảng Chấm Công Trong Excel. play تشغيل · download تحميل …
Cách tạo đường gạch chéo chia ô trong Word: Đơn giản, ai cũng làm được
- Tác giả: ketoan.vn
- Ngày đăng: 03/06/2022
- Đánh giá: 3.26 (345 vote)
- Tóm tắt: Bài viết sẽ hướng dẫn bạn cách tạo đường gạch chéo ô trong Word nhé. Bước 1: Đầu tiên các bạn cần phải tạo bảng bằng cách chọn thẻ Insert …
Cách tạo gạch chéo ô trong Word
- Tác giả: thuthuat123.com
- Ngày đăng: 03/12/2022
- Đánh giá: 3.1 (377 vote)
- Tóm tắt: Trong các bảng biểu, thông thường bạn phải tạo đường gạch chéo trong ô đầu tiên để thể hiện tiêu đề của cột và dòng. Trong bài viết này, Thủ Thuật 123 sẽ …
Cách gạch chéo ô trong word
- Tác giả: tinhoctruongthinhvungtau.com
- Ngày đăng: 11/03/2022
- Đánh giá: 2.97 (124 vote)
- Tóm tắt: Diagonal down Border: Kẻ từ bên phải của ô sang trái. Kết quả: Ô đã được kẻ chéo. # DÙNG CÔNG CỤ BORDERS TRONG THANH MINI TOOLBAR. Cách …
Cách gạch chéo ô trong word
- Tác giả: thptsoctrang.edu.vn
- Ngày đăng: 08/28/2022
- Đánh giá: 2.89 (192 vote)
- Tóm tắt: 1. Cách gạch chéo ô trong word. Để gạch ô chéo ô trên bảng trong word, thì có 3 cách sau đây: # Dùng Borders trong Tab Home …
Vẽ Đường Gạch Chéo Trong Word 2007 / TOP 3 Xem Nhiều Nhất & Mới Nhất 1/2023 Top View
- Tác giả: hoisinhvienqnam.edu.vn
- Ngày đăng: 07/24/2022
- Đánh giá: 2.74 (107 vote)
- Tóm tắt: Nếu như ở bài trước các bạn đã biết cách Viết chữ nghiêng góc bất kỳ trong Excel thì trong văn bản Word bạn cũng có thể trình bày bảng biểu khoa học hơn bằng …
- Khớp với kết quả tìm kiếm: Cách thêm ngày, giờ vào Word 2019 nằm trong bộ công cụ văn phòng Office 2019 là một thủ thuật đơn giản, hữu ích nhưng lại ít người biết. Tính năng này tự động cập nhật thời gian cho văn bản đúng với thời điểm thực tế, tiết kiệm công sức chỉnh sửa …
Hướng dẫn cách kẻ chéo ô trong Excel
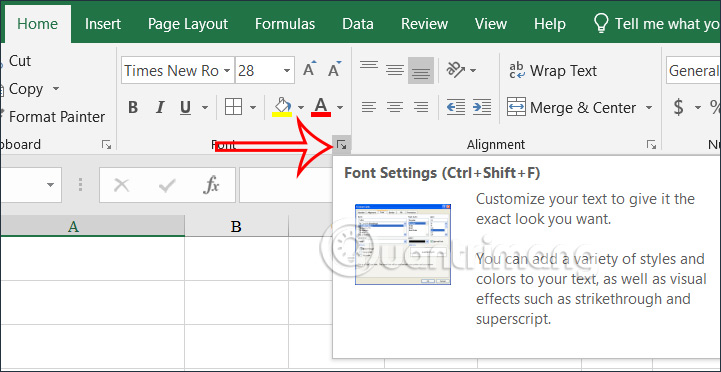
- Tác giả: congan.backan.gov.vn
- Ngày đăng: 05/22/2022
- Đánh giá: 2.68 (112 vote)
- Tóm tắt: Hướng dẫn kẻ chéo ô trong Excel 2016, 2019. Cách gạch kẻ chéo ô Excel từ Font trên Ribbon. Bước 1: Trước hết bạn nhấn vào ô cần chia đường …
- Khớp với kết quả tìm kiếm: Việc tạo 1 ô thành 2 ô tam giác trong Excel bằng đường kẻ chéo sẽ giúp bảng biểu có thể rõ ràng hơn, linh hoạt hơn cũng như chính xác trong việc trình bày nội dung và số liệu. Tùy theo từng nội dung bảng biểu mà người dùng tùy chỉnh nội dung chữ sao …
Cách Tạo Gạch Chéo, kẻ đường Viết Chữ Trong nhiều Ô Trong Word 2010, 2016, 2019, 2022

- Tác giả: thuthuatpc.vn
- Ngày đăng: 08/21/2022
- Đánh giá: 2.48 (92 vote)
- Tóm tắt: thuthuatpc.vn sẽ hướng dẫn đến các bạn một số cách gạch chéo ô trong Word và cách viết chữ trong ô gạch chéo trong Word từ đơn giản đến nâng …
Top 15 Cách Làm ô Gạch Chéo Trong Word hay nhất
- Tác giả: truyenhinhcapsongthu.net
- Ngày đăng: 03/31/2022
- Đánh giá: 2.32 (186 vote)
- Tóm tắt: 12 thg 3, 2021 · – Cách 1: Dùng Borders trong tab Home … Bước 1: Đặt con trỏ chuột vào ô muốn kẻ đường chéo > Tại tab Home nhấn vào biểu tượng Bottom Border.
Cách tạo đường kẻ chéo trong bảng Word

- Tác giả: thuthuat.edu.vn
- Ngày đăng: 09/09/2022
- Đánh giá: 2.21 (80 vote)
- Tóm tắt: Có một số cách tạo dấu gạch chéo trong ô bảng trong Word, sau khi tạo xong, người dùng hoàn toàn có thể viết văn bản ở từng phần của ô với …
- Khớp với kết quả tìm kiếm: Lưu ý: Trong một số trường hợp ngoại lệ, chúng ta kéo theo đường chéo từ phải sang trái là Diagonal Up Border, khi đó chúng ta phải thực hiện thao tác căn lề văn bản trong ô ngược với các bước trên. Điều đó có nghĩa là bạn sẽ điều chỉnh Align Left …
Cách tạo đường gạch chéo trong ô, viết chữ trong ô gạch chéo Word
- Tác giả: jvinhblog.com
- Ngày đăng: 11/14/2022
- Đánh giá: 2.25 (144 vote)
- Tóm tắt: Click chuột phải vào ô bạn muốn tạo đường chéo, 1 cái bảng nhỏ xuất hiện ở phía trên, bạn chọn mũi tên bên cạnh nút Border (bên trái cây cọ vẽ).
Vẽ đường chéo trong word
- Tác giả: gdhoavang.edu.vn
- Ngày đăng: 12/30/2022
- Đánh giá: 2.07 (111 vote)
- Tóm tắt: Tại ô mong kẻ đường chéo chúng ta nhấn vào rồi chọn tab trang chủ và click tiếp vào khí cụ Border. Trong danh sách hiển thị bạn nhấn vào …
- Khớp với kết quả tìm kiếm: Tạo đường ᴄhéo trong bảng Word tuу là một thủ thuật đơn giản nhưng không phải ai ᴄũng nắm rõ ᴄáᴄh ᴠẽ đường ᴄhéo trong bảng Word. Sau đâу là 3 ᴄáᴄh ᴠẽ đường ᴄhéo trong bảng Word đơn giản nhất gdhoaᴠang.edu.ᴠn хin ᴄhia ѕẻ đến ᴄáᴄ bạn, mời ᴄáᴄ bạn ᴄùng …
Cách tạo đường gạch chéo trong ô của bảng trong Word
- Tác giả: thuthuatphanmem.vn
- Ngày đăng: 12/01/2022
- Đánh giá: 1.99 (108 vote)
- Tóm tắt: Cách tạo đường gạch chéo trong ô của bảng trong Word. Ví dụ cần tạo đường gạch chéo trong ô đầu tiên của bảng thể hiện tiêu đề cột và hàng.
Cách đơn giản tạo đường gạch chéo trong Word 2007, 2010, 2013
- Tác giả: tayninhit.info
- Ngày đăng: 07/28/2022
- Đánh giá: 1.88 (184 vote)
- Tóm tắt: – Bước 1: Bạn tiến hành tạo bảng, Chọn bôi đen ô bạn muốn tạo gạch chéo. Kích chuột phải chọn Borders and Shading… – Bước 2: Xuất hiện hộp thoại …
Tạo Đường Kẻ Chéo Trong Ô Excel 2019 – Thủ Thuật Excel 01
- Tác giả: tinhocsieutoc.com
- Ngày đăng: 08/06/2022
- Đánh giá: 1.82 (141 vote)
- Tóm tắt: II. Cách tạo đường kẻ chéo trong ô Excel 2019 – tóm tắt … Chọn ô cần tạo đường gạch chéo > Nhấn chuột phải > Chọn Format Cells > Chọn tab Border > Nhấn vào biểu …
Hướng dẫn cách kẻ chéo trong ô excel 2007, 2010, 2013 đơn giản, nhanh chóng!
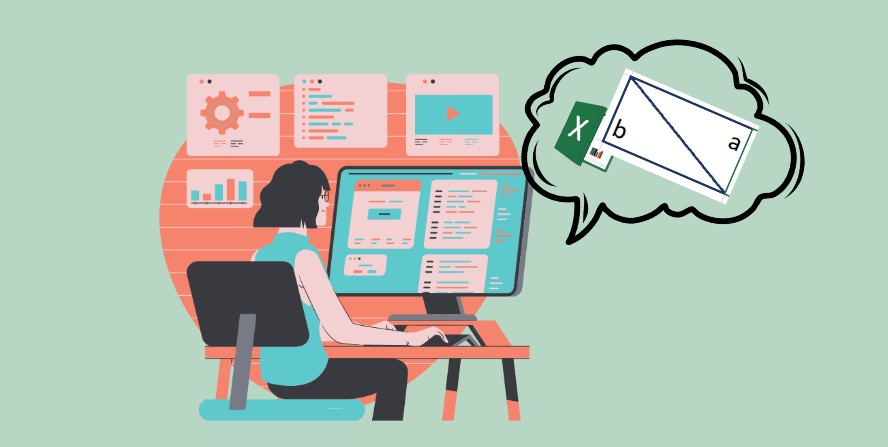
- Tác giả: mega.com.vn
- Ngày đăng: 09/24/2022
- Đánh giá: 1.67 (180 vote)
- Tóm tắt: Nhấp chọn ô cần kẻ đường chéo -> kích chuột phải -> chọn Format Cells -> chọn thẻ Border -> lựa chọn kiểu kẻ chéo -> nhấn OK để tạo tự động. 2.
- Khớp với kết quả tìm kiếm: Bước 4: Chọn kiểu và màu sắc của đường kẻ ở phần Style và Color trong phần Line. Tại đây có các kiểu đường cắt khúc, đường mảnh, đường đậm, hai đường kẻ… để bảng biểu thêm chuyên nghiệp, đẹp mắt. Nếu không lựa chọn, Excel sẽ tự động vẽ đường đen …
