Như bạn đã biết, khi tạo mục lục, mặc định của Word 2010 chỉ có 3 level để lựa chọn. Tuy nhiên với những tài liệu hay văn bản có quá nhiều mục con (Level 4, 5, 6…). Thì việc thêm một vài cấp độ Level nữa là điều cần thiết. Cách tạo mục lục tự động chắc hẳn các bạn đã biết. Nhưng với cách tạo mục lục Level 4 trở lên có thể sẽ gây khó khăn với một số người. Nhằm giúp các bạn biết cách tạo mục lục cho những tài liệu này. Hôm nay chúng tôi sẽ xin sẻ đến bạn cách tạo mục lục Level 4 trong Word 2010.
Cách tạo mục lục Level 4 trong Word 2010
Bước 1: Cách tạo mục lục Level 4 trong Word 2010 khá đơn giản. Đầu tiên bạn mở văn bản, tài liệu cần tạo mục lục lên.
Bước 2: Trên thanh công cụ, bạn chọn tag References —> Table of Contents.
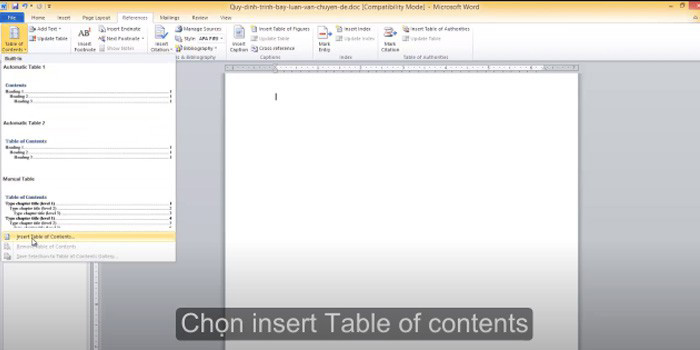
Bước 3: Lúc này hộp thoại sẽ mở ra, bạn di chuyển chuột đến phía cuối. Nhấn chọn Insert Table of Contents để tạo thêm các Level mới theo mong muốn (Level 4, 5, 6…).
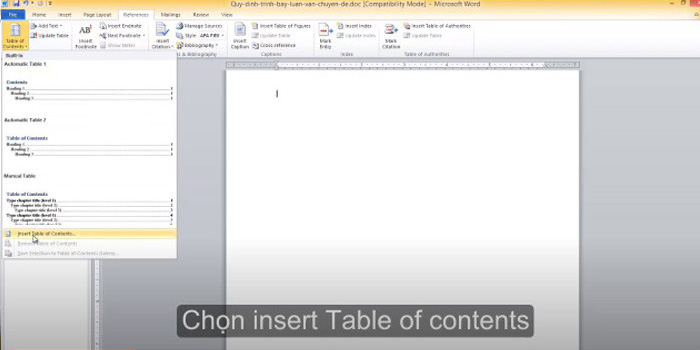
Bước 4: Trên hộp thoại Insert Table of Contents vừa mở. Bạn tìm đến mục Show levels ở phía cuối hộp thoại. Và chọn mức độ level mình mong muốn, rồi nhấn OK.
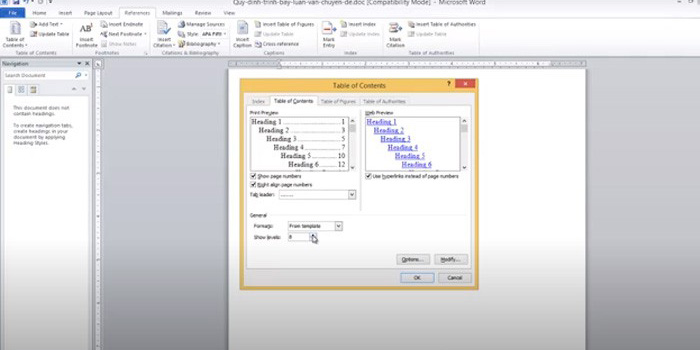
Bước 5: Bạn bôi đen nội dung muốn xuất hiện trên bảng mục lục. Sau đó nhấn chuột vào tab References —> Add Text, rồi chọn cấp độ Level cho nội dung đó.
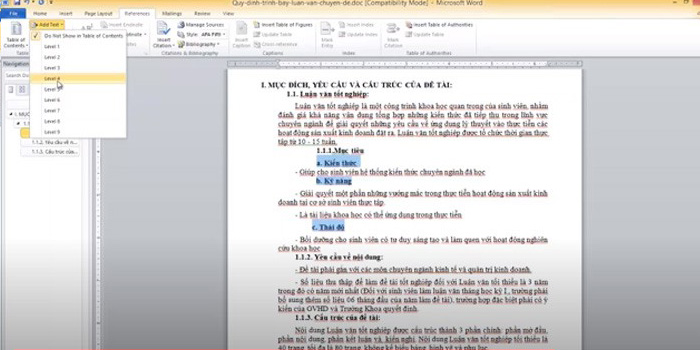
- Tên mục lớn nhất, ví dụ như tên tiêu đề, tên chương… bạn chọn Level 1.
- Với các mục nhỏ hơn, bạn chọn các level thấp hơn (level 2, level 3, level 4…).
Bước 6: Di chuyển trỏ chuột vào vị trí muốn đặt mục lục. Có thể là ở đầu hoặc cuối nội dung tài liệu.
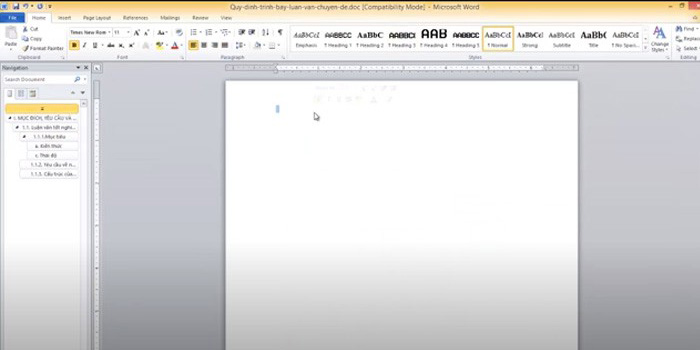
Bước 7: Tạo mục lục bằng cách chọn tag References —> Tables of Content. Lúc này, bạn sẽ có 2 lựa chọn để tạo mục lục.
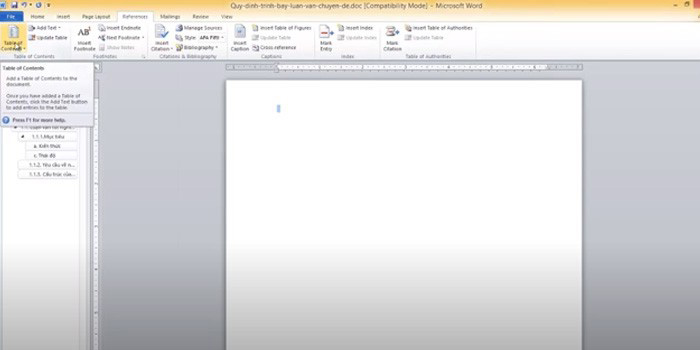
- Chọn các mẫu mục lục sẵn có trong Word 2010 trên hộp thoại.
- Tự tạo cho mình 1 mục lục riêng, bằng cách click chuột vào mục Insert Table of contents…
Trong trường hợp chọn Insert Table of contents, một hộp thoại sẽ xuất hiện. Bạn có thể tùy chọn các chỉnh sửa, sau đó nhấn OK để hoàn tất quá trình tạo mục lục.
Bạn có thể xem chi tiết cách hướng dẫn tại đây:
Cập nhật nội dung mục lục trong Word 2010
Sau khi biết cách tạo mục lục Level 4 trong Word 2010. Bạn cũng nên biết cách cập nhật nội dung mục lục trong Word 2010. Trong quá trình chỉnh sửa nội dung văn bản, tài liệu. Bạn có thể thêm hoặc bớt một số thông tin hay tiêu đề… Làm ảnh hưởng đến nội dung và cả số trang ban đầu của mục lục đã tạo. Chính vì thế, để chỉnh sửa, bạn cần phải cập nhật lại bảng mục lục. Cách cập nhật lại mục lục trong Word 2010 rất đơn giản chỉ với 2 bước sau:
Bước 1: Bạn Click chuột phải vào mục lục đã tạo, sau đó chọn Update Field.
Bước 2: Lúc này 1 cửa sổ Update Table of Contents sẽ hiện lên. Bạn chọn Update page numbers only hoặc Update entire table rồi nhấn OK.
Trong đó:
- Update pages numbers only: Là chỉ Update số trang của tài liệu.
- Update entire table: Update toàn bộ nội dung tài liệu trong đó có cả số trang.
Sau khi cập nhật lại mục lục, để kiểm tra, bạn có thể nhấn phím Ctrl + click chuột vào bất cứ 1 phần nào trong mục lục đó. Nếu nó dẫn phần nội dung được liên kết với bảng mục lục là thành công. Trong trường hợp bạn muốn xóa mục lục trong Word 2010. Bạn vào tab References —> Table of Contents —> Remove Table of Contents.
Mẹo đơn giản để dùng Microsoft Word hiệu quả
Ngoài cách tạo mục lục Level 4 trong Word 2010. Bạn cũng nên biết thêm một số Mẹo đơn giản để dùng Microsoft Word hiệu quả sau:
Mẹo xem cấu trúc văn bản
Với những văn bản hay tài liệu dài, nếu muốn tìm kiếm các nội dung chính một cách thuận tiện. Bạn có thể điều chỉnh chế độ xem của toàn bộ văn bản, tài liệu về chế độ xem cấu trúc. Bằng cách tạo mục lục, rồi bấm vào tag View trên thay công cụ, sau đó chọn Outline. Với cách này, bạn sẽ dễ dàng theo dõi cũng như quản lý được nội dung trong văn bản. Đặc biệt với chế độ Outline, bạn có thể ẩn hay hiển thị các phần nội dung theo nhu cầu.
Mẹo ẩn nội dung văn bản
Ẩn nội dung văn bản là một mẹo rất hữu ích cho bất kỳ ai muốn ẩn tạm thời một phần thông tin nhất định. Cách thực hiện thủ thuật này cũng rất đơn giản. Để ẩn nội dung, bạn chỉ cần bôi đen đoạn văn bản cần ẩn. Tiếp đến nhấn tổ hợp phím Ctrl + D, rồi chọn vào ô Hidden. Như vậy là bạn đã ẩn được nội dung theo mong muốn.
Không ai có thể thấy được đoạn văn bản đó, kể cả bạn. Tuy nhiên chỉ có bạn là biết rõ nó vẫn còn tồn tại. Để hiển thị lại nội dung bị ẩn, bạn nhấn tổ hợp Ctrl + A để bôi đen toàn bộ văn bản. Sau đó tiếp tục nhấn tổ hợp Ctrl + D rồi click chuột hai lần vào ô Hidden là xong.
Thay đổi văn bản từ viết hoa thành viết thường
Trong 1 số trường hợp, bạn muốn thay đổi nội dung từ viết thường thành viết hoa, hoặc ngược lại. Thay vì phải bỏ công ngồi gõ lại một lần nữa toàn bộ các ký tự đó. Bạn chỉ cần bôi đen nội dung của văn bản đó, rồi nhấn tổ hợp phím Shift + F3 là xong.
Trên đây là bài hướng dẫn chi tiết cách tạo mục lục Level 4 trong Word 2010 đơn giản. Qua bài chia sẻ này, Aiie hy vọng bạn đọc có thể biết thêm một số kiến thức trong cách sử dụng Microsoft Word. Nếu cần thêm bất cứ thông tin nào về cách tạo mục lục trong Word. Hãy truy cập vào website Aiie.me của chúng tôi để tham khảo thêm thông tin bạn nhé. Chúc bạn thành công!
Top 16 cách tạo outline trong word viết bởi Nhà Xinh
Cách tạo mục lục tự động cho Word 2013, 2010, 2007 [Update]
![Cách tạo mục lục tự động cho Word 2013, 2010, 2007 [Update]](https://topthuthuat.com/wp/wp-content/uploads/2019/08/powerpoint-to-word.jpg)
- Tác giả: topthuthuat.com
- Ngày đăng: 11/22/2022
- Đánh giá: 4.79 (448 vote)
- Tóm tắt: Trong hình trên, phần Bước 1: Tạo Outline cho văn bản sẽ được hiện trong phần Mục lục với Level 1. Tương tự như vậy, các bạn thực hiện cho các Headings còn lại …
- Khớp với kết quả tìm kiếm: Trên đây là chi tiết cách tạo mục lục trong Word các phiên bản đơn giản và hiệu quả nhất, một trong các cách rất hiệu quả khi bạn muốn kiểm soát nội dung và chỉnh sửa nhanh khi làm việc với các văn bản dài và phức tạp. Nếu như có câu hỏi hoặc thắc …
Cách tạo Mục lục trong Word 2003, 2007, 2013, 2016

- Tác giả: macstores.vn
- Ngày đăng: 04/04/2022
- Đánh giá: 4.54 (357 vote)
- Tóm tắt: Sau đó, hãy làm theo các bước mà Macstore liệt kê kĩ dưới đây. Bước 1: Chọn chế độ hiển thị dưới dạng outline để thuận tiện cho việc lựa chọn …
- Khớp với kết quả tìm kiếm: Khi phải trình bày một văn bản lớn với lượng thông tin khổng lồ, việc phân chia đề mục là không thể thiếu. Tuy vậy nếu chỉ phân chia đề mục thì sẽ tốn rất nhiều thời gian để tìm kiếm đề mục cần tìm trong hàng tá vài chục đến vài trăm đề mục nếu văn …
tinhoconline Just another WordPress.com site
- Tác giả: tinhoconline.wordpress.com
- Ngày đăng: 02/21/2022
- Đánh giá: 4.28 (243 vote)
- Tóm tắt: Hướng dẫn tạo chức năng View Outline Giới thiệu Trong soạn thảo văn bản với MS Word 2010, chức năng View Outline cho phép dễ quản lý phần …
Cách Bỏ Outline Trong Word / TOP 2 Xem Nhiều Nhất & Mới Nhất 1/2023 Top View
- Tác giả: hoisinhvienqnam.edu.vn
- Ngày đăng: 07/17/2022
- Đánh giá: 4.13 (350 vote)
- Tóm tắt: If you have Word 2003 or an earlier version, see How to create numbered headings or outline numbering in Word 2003 and earlier versions. Numbering run amok.
- Khớp với kết quả tìm kiếm: Give your list style a name. Hint: Give it aplural name. That makes it clear that this is a list style that’s controlling more than one paragraph style. And, give it a name directly related to the paragraph styles you’re going to use. We’re going to …
Tạo mục lục cho văn bản trong Microsoft Word
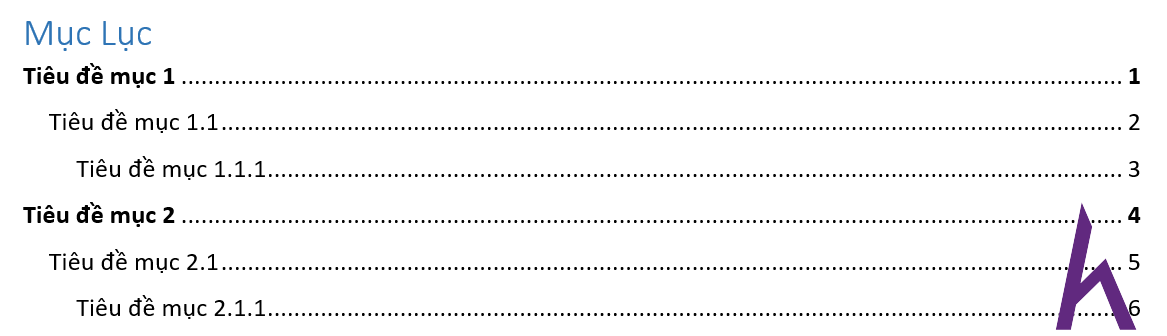
- Tác giả: howkteam.vn
- Ngày đăng: 12/05/2022
- Đánh giá: 3.96 (301 vote)
- Tóm tắt: – Chọn OK để áp dụng Heading. Thao tác với chức năng Outline level – Heading trong giao diện hộp thoại Paragraph. 2. Tạo Mục Lục Tự Động. Ở …
- Khớp với kết quả tìm kiếm: – Những tiêu đề mục mà bạn đã chọn sẽ được định dạng theo văn bản mẫu mà bạn đã sử dụng (ở đây có thể là Blank Document khi tạo văn bản mới). – Bạn đã có những tiêu đề mục ở cấp độ 1 cho bước tạo mục lục tự động. Tương tự bạn chọn những tiêu đề mục …
Hướng dẫn cách làm mục lục trong Word 2016 theo nhiều cách nhanh chóng, đơn giản

- Tác giả: dienmaythiennamhoa.vn
- Ngày đăng: 04/12/2022
- Đánh giá: 3.78 (309 vote)
- Tóm tắt: Bước 2: Trong bước này, chọn hiển thị văn bản dạng Outline. Đặt chuột tại tiêu đề bạn muốn hiển thị. Ở bước này, thiết lập level cho đoạn văn …
- Khớp với kết quả tìm kiếm: Vì vậy, trong nhiều trường hợp, việc đánh giá điểm học sinh, trao đổi tại liệu gữa đồng nghiệp, bạn bè dựa trên hình thức của các bài luận và bài tập lớn theo cách tự động lập mục lục là rất quan trọng đối với cả giáo viên, học sinh và những người …
Tạo mục lục tự động trong Word 2013 – Thủ Thuật Access
- Tác giả: thuthuataccess.com
- Ngày đăng: 08/22/2022
- Đánh giá: 3.5 (535 vote)
- Tóm tắt: Để tạo mục lục tự động điều đầu tiên bạn cần làm phải là thiết lập level cho các tiêu đề mục trong văn bản. Bước 1: Vào View → Outline. … Bước 2: Lúc này văn …
Tạo mục lục tự động trong Word với Heading
- Tác giả: lucidgen.com
- Ngày đăng: 11/19/2022
- Đánh giá: 3.25 (494 vote)
- Tóm tắt: Hướng dẫn tạo mục lục tự động trong Word với Heading đẹp mắt và thông minh. Ngắt trang trắng không bị đánh số. Thầy cô đánh giá cao.
- Khớp với kết quả tìm kiếm: Bạn tích vào nút Show preview để xem thử các heading của bạn được format như thế nào. Để bỏ bớt những gợi ý vớ vẫn không liên quan bạn vào Options bỏ hết các dấu tích. Chọn New docmuents based on this template để lưu mãi mãi (nếu không thì chỉ lưu …
Hướng dẫn tạo mục lục tự động trong word 2010
- Tác giả: tinhocvanphong.edu.vn
- Ngày đăng: 05/07/2022
- Đánh giá: 3.12 (423 vote)
- Tóm tắt: – Bước 3: chọn nội dung bạn muốn đặt cấp độ tại ô Body Text(nên chọn cấp độ level giảm dần như trong hình). Sau đó chọn close outline view để đóng lại.
Hướng Dẫn Tạo Mục Lục Trong Word Ai Cũng Có Thể Làm Được
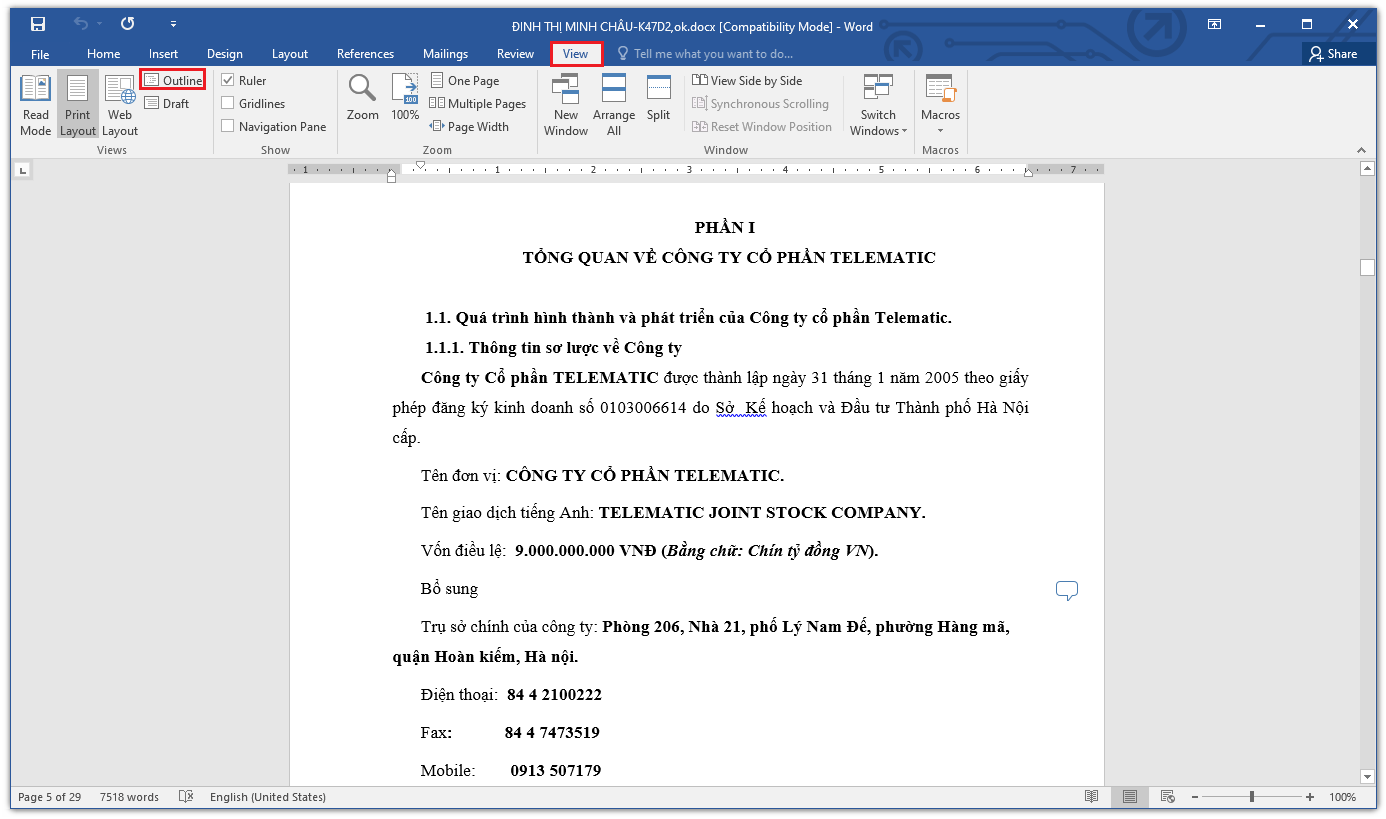
- Tác giả: hoanghapc.vn
- Ngày đăng: 11/02/2022
- Đánh giá: 2.9 (120 vote)
- Tóm tắt: Để thực hiện được, bạn cần làm theo các bước hướng dẫn sau: Bước 1: Hãy di chuyển vào thẻ View và nhấn chọn Outline. Mục đích của việc này là giúp việc phân thứ …
- Khớp với kết quả tìm kiếm: Nếu tạo mục lục thành công, màn hình sẽ hiển thị kết quả một bản gồm các tiêu đề, đề mục đi kèm số trang. Đồng thời, bạn hãy nhấn Ctrl+click chuột vào đề mục bất kỳ.Lúc này, đường dẫn trang sẽ tự động đưa bạn đến ngay vị trí đó. Đây là cách trình …
Tạo Mục Lục Tự Động Theo Chương, Phần Trong Word 2016 – 2019

- Tác giả: trungtamtinhocthaibinh.com
- Ngày đăng: 12/31/2022
- Đánh giá: 2.81 (68 vote)
- Tóm tắt: Việc tạo mục lục là đặc biệt quan trọng trong Word. Với những bài báo cáo, luận văn hay soạn thảo văn bản dài, nhiều đề mục thì việc tạo mục …
- Khớp với kết quả tìm kiếm: Việc tạo mục lục là đặc biệt quan trọng trong Word. Với những bài báo cáo, luận văn hay soạn thảo văn bản dài, nhiều đề mục thì việc tạo mục lục là rất cần thiết. Giúp thực hiện đúng yêu cầu của luận văn, bài báo cáo bắt buộc có và rút ngắn thời …
Cách tạo mục lục tự động trong Word 2016 đơn giản, nhanh chóng
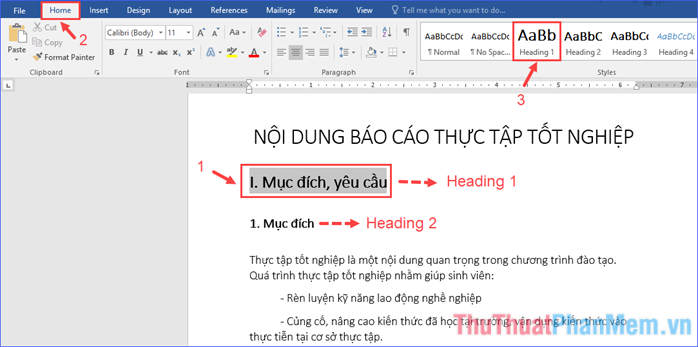
- Tác giả: mastercms.org
- Ngày đăng: 11/16/2022
- Đánh giá: 2.73 (151 vote)
- Tóm tắt: của mỗi kiểu Heading bằng cách click chuột phải vào kiểu Heading đó rồi chọn Modify… cach tao muc luc tu dong trong word 2016 don gian nhanh …
- Khớp với kết quả tìm kiếm: Như vậy là bạn đã biết tạo mục lục tự động trong Word 2016 rồi đấy! Nhưng giả dụ sau này bạn cần chỉnh sửa lại văn bản, thêm (hoặc sửa, xoá) một đề mục nào đó, hay làm thay đổi số lượng trang, đương nhiên khi ấy bạn sẽ phải cập nhật lại mục lục. Vậy …
Cách làm mục lục tự động trong Word 2013, 2016
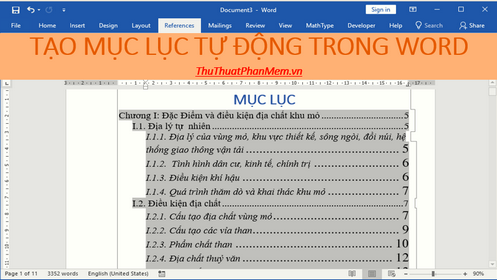
- Tác giả: thuthuatphanmem.vn
- Ngày đăng: 12/12/2022
- Đánh giá: 2.68 (81 vote)
- Tóm tắt: Ở bài viết này giúp các bạn tạo mục lục tự động cho bài báo cáo của mình trên MS Word 2016. Cách làm mục lục tự động trong Word 2013, 2016 …
- Khớp với kết quả tìm kiếm: Khác với cách tạo mục lục thủ công, tạo mục lục tự động giúp bạn chỉnh sửa và cập nhật lại nội dung văn bản một cách nhanh chóng, dễ dàng mà không mất công gõ lại mục lục mỗi khi có sự thay đổi nội dung. Ở bài viết này giúp các bạn tạo mục lục tự …
Hướng dẫn tạo hiệu ứng đường viền cho chữ word 2016
- Tác giả: gacongnghe.com
- Ngày đăng: 12/28/2022
- Đánh giá: 2.51 (51 vote)
- Tóm tắt: + Shape fill: chỉnh màu bên trong của chữ. + Shape outline: chỉnh màu của đường viền. + Ngoài ra các bạn cũng có thể chỉnh độ lớn của đường viền, hay tạo đường …
Tổng hợp cách tạo mục lục trong word đơn giản nhất 2023

- Tác giả: nghecontent.com
- Ngày đăng: 06/15/2022
- Đánh giá: 2.39 (64 vote)
- Tóm tắt: Nó thực sự có vai trò rất quan trọng, quan trọng nhất là khi mà bạn tạo văn bản với Microsoft Word. [HƯỚNG DẪN] Cách làm mục lục tự động dễ dàng trong Word – …
- Khớp với kết quả tìm kiếm: Trong phần mềm Microsoft Word, bảng mục lục dựa vào định dạng thời trang đề mục mà bạn chọn cho tài liệu. nếu như bạn đã dùng kiểu chữ H1, H2 và các kiểu chữ quy định heading cho những nhan đề mục thì việc tạo mới mục lục sẽ nhanh và dễ dàng hơn …
Hướng dẫn cách làm mục lục trong word đơn giản hiệu quả 2022
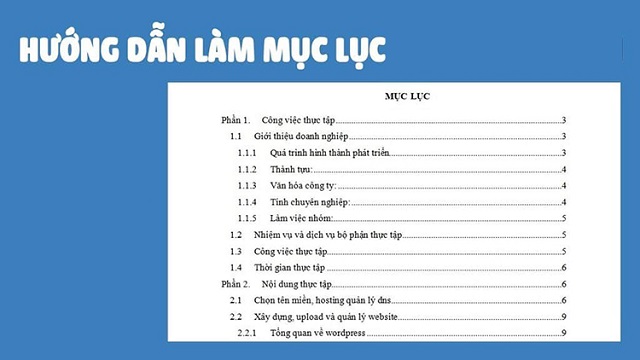
- Tác giả: khotaiphanmem.net
- Ngày đăng: 11/11/2022
- Đánh giá: 2.34 (147 vote)
- Tóm tắt: Sau đó, bạn chọn văn bản hiển thị Outline. Bạn đặt chuột tại các tiêu đề mà mình muốn hiển thị rồi thiết lập Level cho nó. Phần nội dung tiêu đề thiết lập bạn …
- Khớp với kết quả tìm kiếm: Bạn hãy bôi đen đoạn văn bản chọn làm tiêu đề. Lưu ý khi bôi đen bạn thực hiện vừa khít để không bị thêm khoảng trống hay văn bản thường vào mục lục. Sau đó bạn dùng 1 trong 3 tổ hợp phím để tạo Heading tương ứng. Cụ thể là tổ hợp Alt + Ctrl + 1/2/3 …
