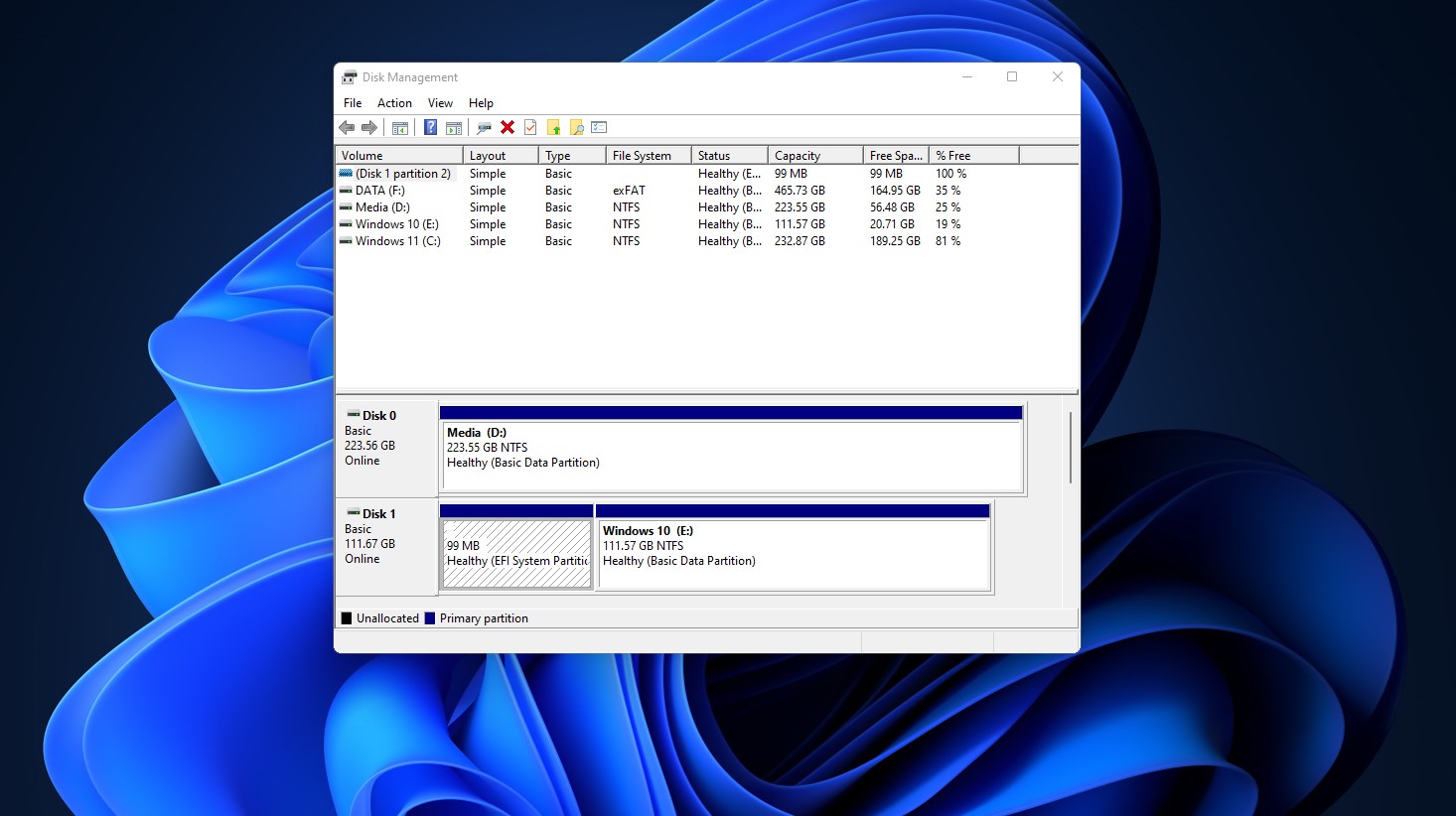
Thông thường, ổ cứng trên máy tính có thể phân chia hợp lý thành các phân vùng riêng biệt. Mọi người thường phân vùng ổ cứng để tổ chức hoặc quản lý dữ liệu của mình thành nhiều ổ đĩa đĩa khác nhau để thuận tiện cho việc lưu trữ dữ liệu cũng như cài đặt song song các hệ điều hành, chẳng hạn như Windows 11 và Windows 10 hoặc Windows với Ubuntu.
Hiện nay, trên Windows cung cấp công cụ được tích hợp sẵn có thể hổ trợ để Tạo, Thu nhỏ, Mở rộng, Định dạng hoặc thậm chí Xóa dữ liệu ổ cứng trên Windows 11. Nhưng hãy cẩn thận! Nếu không cẩn thận, bạn thể mất dữ liệu của mình mãi mãi.
Trước khi thực hiện, hãy đảm bảo rằng bạn đã sao lưu dữ liệu cần thiết vào ổ lưu trữ bên ngoài, chẳng hạn như SSD, HDD, USB, v.v. hoặc có thể tải lên 7 dịch vụ lưu trữ đám mây tốt nhất hiện nay: pCloud, Sync, Google Drive
Hướng dẫn truy cập vào Disk Management
Có 2 cách mà chúng ta có thể thực hiện để mở công cụ Disk Management.
Cách 1: Thông qua hộp thoại Run
Nhấn tổ hợp phím Windows + R để mở hộp thoại Run. Tiến hành nhập ‘diskmgmt.msc’
diskmgmt.msc
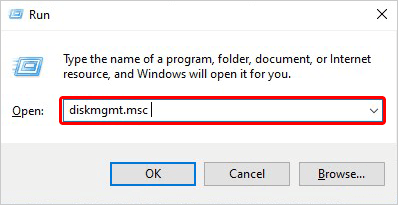
Sau đó nhấn OK hoặc Enter để mở Disk Management
Cách 2: Chuột phải vào nút Start
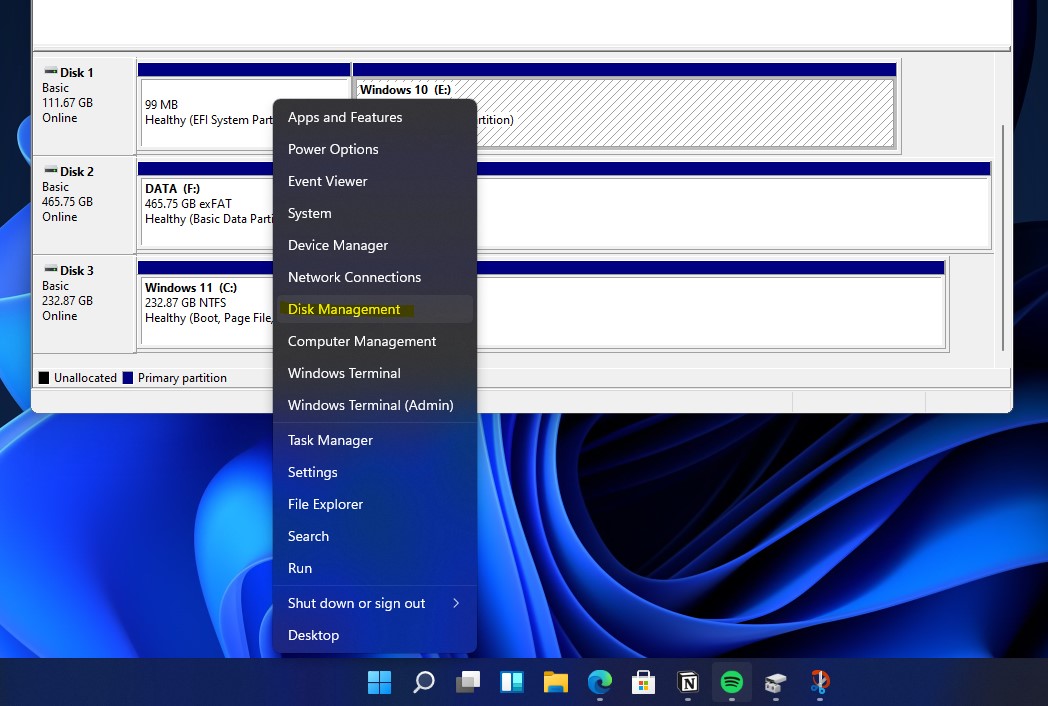
Bạn có thể nhấn chuột phải vào nút Start ở Windows 10 hoặc Windows 11 và chọn Disk Management. Cách này nhanh và đơn giản hơn rất nhiều.
Làm thế nào để phân vùng ổ cứng trong Windows 11?
Các bước tạo phân vùng ổ cứng
Bạn có thể tạo một phân vùng mới khi nó xuất hiện dưới dạng ‘Unallocated’. Bạn sẽ thấy phần vùng “Unallocated” khi lắp ổ cứng mới vào máy tính, xoá phân vùng hoặc chia phân vùng ra nhiều phần. Hãy tham khảo các hướng dẫn ở bên dưới.
Để tạo phân vùng mới từ “Unallocated”, chỉ cần nhấp chuột phải vào nó và chọn New Simple Volume.
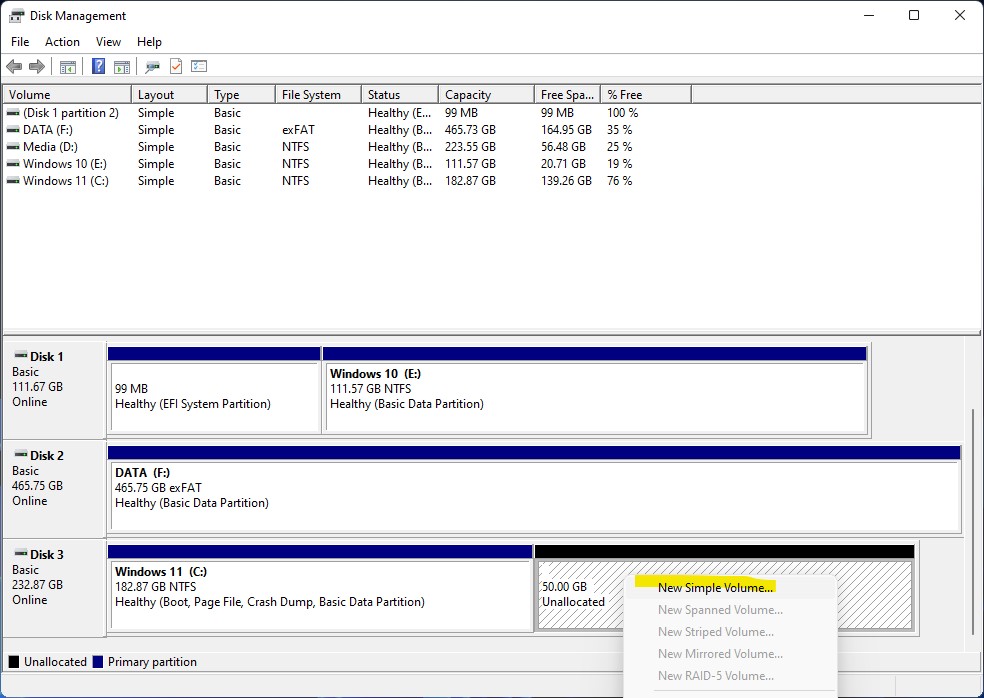
Tiếp đến, chọn Next trong phần New Simple Volume Wizard
Bây giờ, hãy chọn dung lượng phù hợp cho phân vùng này hoặc để “mặc định” để lấy toàn bộ dung lượng của “Unallocated”.
Tiếp đến, gán ký tự cho phân vùng chẳng hạn như C, D, E, F,… Rồi chọn Next để tiếp tục.
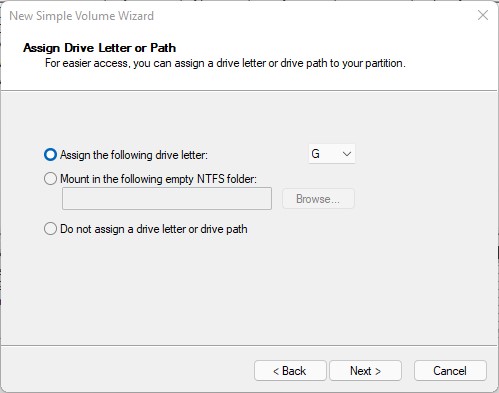
Tại phần Format this volume with the following settings, hãy chọn NTFS or ReFS và đặt tên cho phân vùng ở phần Volume Label. Nhấn Next
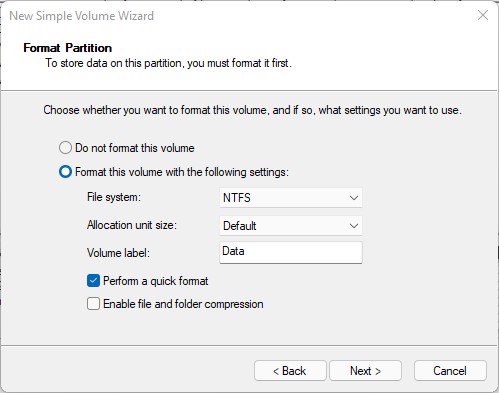
Cuối cùng, nhấn Finish để hệ thống tiến hành thực hiện thiết lập của bạn.
Các bước chia thêm phân vùng mới từ ổ cứng
Chia thêm phần vùng từ ổ cứng (Shrink a Hard Drive Partition) thường được sử dụng trong tình huống:
Bạn cần thêm một phân vùng mới để chứa dữ liệu (Video, hình ảnh hoặc Phần mềm,…) hoặc để cài thêm một hệ điều hành song song, có thể là Windows và Windows hoặc Windows và Ubuntu,…
Để thực hiện việc chia phân vùng, bạn hãy thực hiện như sau:
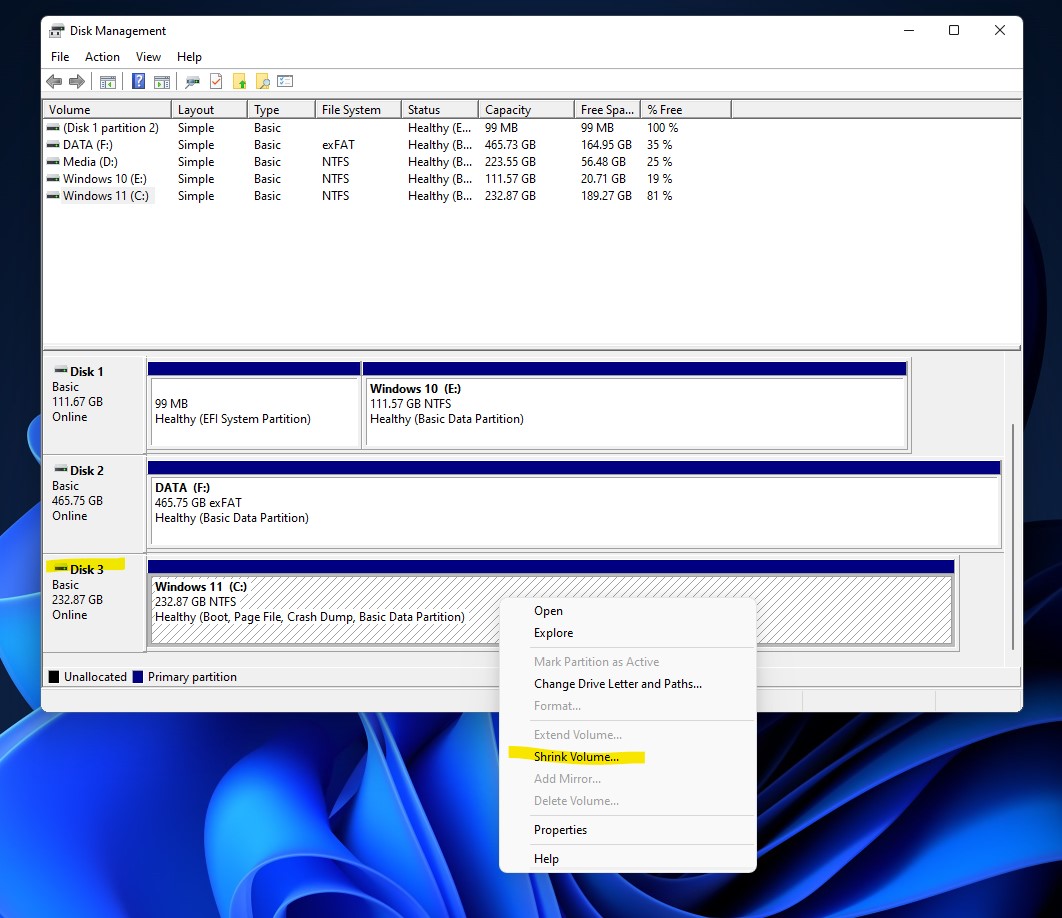
Tạo giao diện Disk Management, hãy chọn ổ cứng mà bạn muốn thực hiện chia phân vùng. Click chuột phải và chọn Shrink Volume…
Nhập dung lượng mà bạn muốn, đơn vị được tính bằng MB. Hãy tham khảo thông số dung lượng dưới đây:
Công thức: 1GB = 1024MB
Các dung lượng phổ biến:
- 30GB = 30720 MB
- 50GB = 51200 MB
- 70GB = 71680 MB
- 100GB = 102400 MB
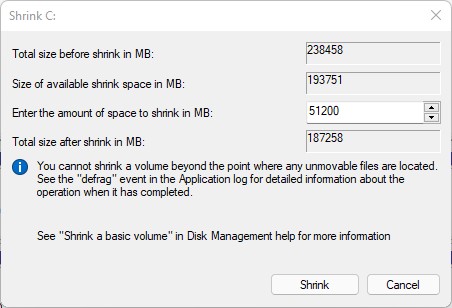
Sau khi đã nhập dung lượng chia mong muốn, hãy nhấn Shrink. Bây giờ, phân vùng mới được tạo đã xuất hiện ở dạng Unallocated, hãy thực hiện các bước đã hướng dẫn ở phần đàu tiên.
Các bước để mở rộng phân vùng ổ cứng
Các bước này sẽ giúp bạn mở rộng lại các phân vùng đã chia ra trước đó thành một ổ duy nhất.
Tình huống thường gặp nhất là khi lắp thêm ổ cứng SSD hoặc HDD vào, bạn có thêm một đĩa mới và vì vậy mà muốn gộp các ổ đĩa đã chia trước đây thành một ổ duy nhất để tăng dung lượng cho ổ cứng đĩa.
Để mở rộng phần vùng, hãy thực hiện các bước dưới đây.
Lưu ý:
- Phân vùng cần được mở rộng (ổ chính) phải được định dạng ở dạng NTFS hoặc ReFS.
- Chỉ mở rộng được 2 phần vùng liền kề nhau
- Ổ chính ở bên trái và ổ phụ (mở rộng) bên phải
- Ổ phụ phải được xoá hết các dữ liệu và ở dạng Unallocated
Trước tiên, chúng ta cần xoá phân vùng của của phụ. Tại giao diện của Disk Management, tiến hành xoá phân vùng phụ đi bằng cách chọn chuột phải >> chọn Delete Volume.
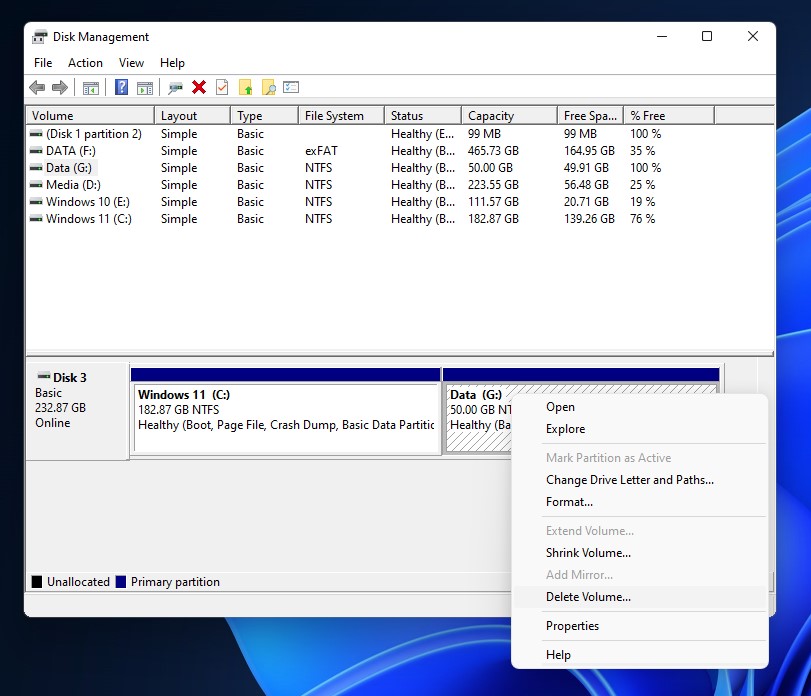
Tiếp đến chọn YES.
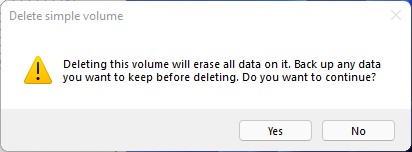
Khi Delete Volume, toàn bộ dữ liệu của phần vùng này sẽ bị xoá vì vậy mà bạn nên sao lưu lại những thứ cần thiết trước khi thực hiện.
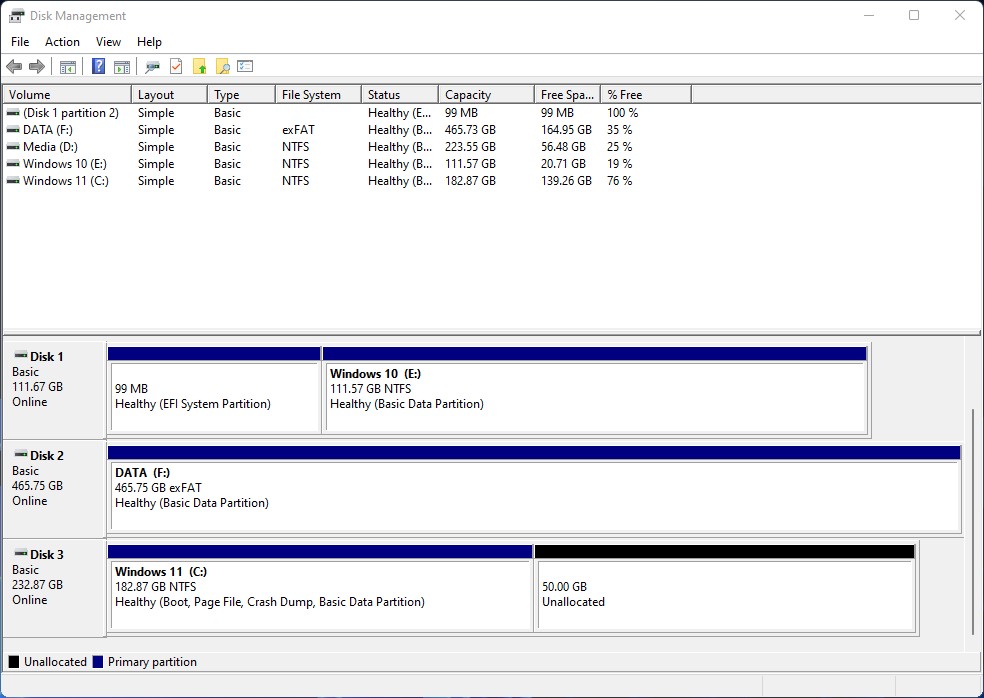
Tiến hành mở rộng cho ổ chính như sau:
Chọn chuột phải vào ổ chính, nhấn ‘Extend Volume… chọn Next
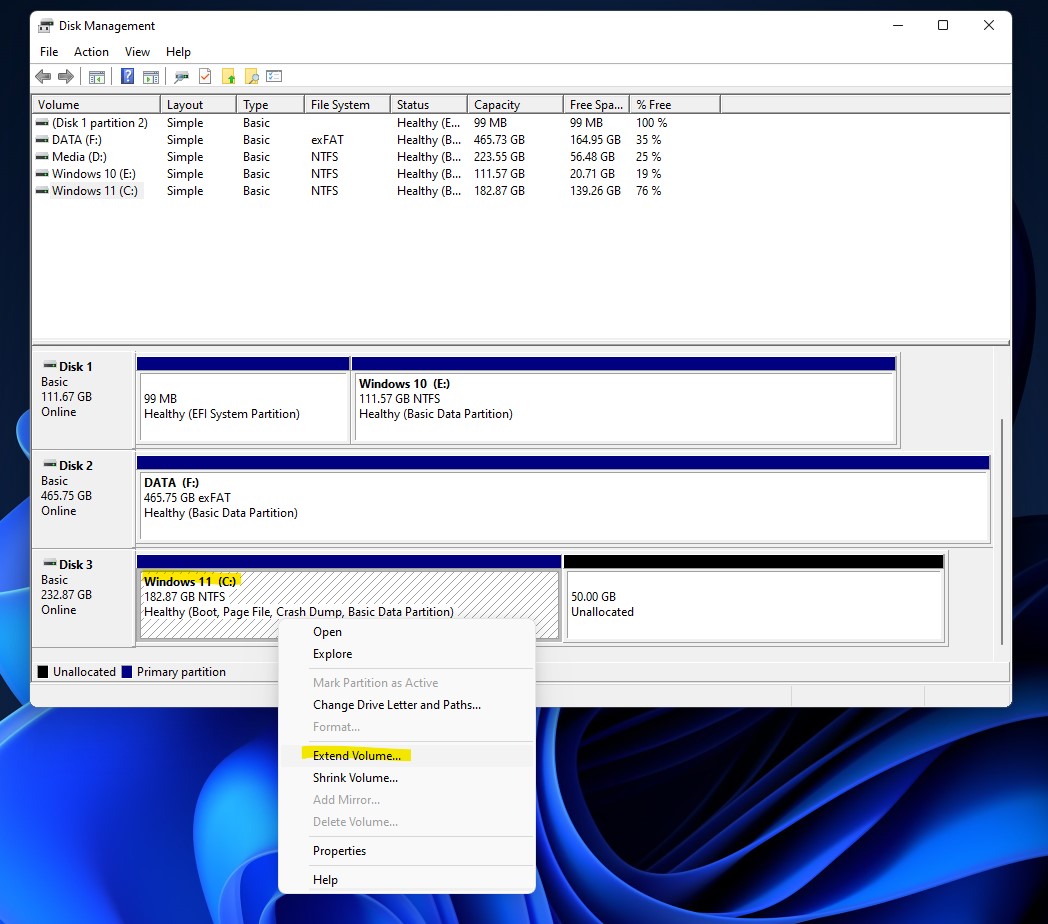
và trong Extend Volume Wizard tiếp tục nhấn Next.
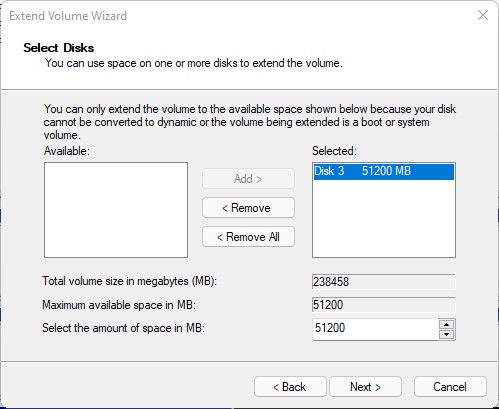
Trong giây lát, toàn bộ dung lượng của ổ phụ sẽ được chuyển cho ô chính, nhấn Finish để kết thúc.
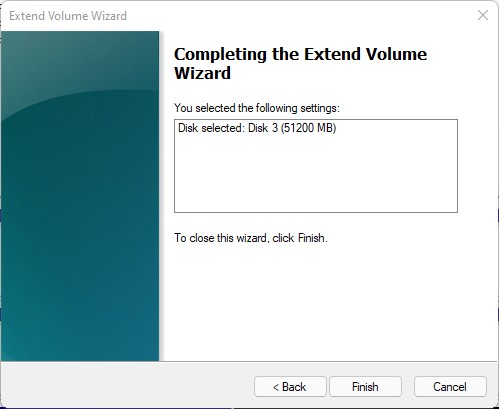
Lời kết
Đến đây, chắc có lẽ bạn đã biết được các thực hiện việc phân vùng ổ cứng trên máy tính PC/Laptop rồi phải không! Cách thực hiện với công cụ mặc định trên Windows có thể giúp bạn thực hiện nhanh việc Tạo mới, chia hoặc xoá phân vùng mà không phải cài thêm công cụ thứ ba khác, tuy nhiên nó cũng có một khuyết điểm là không thể hoàn tác lại những gì đã thực hiện.
Ở những công cụ phân vùng thứ ba chuyên dụng, mọi thao tác với phân vùng đều được tạo ở dạng To-do lists những chưa được thực thi, điều này đồng nghĩa chúng chỉ được thực hiện sau khi bạn nhấn nút Start (Bắt đầu). Như vậy, chúng sẽ an toàn hơn rất nhiều so với việc sử dụng Disk Management trên Windows.
Mọi dữ liệu khi thực hiện từ việc phân vùng đều có nguy cơ mất vĩnh viễn vì vậy hãy cẩn trọng. Với mình, Disk Management vẫn đang được ưu tiên hơn vì đã thực hiện việc này rất nhiều lần, hơn nữa các công cụ thứ ba khác đều có phí.
Nếu như muốn sử dụng công cụ quản lý phân vùng, bạn có thể tự tạo cho mình một USB cứu hộ mà mình từng chia sẻ trong thời gian gần đây. Đây là một công cụ rất tuyệt vời dành cho việc cứu hộ máy tính PC/Laptop mà chắc chắn bạn sẽ cần trong một vài trường hợp nào đó. Khi hoàn thành, bạn có thể sử dụng Partition Guru để phân chia các phân vùng.
Hy vọng bài viết này sẽ giúp ích được cho bạn và nếu như có câu hỏi hoặc góp ý nào khác dành cho bài viết thì đừng quên để lại lời bình của bạn ngay trong phần bình luận dưới đây.
Top 18 shrink volume là gì viết bởi Nhà Xinh
Hướng dẫn chia ổ đĩa cứng máy tính với Windows 10
- Tác giả: dantrisoft.com
- Ngày đăng: 09/22/2022
- Đánh giá: 4.72 (219 vote)
- Tóm tắt: Shrink Volume là 1 trong những tính năng rất hay, rất tiện dụng của Microsoft trang bị … Bước này không có gì phức tạp cả, các bạn cứ Next > Next là được:.
HƯỚNG DẪN CHIA Ổ CỨNG SERVER (4 BƯỚC + HÌNH ẢNH)

- Tác giả: longvan.net
- Ngày đăng: 11/02/2022
- Đánh giá: 4.52 (550 vote)
- Tóm tắt: Việc chia ổ cứng server là một cách để tạo ra các phần độc lập của hệ … sổ Disk Management hiện lên, click chuột phải vào ổ đĩa cần chia > Shrink Volume
- Khớp với kết quả tìm kiếm: Với mục đích sử dụng khác nhau mà ta có thể chia ổ cứng server ra từng phân vùng khác nhau. Để chia ổ cứng, các bạn có thể sử dụng một trong những công cụ hoặc phần mềm hỗ trợ sau: Disk Management, Acronis Disk Director Suite. MiniTool Partition …
Chia ổ window 10 thật dễ dàng!
- Tác giả: myboss.vn
- Ngày đăng: 11/04/2022
- Đánh giá: 4.27 (429 vote)
- Tóm tắt: Shrink Volume là 1 trong những tính năng rất hay, rất tiện dụng của … Bước này không có gì phức tạp cả, các bạn cứ Next > Next là được:.
Partition là gì? Partition hoạt động như thế nào?
- Tác giả: vietnix.vn
- Ngày đăng: 08/08/2022
- Đánh giá: 4.1 (497 vote)
- Tóm tắt: Extended hay phân vùng mở rộng là loại partition được sử dụng để phá vỡ giới hạn của 4 phân vùng chính. Trong một ổ cứng chỉ có duy nhất một …
- Khớp với kết quả tìm kiếm: Phân vùng partition sẽ giúp bạn quản lý tập tin hiệu quả hơn. Bạn có thể tạo nên các vùng partition dành riêng cho các loại tệp, video, phần mềm,… để đồng bộ cho quá trình quản lý. Cách quản lý này cũng hiệu quả và tiện lợi hơn so với việc lưu trữ …
Quản lý đĩa và phân chia ổ cứng

- Tác giả: vitinhquan7.info
- Ngày đăng: 03/20/2022
- Đánh giá: 3.9 (530 vote)
- Tóm tắt: Số lượng Logical Drive là không giới hạn trong Extended. … sổ “Disk Management”, kích chuột phải vào phân vùng C: và chọn “Shrink Volume”.
Shrink Volume Là Gì – Phân Vùng ổ Cứng Trên Windows 10
- Tác giả: hocviencanboxd.edu.vn
- Ngày đăng: 06/25/2022
- Đánh giá: 3.63 (372 vote)
- Tóm tắt: Disk Management là một tính năng giúp bạn quản lý, theo dõi tình trạng phân vùng ổ cứng. Với Disk Management, bạn khả năng đơn giản gộp, chia phân vùng ổ cứng …
- Khớp với kết quả tìm kiếm: Với tính năng tuyệt vời này trên Windows 10, giúp bạn chia phân vùng nhanh chóng và rất an toàn, Giảm cài đặt phần mềm thứ 3. Trường hợp sau khi đã phân vùng ổ cứng xong, bạn muốn gộp lại chúng thì phải làm như thế nào, thủ thuật gộp phân vùng ổ …
Hướng dẫn chia ổ cứng ngay trong Windows 10
- Tác giả: thietkewebsite247.vn
- Ngày đăng: 07/26/2022
- Đánh giá: 3.42 (393 vote)
- Tóm tắt: Nhấn chuột phải vào vùng đen đó > New Simple Volume: Bước này không có gì phức tạp cả, các bạn cứ Next > Next là được: Giữ nguyên định dạng file hệ thống là …
Bỏ túi: Cách chia ổ cứng không mất dữ liệu trên laptop đơn giản
- Tác giả: suachualaptop24hhaiphong.com
- Ngày đăng: 09/09/2022
- Đánh giá: 3.2 (422 vote)
- Tóm tắt: Khi phân chia ổ cứng, đảm bảo an toàn dữ liệu luôn là ưu tiên hàng … Bước 3: Nhấn chuột phải vào ổ đĩa muốn chia => Chọn Shrink Volume.
- Khớp với kết quả tìm kiếm: EaseUS Partition Master là một công cụ giúp chia, thay đổi kích thước, di chuyển và hợp nhất phân vùng ổ cứng chỉ bằng một vài thao tác đơn giản. Đặc biệt, EaseUS còn hỗ trợ tính năng Convert to NTFS giúp chuyển đổi nhanh phân vùng từ định dạng …
Thủ thuật Hệ điều hành – Khoa CNTT Trường Cao đẳng nghề TP.HCM
- Tác giả: it.caodangnghehcm.edu.vn
- Ngày đăng: 08/18/2022
- Đánh giá: 3.17 (399 vote)
- Tóm tắt: mở chức năng Shrink Volume … Bước này không có gì phức tạp cả, các bạn cứ Next > Next là được: … Và đây là kết quả của chúng ta:.
Làm thế nào để chia lại ổ cứng không mất dữ liệu?
- Tác giả: fptshop.com.vn
- Ngày đăng: 01/20/2022
- Đánh giá: 2.91 (126 vote)
- Tóm tắt: Với công cụ mặc định được tích hợp sẵn trong Windows 10 là Disk … chia lại không mất dữ liệu và bấm chuột phải, sau đó chọn Shrink Volume.
Tạo hoặc xóa phân vùng ổ đĩa
- Tác giả: consumer.huawei.com
- Ngày đăng: 05/29/2022
- Đánh giá: 2.7 (103 vote)
- Tóm tắt: Nhấp chuột phải vào ổ đĩa bạn muốn phân vùng, chọ̣n Shrink Volume và hệ thống sẽ tự động kiểm tra dung lượng thu nhỏ còn lại.
Làm thế nào để phân vùng ổ cứng trong Windows 10/ 8/ 7?

- Tác giả: thuthuatmaytinh.vn
- Ngày đăng: 02/17/2022
- Đánh giá: 2.62 (150 vote)
- Tóm tắt: Nhấp chuột phải vào ổ cứng bạn muốn phân vùng và chọn Shrink Volume. … Lý do của vấn đề là không gian có sẵn bị hạn chế bởi những gì và cách các tệp được …
- Khớp với kết quả tìm kiếm: Như trong hình, giá trị của “Total size before shrink in MB” là tổng kích thước của phân vùng và giá trị “Size of available shrink space in MB” có nghĩa là kích thước tối đa bạn có thể thu nhỏ. Nhập một giá trị không vượt quá kích thước thu nhỏ có …
Partition là gì? Tìm hiểu chi tiết về các phân ở Windows
- Tác giả: bizflycloud.vn
- Ngày đăng: 03/02/2022
- Đánh giá: 2.5 (96 vote)
- Tóm tắt: Partition là sự phân vùng cơ sở dữ liệu logic hoặc phần tử cấu thành … Kích chuột phải vào một phân vùng, sau đó click vào Shrink Volume.
- Khớp với kết quả tìm kiếm: Partition là sự phân vùng cơ sở dữ liệu logic hoặc phần tử cấu thành của nó thành các phần độc lập riêng biệt. Thông thường quá trình phân chia vùng dữ liệu sẽ được thực hiện bởi các lý do về khả năng quản lý, hiệu suất hoặc tính khả dụng hay cân …
Tạo ổ đĩa D trên Win 10 – Thực hiện thế nào?
- Tác giả: icare.center
- Ngày đăng: 07/01/2022
- Đánh giá: 2.46 (109 vote)
- Tóm tắt: Để thuận tiện cho việc lưu trữ dữ liệu, chia nhỏ ổ đĩa là giải pháp được nhiều … phải tại ổ đĩa mà bạn mong muốn chia nhỏ >> Nhấn chọn Shrink Volume.
Hướng dẫn chia ổ cứng
- Tác giả: news.songphuong.vn
- Ngày đăng: 10/08/2022
- Đánh giá: 2.3 (112 vote)
- Tóm tắt: Shrink Volume là 1 trong những tính năng rất hay, rất tiện dụng của … Bước này không có gì phức tạp cả, các bạn cứ Next > Next là được, …
Cách chia ổ cứng trên Windows 11
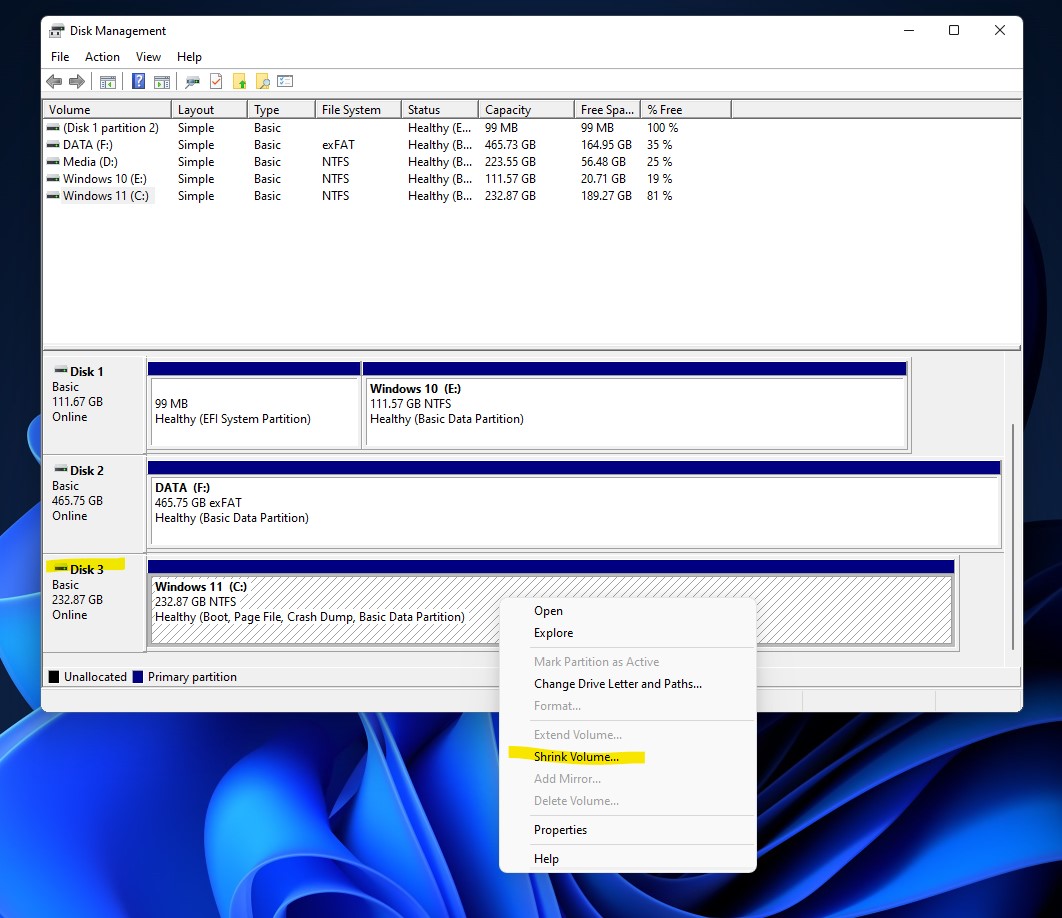
- Tác giả: yeucongngheso.com
- Ngày đăng: 08/16/2022
- Đánh giá: 2.35 (96 vote)
- Tóm tắt: 1.1 Bước 1: chọn Manage; 1.2 Bước 2: chọn Shrink Volume … Tuy nhiên cũng có một khuyết điểm là không thể hoàn tác lại những gì đã thực hiện.
- Khớp với kết quả tìm kiếm: Chọn định dạng phân vùng mới là NTFS hay FAT32 ở File System => đặt Tên phân vùng => click Next => nhấn Finish để tạo phân vùng mới.- Lưu ý: Định dạng NTFS cho phép chứa file lớn hơn 4GB, còn với FAT32 bạn không thể chứa hoặc copy dữ liệu …
Hướng dẫn phân vùng ổ cứng trong windows – KHÔNG MẤT DỮ LIỆU
- Tác giả: binhduongcomputer.vn
- Ngày đăng: 03/22/2022
- Đánh giá: 2.28 (121 vote)
- Tóm tắt: Phân vùng ổ cứng là gì ? … Hãy nhấp chuột phải vào một phân vùng và chọn Shrink Volume, … Giá trị tính theo MB cuối cùng nhấp chọn Shrink.
Phân vùng ổ cứng là gì? Cách phân vùng ổ cứng ngay trên Windows
- Tác giả: sentayho.com.vn
- Ngày đăng: 05/17/2022
- Đánh giá: 2.09 (77 vote)
- Tóm tắt: Windows có một công cụ được tích hợp sẵn gọi là Disk Management, giúp bạn tạo, … Để làm điều này, nhấp chuột phải vào một phân vùng và chọn Shrink Volume.
- Khớp với kết quả tìm kiếm: Bây giờ bạn đã biết cách sử dụng công cụ Disk Management, bạn có thể kiểm soát ổ cứng của mình như một chuyên gia. Hãy nhớ rằng, phải để ý trước khi thay đổi hoặc chỉnh sửa các phân vùng hiện có. Sẽ không có vấn đề gì xảy ra nếu bạn làm theo các …
