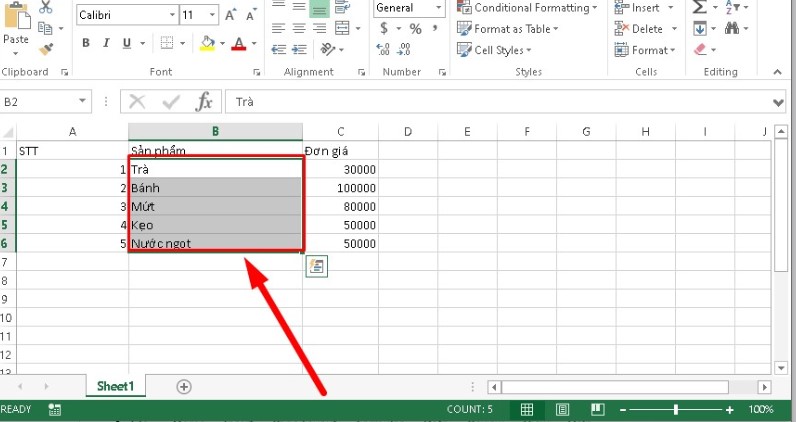Thông thường, nếu bạn gộp 2 cột trong Excel bằng Merge Cells thì sẽ bị mất dữ liệu của cột bên phải, chỉ còn lại dữ liệu của cột bên trái. Hãy thử ngay cách gộp cột không bị mất dữ liệu mà chúng mình hướng dẫn trong bài viết dưới đây nhé.
Để gộp cột trong Excel mà không mất dữ liệu thì chúng ta sẽ gộp nội dung của chúng sang một cột mới, sau đó bạn có thể xóa các cột ban đầu đi hoặc giữ lại tùy nhu cầu sử dụng.
Cách gộp 2 cột trong Excel
Ban đầu chúng mình có một bảng dữ liệu với phần họ và tên nằm ở 2 cột khác nhau như sau:

Gộp 2 cột trong Excel bằng toán tử &
Để gộp cột Họ và cột Tên lên với nhau thì chúng ta sẽ nhập vào một cột mới công thức như sau:
=D5&” “&E5
Trong công thức trên có các thành phần sau:
- D5: Ô đầu tiên chứa dữ liệu của cột Họ
- E5: Ô đầu tên chứa dữ liệu của cột Tên
- Dấu nháy kép (“”): Dùng để tạo dấu cách giữa dữ liệu của 2 cột sau khi gộp.
Đây là kết quả mà chúng ta thu được khi thực hiện cách này:

Bây giờ bạn có thể giữ lại hoặc xóa cột Họ và cột Tên riêng đi nếu thấy không cần thiết. Tuy nhiên, trước khi xóa bạn cần một số bước sau để không mất dữ liệu:
- Bước 1: Bôi đen toàn bộ vùng chứa dữ liệu của cột Họ và tên
- Bước 2: Bấm tổ hợp phím tắt Ctrl + C
- Bước 3: Nhấp chuột phải vào cột Họ và tên rồi chọn Paste Value trong Paste Options.

Lúc này dữ liệu của cột Họ và tên đã trở thành dạng giá trị bình thường, không phụ thuộc vào công thức có liên quan đến cột Họ hay cột Tên nữa. Do đó, bạn có thể xóa 2 cột riêng đi nếu không muốn sử dụng.
Xem thêm: Hướng dẫn cách gộp các ô (Merge Cells) trong Google Sheets
Gộp 2 cột trong Excel bằng hàm CONCATENATE
Hàm CONCATENATE trong Excel là một hàm nối chuỗi dùng để hợp nhất văn bản, nối chuỗi ký tự. Nếu muốn dùng hàm này để gộp 2 cột trong Excel áp dụng cho ví dụ ghép họ và tên thì các bạn nhập công thức hàm vào một ô trống như sau:
=CONCATENATE(D5,” “,E5)
Trong công thức trên thì D5, E5 là các ô đầu tiên chứa dữ liệu của cột Họ và cột Tên, còn dấu nháy kép (“”) có tác dụng tạo ra dấu cách giữa ký tự được ghép nối.

Cũng tương tự như khi dùng toán tử &, ở đây sau khi ghép chuỗi mà bạn muốn xóa cột Họ hoặc cột Tên đi thì phải sao chép rồi Paste Value cho cột Họ và tên trước.
Xem thêm: Cách kéo công thức sau khi gộp ô trong Excel với Merge Cells
Cách gộp nhiều cột trong Excel
Tương tự như việc gộp 2 cột trong Excel thì với gộp nhiều cột chúng ta cũng có thể sử dụng toán tử & và hàm nối chuỗi CONCATENATE. Do đó, ở đây chúng mình sẽ hướng dẫn nhanh cả 2 cách các bạn nhé.
Cách 1: Dùng toán tử &
Nhập công thức vào ô trống dùng để điền dữ liệu sau khi gộp cuột theo cấu trúc là:
=Chuỗi 1&” “&Chuỗi 2&” “&Chuỗi 3
Giả sử ở đây chúng mình muốn gộp 3 cột trong bảng tính lại thì công thức sẽ là =D5&” “&E5&” “&F5 như sau:

Cách 2: Dùng hàm CONCATENATE
Nhập công thức vào ô trống dùng để điền dữ liệu sau khi gộp cuột theo cấu trúc là:
=CONCATENATE(Chuỗi 1,” “, Chuỗi 2,” “, Chuỗi 3)
Công thức cụ thể cho việc ghép 3 cột ở ví dụ này là:
=CONCATENATE(D5,” “,E5,” “,F5)

Các bạn có thể áp dụng cách làm này cho nhiều cột hơn nữa nhé.
Xem thêm: 3 cách gộp dòng trong Excel: Gộp nhiều dòng thành một dòng cực nhanh
Gộp nhiều cột trong Excel có xuống dòng
Để các chuỗi ký tự sau khi được ghép từ nhiều cột vào một cột thì chúng ta sẽ chèn thêm hàm hàm CHAR vào công thức.
Với trường hợp gộp cột trong Excel bằng toán tử & thì các bạn sửa công thức thành dạng như sau:
=Chuỗi 1 &CHAR(10)& Chuỗi 2&CHAR(10)& Chuỗi 3
Công thức cụ thể áp dụng vào trường hợp ghép 3 cột này là:
=D5&CHAR(10)&E5&CHAR(10)&F5
Khi bạn dùng xong công thức này thì dữ liệu sẽ chưa được xuống hàng ngay mà chúng ta cần bấm vào biểu tượng Wrap Text của Excel nữa nhé.

Với trường hợp gộp cột trong Excel bằng hàm CONCATENATE thì các bạn sửa công thức thành dạng như sau:
=CONCATENATE(Chuỗi 1, CHAR(10), Chuỗi 2, CHAR(10), Chuỗi 3)
Công thức cụ thể áp dụng vào trường hợp ghép 3 cột này là:
=CONCATENATE(D5,CHAR(10),E5,CHAR(10),F5)
Sau đó các bạn cũng bấm vào biểu tượng Wrap Text ở nhóm Alignment trong thẻ Home để xuống dòng nhé.

Xem thêm: Hướng dẫn những cách xuống dòng trong Excel thông dụng nhất
Kết luận
Qua bài viết này, cách bạn đã biết được 2 cách để gộp 2 cột trong Excel hoặc gộp nhiều cột đều được. Hãy ứng dụng vào file làm việc hàng ngày của bạn nhé.
Để nắm vững kiến thức Excel phục vụ cho công việc văn phòng thì các bạn hãy đăng ký khóa học sau:
Tuyệt đỉnh Excel: Trở thành bậc thầy Excel sau 16 giờ
Khóa học được xây dựng với hệ thống kiến thức đi từ cơ bản đến nâng cao. Các bạn sẽ họ
c lý thuyết kết hợp với bài tập thực hành để dễ dàng tiếp thu kiến thức. Đồng thời, giảng viên sẽ hỗ trợ bạn xuyên suốt quá trình học, đảm bảo mọi thắc mắc đều được giải đáp nhanh chóng. Tất cả các bạn đăng ký khóa học đều sẽ được tặng Ebook tổng hợp phím tắt cực hay trong Excel. Hãy nhanh tay đăng ký để được nhận ưu đãi về học phí nữa các bạn nhé.
Top 12 cách gộp 2 cột thành 1 trong excel tổng hợp bởi hao
Cách gộp 2 cột Họ và Tên trong Excel không mất nội dung
- Tác giả: thietkewebsite247.vn
- Ngày đăng: 09/21/2022
- Đánh giá: 4.79 (246 vote)
- Tóm tắt: 2 cách để tách thông tin Họ và Tên trong Microsoft Excel? Bài viết dưới đây sẽ lấy ví dụ ghép 1 cột Họ và 1 cột Tên thành 1 cột duy nhất.
Cách gộp ô và cột trong Excel không mất dữ liệu chi tiết đơn giản nhất

- Tác giả: phuongtung.vn
- Ngày đăng: 07/20/2022
- Đánh giá: 4.39 (436 vote)
- Tóm tắt: Sử dụng Merge Cells for Excel · Select your range: Chọn vùng dữ liệu cần gộp. · How to merge: Chọn cách thức gộp, gồm có: Columns into one (gộp …
- Khớp với kết quả tìm kiếm: Bạn áp dụng công thức sử dụng toán tử =A2&” “&B2. Trong đó A2, B2 là 2 ô bạn cần ghép dữ liệu. Để giá trị giữa ô A2 có khoảng cách với giá trị ô B2, bạn hãy thêm một khoảng trống giữa 2 dấu ngoặc kép. Ngược lại, nếu bạn muốn dữ liệu của 2 ô …
Hướng dẫn cách gộp nội dung 2 ô, 2 cột trong Excel thành 1 không mất dữ liệu – Ghép 2 cột Họ và tên
- Tác giả: thptgiavien.edu.vn
- Ngày đăng: 01/29/2022
- Đánh giá: 4.34 (360 vote)
- Tóm tắt: Trong Excel thì có hỗ trợ 1 chức năng gọi là Merge Cell, tuy nhiên khi gộp dữ liệu sẽ bị mất 1 cột, và thường là mất cột bên phài. Vì thế các …
Hướng dẫn cách gộp và bỏ ô, cột trong excel đơn giản nhất
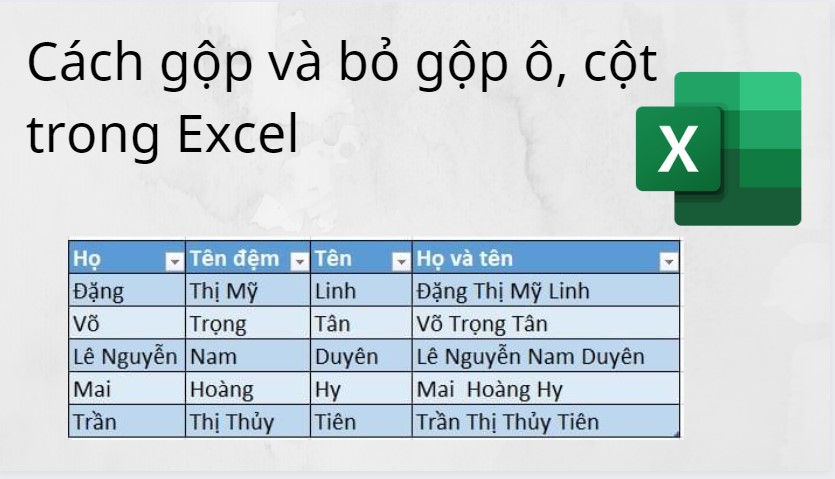
- Tác giả: mega.com.vn
- Ngày đăng: 03/17/2022
- Đánh giá: 4.15 (440 vote)
- Tóm tắt: 1. Cách gộp ô trong Excel không làm mất dữ liệu; 2. … Ví dụ để ghép cột B3, C3, D3 tạo thành cột họ và tên, bạn áp dụng công thức =B3&” …
- Khớp với kết quả tìm kiếm: Toán tử & là cách ghép nối (kết hợp) một hoặc nhiều chuỗi văn bản để tạo một đoạn văn bản duy nhất. Bạn có thể dùng toán tử & để ghép hai hay nhiều cột trong Excel. Ví dụ để ghép cột B3, C3, D3 tạo thành cột họ và tên, bạn áp dụng công thức …
Cách ghép 2 cột trong Excel cực dễ không phải ai cũng biết
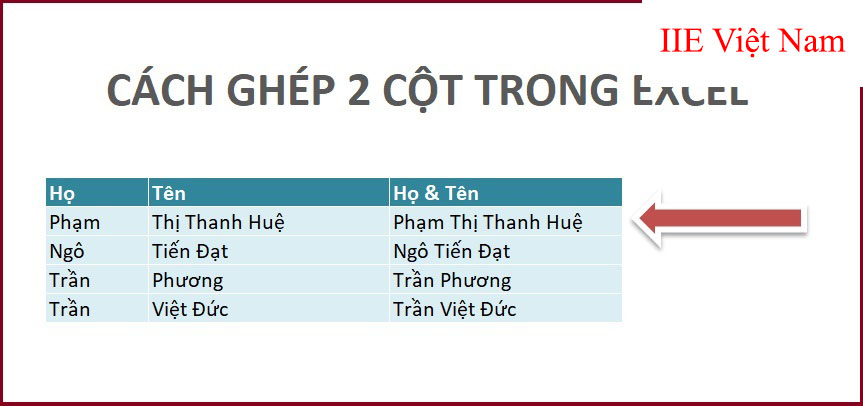
- Tác giả: iievietnam.org
- Ngày đăng: 08/20/2022
- Đánh giá: 3.83 (505 vote)
- Tóm tắt: Bước 1: Đầu tiên, bạn hãy tô chọn hai cột muốn ghép. · Bước 2: Nhấn vào thẻ Home => Chọn vào Merge & Center. · Bước 3: Tiếp theo, chọn vào OK khi hệ thống hỏi bạn …
- Khớp với kết quả tìm kiếm: Và như vậy là các bạn đã hoàn tất và sẽ có kết quả giống với hình ảnh minh họa. Để có thể áp dụng cho toàn bộ các ô ở trong cột C, thì click chuột chọn vào ô C2, di chuyển con chuột tới góc dưới cùng bên phải của ô khi con trỏ chuyển thành dấu cộng, …
Cách ghép họ và tên trong Excel đơn giản
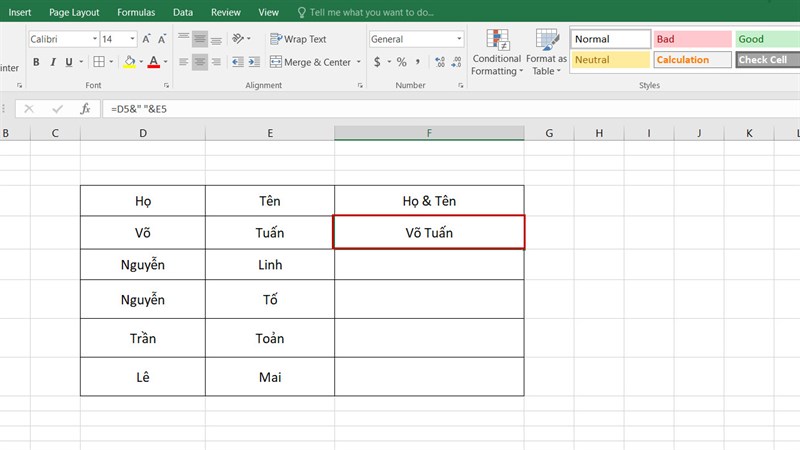
- Tác giả: taizozo.vn
- Ngày đăng: 09/21/2022
- Đánh giá: 3.63 (519 vote)
- Tóm tắt: Ngoài cách sử dụng toán tử & gộp cột Excel bên trên thì người dùng có thể sử dụng hàm nối chuỗi CONCATENATE để thực hiện ghép 2 cột nội dung trên Excel thành 1 …
- Khớp với kết quả tìm kiếm: Chúng ta sẽ có công thức gộp là =Chuỗi1&Chuỗi2&… nếu muốn các chuỗi nối liền dính vào nhau thì giữa 2 dấu (“”) viết liền. Muốn giữa các chuỗi nối có khoảng trắng thì giữa 2 dấu (” “) để khoảng trắng sẽ gộp 3 ô A2, B2 và C2 thành một ô thông …
Cách gộp 2 cột Họ và Tên trong Excel không mất nội dung
- Tác giả: thuthuat.taimienphi.vn
- Ngày đăng: 08/24/2022
- Đánh giá: 3.48 (519 vote)
- Tóm tắt: Cách 1: Sử dụng hàm nối chuỗi CONCATENATE … Kéo xuống dưới để copy công thức và hoàn thành các ô bên dưới. cach gop 2 cot ho va ten trong excel khong mat noi …