Trò chơi ô chữ là trò chơi thường được sử dụng trong các bài thuyết trình, bài giảng, giúp tăng sự tương tác và sôi động cho buổi dạy, buổi thuyết trình. Gitiho đã từng chia sẻ với bạn tạo trò chơi ô chữ, tuy nhiên, cách làm đó khá kì công và mất nhiều thời gian. Nếu bạn chỉ cần tới một mẫu trò chơi ô chữ đơn giản, thao tác nhanh và thuận tiện, hãy tham khảo cách tạo trò chơi ô chữ dưới đây nhé!
Tạo phần nội dung cho trò chơi ô chữ
Đối với phần hình ảnh và nội dung cho trò chơi ô chữ, bạn có thể làm tương tự với cách làm mà Gitiho đã chia sẻ trong bài lần trước: Hướng dẫn cách tạo trò chơi ô chữ trong PowerPoint. Tuy nhiên, chúng ta sẽ làm đơn giản hơn nhé:
- Vào Insert > Table. Chèn bảng với số dòng là 1 và số cột tương ứng với số kí tự của đáp án.
- Lần lượt sắp xếp các bảng (hàng) theo thứ tự mong muốn.
- Lần lượt nhập các đáp án vào các hàng. Đừng quên căn chỉnh cho ký tự nằm ở giữa ô bằng các sử dụng nhóm Paragraph trong thẻ Home của thanh công cụ nhé!

- Nếu có đáp án hàng dọc, bạn có thể tô màu cho ô chứa ký tự tạo nên đáp án đó ở các hàng bằng cách bôi đen chọn ô muốn tô màu, sau đó vào Design > Shading và đổ màu theo ý thích.
- Lựa chọn từng hàng, nhấn tổ hợp phím Ctrl + D để nhân bản thêm 1 hàng nữa y hệt. Mục đích của việc này là để tạo ra một “tấm rèm” che đi đáp án đó!
- Bôi đen chọn toàn bộ hàng vừa nhân bản, vào Design > Shading > chọn màu trắng
- Xếp hàng vừa nhân bản lên trùng khít với hàng ban đầu. Ta được hình như sau:
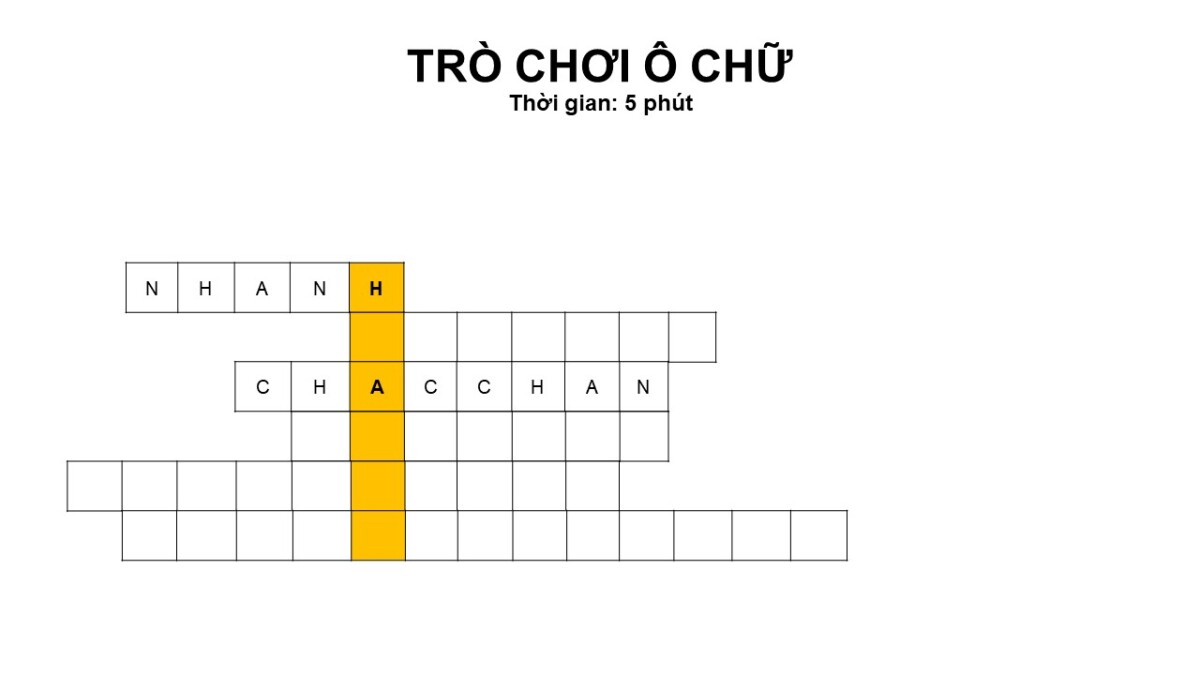
- Thêm các phần như số thứ tự hàng, câu hỏi, tên trò chơi ô chữ để slide của trò chơi ô chữ thêm sinh động nhé. Và đây là thành quả của chúng ta:
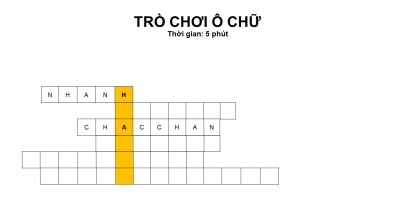
Tạo hiệu ứng cho trò chơi ô chữ
Phần quyết định của việc tạo trò chơi ô chữ trong PowerPoint chính là thêm hiệu ứng. Quy tắc là: Khi nhấn vào dòng bất kỳ, đáp án của dòng đó sẽ hiện ra, không cần tuân theo thứ tự. Vậy thì phải làm thế nào? Cách làm rất đơn giản thôi!
Tuyệt đỉnh PowerPoint – Chinh phục mọi ảnh nhìn chỉ trong 9 bước
Thêm hiệu ứng cho trò chơi ô chữ
- Chọn hàng thứ nhất. Lưu ý: Chỉ chọn hàng được nhân bản (hàng được tô màu trắng cho ô).
- Vào thẻ Animations, chọn hiệu ứng Fade trong nhóm Exit
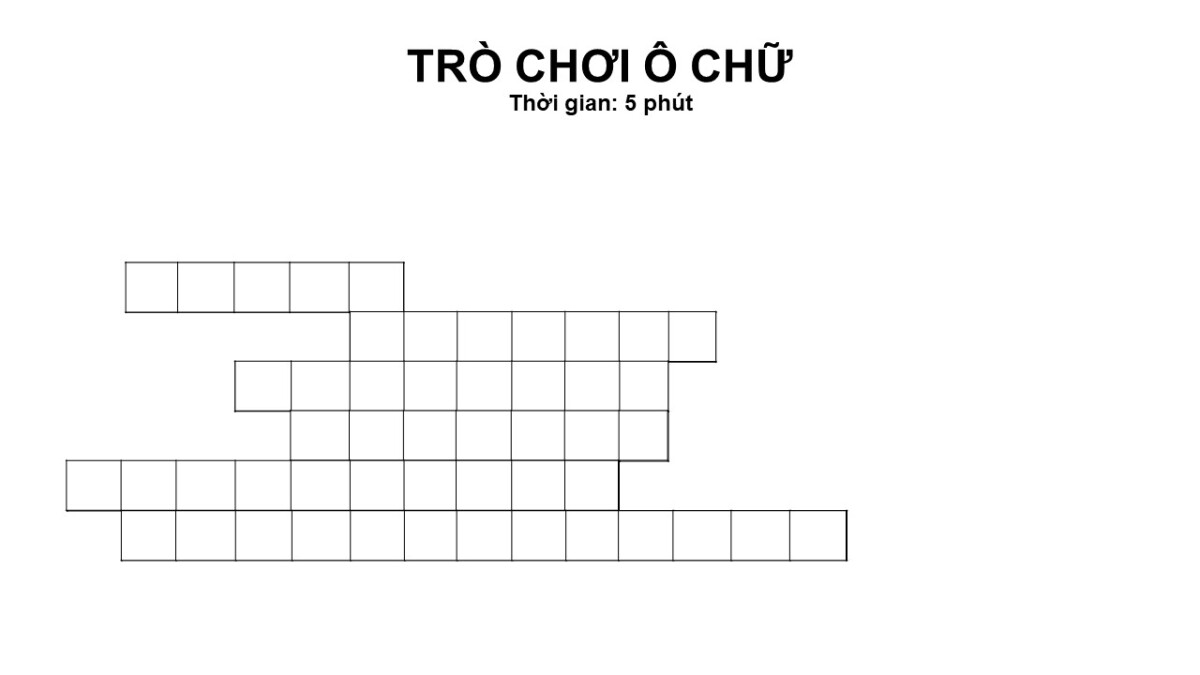
- Vẫn trong thẻ Animations, chọn Animation Pane trong nhóm Advanced Animation để mở cửa sổ tùy chỉnh hiệu ứng. Lúc này, ta sẽ biết được tên của vật thể vừa được gắn hiệu ứng là gì. Ví dụ ở đây là Table 16.
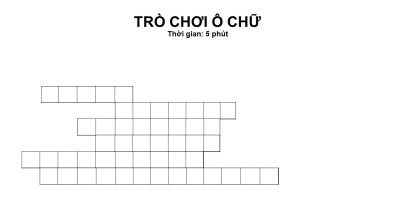
Sử dụng kỹ thuật Trigger để mở hàng tùy ý
- Để tạo hiệu ứng khi nhấn vào hàng thì đáp án sẽ hiện ra cho trò chơi ô chữ, bạn nhấp chọn Trigger > On click of và chọn tên của chính vật thể vừa được gắn hiệu ứng. Ví dụ ở đây, mình chọn chính Table 16 luôn.
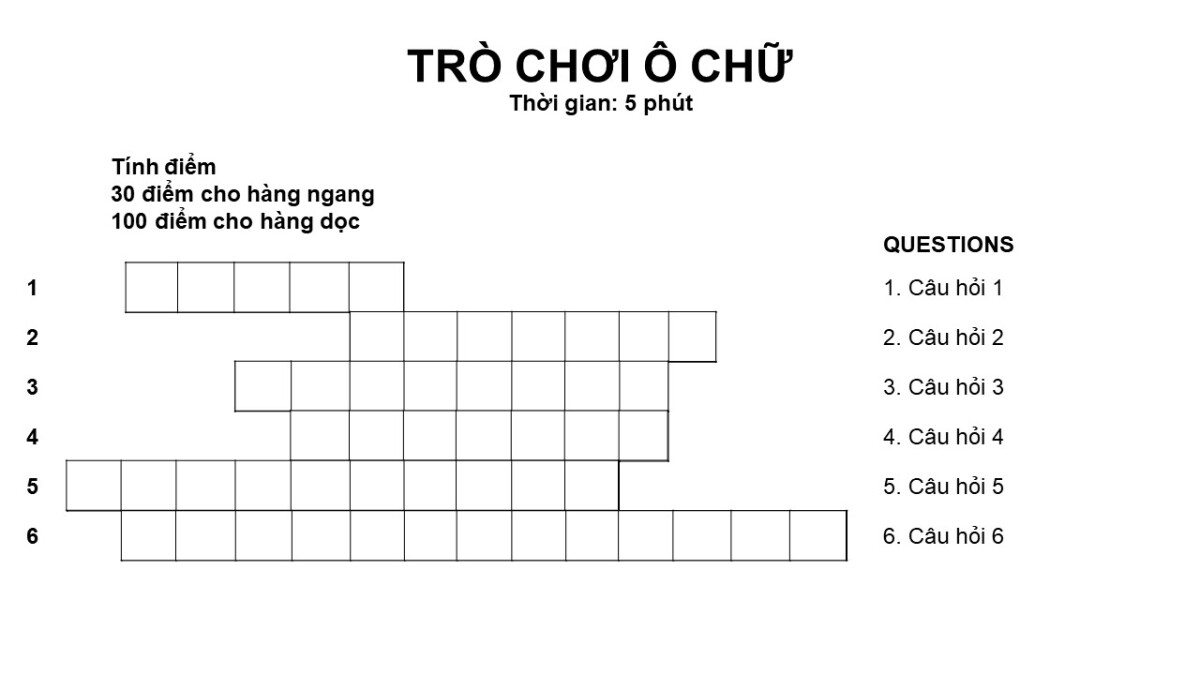
- Làm tương tự với các hàng còn lại.
- Lúc này, khi bạn trình chiếu slide, chỉ cần bạn nhấn vào hàng bất kỳ, đáp án sẽ tự hiện ra mà không ảnh hưởng tới hàng khác. Vì vậy, người chơi có thể tự do lựa chọn câu hỏi nào trả lời trước mà không cần theo thứ tự. Rất thú vị phải không!
Tìm hiểu sâu hơn về kỹ thuật Trigger: Cách sử dụng trigger để điều khiển các hiệu ứng trong PowerPoint
Tổng kết
Trên đây là hướng dẫn cách tạo trò chơi ô chữ trong PowerPoint với phiên bản đơn giản hơn, dễ thực hiện hơn và tiết kiệm thời gian hơn rất nhiều! Bạn có thể ứng dụng ngay trò chơi ô chữ này vào slide giảng dạy hoặc slide thuyết trình để buổi học trở nên thú vị và sôi động hơn nhé!
Chúc bạn thức hiện thành công!
Top 13 cách làm ô chữ trong powerpoint tổng hợp bởi hao
Cách làm trò chơi tìm chữ trong PowerPoint
- Tác giả: hanghieugiatot.com
- Ngày đăng: 09/18/2022
- Đánh giá: 4.8 (909 vote)
- Tóm tắt: Bước 2: Dùng Trigger và HyperLink để tạo và di chuyển đến câu hỏi và câu trả lời đối với từng ô Lucky Number. Vậy là xong rồi đó! Thiết kế trò chơi ô cửa bí mật …
Hướng dẫn cách làm trò chơi ô chữ trên PowerPoint

- Tác giả: thuthuattinhoc.vn
- Ngày đăng: 07/04/2022
- Đánh giá: 4.48 (541 vote)
- Tóm tắt: Các bước thực hiện thiết kế trò chơi ô chữ trên Powerpoint · Lựa chọn số ô. Bước 2: Quét chọn từ ô thứ nhất đến ô cuối cùng => Vào menu Design => Shading => chọn …
- Khớp với kết quả tìm kiếm: Bước 23: Đặt âm thanh cho câu hỏi => Quét chọn toàn bộ câu hỏi => Trong phần Animation Pane => nhấn vào mũi tên tam giác góc dưới cùng của Table => Chọn Effect Options => Hộp thoại Fade xuất hiện => Effect => Cash Register …
Cách tạo trò chơi ô chữ trong powerpoint 2007
- Tác giả: gettysburgfoundation.org
- Ngày đăng: 06/28/2022
- Đánh giá: 4.22 (237 vote)
- Tóm tắt: cách tạo trò chơi ô chữ trong powerpoint 2007,Danh sách các sòng bạc lớn nhất tại Việt Nam,kết quả tỷ số hôm nay.
- Khớp với kết quả tìm kiếm: Nói tới đây, Tề Ngọc Yên có chút khát nước, liền dừng, bưng lên chén trà trong tay, chuẩn bị uống trà nhuận miệngTiêu Thái Hậu nghe được quật khởihứng thú trở lại, vội hỏi: Tề quý nhân, ngươi mau tiếp tục nói a, Trương Nghị này đến cùng có đem mặt …
Hướng Dẫn 2 Cách Làm Trò Chơi Lật Ô Chữ Trong Powerpoint, Hướng Dẫn Làm Trò Chơi Ô Chữ Trong Powerpoint – AU3D.VN

- Tác giả: sentayho.com.vn
- Ngày đăng: 06/06/2022
- Đánh giá: 4.18 (422 vote)
- Tóm tắt: Cách làm trò chơi trong PowerPoint nghe có vẻ vô lý nhưng nếu bạn chịu đầu tư thời gian để thiết kế thì bài thuyết trình của bạn sẽ rất thành công. Trong bài …
- Khớp với kết quả tìm kiếm: Cách làm trò chơi trên PowerPoint của bước này được hiểu đơn giản là khi bạn click vào mảnh ghép nào thì mảnh ghép đó sẽ chuyển màu và câu hỏi đồng thời hiện ra. Ví dụ với ô số 1, bạn nháy chuột vào mảnh ghép số 1, sau đó vào thẻ Animation và chọn …
Cách làm trò chơi ô chữ trong PowerPoint, hướng dẫn chi tiết

- Tác giả: camnangtienganh.vn
- Ngày đăng: 07/02/2022
- Đánh giá: 3.94 (381 vote)
- Tóm tắt: Tạo câu hỏi: Chọn Insert > Chọn Text box > Vẽ Text box ra slide để ghi câu hỏi > Ghi câu hỏi vào Text box. Tạo 4 ô đáp án: Chọn Insert > Chọn Shape …
- Khớp với kết quả tìm kiếm: Bước 16: Bạn cần tạo một shape mới có khích thước giống với shape chứa kết quả mới tạo để che đáp án lại. Để thực hiện bạn thao tác giống với bước 2 hoặc sao chép shape kết quả, đổi màu, thay tên thành “Đáp án” và đặt chồng hoàn toàn lên shape đáp …
Cách làm trò chơi ô chữ trên Canva
- Tác giả: boxhoidap.com
- Ngày đăng: 07/21/2022
- Đánh giá: 3.72 (372 vote)
- Tóm tắt: Video hướng dẫn giáo viên tạo ô chữ trong PowerPoint. Giúp slide bài giảng sinh động hơn. Các thầy cô có thể lấy file demo PowerPoint tại đây … Cách làm trò …
Hướng dẫn cách làm trò chơi trên PowerPoint cực đơn giản
- Tác giả: bizflycloud.vn
- Ngày đăng: 04/30/2022
- Đánh giá: 3.51 (388 vote)
- Tóm tắt: Ngược lại, khi click vào 1 trong 3 đáp án còn lại, ô chữ sẽ chuyển sang màu đỏ. Để thực hiện hiệu ứng này, bạn chọn đáp án số 2 (Bảo Đại) > Add …
- Khớp với kết quả tìm kiếm: Ngoài chức năng trình chiếu và thuyết trình vốn đã rất thông dụng, PowerPoint còn có nhiều tính năng thú vị nếu bạn biết cách khai thác nó. Một trong những chức năng hay của PowerPoint là có thể làm các trò chơi giải câu đố, đoán hình ảnh sinh động …
Cách thiết kế trò chơi ô chữ bằng PowerPoint đơn giản

- Tác giả: dichvudanhvanban.com
- Ngày đăng: 04/29/2022
- Đánh giá: 3.25 (557 vote)
- Tóm tắt: Làm tương tự với các Shape còn lại. tạo liên kết câu hỏi trong Insert Hyperlink. Bước 8: Để tạo liên kết câu hỏi với slide có các ô chữ khi muốn …
- Khớp với kết quả tìm kiếm: Trò chơi ô chữ là 1 trò chơi kinh điển và phổ biến không những vì có tính giải trí mà còn rất phù hợp như là 1 trò chơi khởi động đầu giờ hoặc kết thúc buổi học, tạo ra sự hứng khởi khi vào tiết học hoặc là cách ôn tập nhanh ở cuối bài phù hợp với …
Hướng dẫn cách làm trò chơi ô chữ trên Powerpoint siêu đơn giản

- Tác giả: news.timviec.com.vn
- Ngày đăng: 05/02/2022
- Đánh giá: 3.19 (468 vote)
- Tóm tắt: Hoặc chọn thẻ “Insert” + chọn “Textbox” để tạo textbox trong slide. Nhập tên trò chơi + điều chỉnh cỡ chữ, kiểu chữ, font chữ cho phù hợp nhất.
- Khớp với kết quả tìm kiếm: Trên đây là các hướng dẫn chi tiết cách làm trò chơi ô chữ trên Powerpoint, hy vọng với những chia sẻ của News.timviec bạn sẽ biết thêm phương pháp tạo thêm sự sinh động cho bài thuyết trình của mình. Hãy cùng bắt tay vào thực hiện theo các bước …
Tổng hợp 5 cách làm powerpoint trò chơi ô chữ hot nhất đừng bỏ qua
- Tác giả: topnew.vn
- Ngày đăng: 12/01/2021
- Đánh giá: 2.81 (72 vote)
- Tóm tắt: Tuy nhiên, đây quả là một lối suy nghĩ sai lầm. Thực ra trên phần mềm Power point, chúng ta có thể làm các trò chơi đơn giản. Để thực hiện tạo trò chơi, các bạn …
Hướng dẫn cách làm trò chơi ô chữ trên PowerPoint chi tiết nhất

- Tác giả: unica.vn
- Ngày đăng: 01/02/2022
- Đánh giá: 2.83 (101 vote)
- Tóm tắt: + Cuối cùng nhập câu trả lời cho từng ô rồi chỉnh kiểu chữ, font chữ cho phù hợp. cach-lam-tro-choi-o-chu-trong-powerpoint-.
- Khớp với kết quả tìm kiếm: + Tiến hành sao chép đáp án đầu tiên cho xuống dưới để tạo những ô còn lại. Trong trường hợp đáp án câu sau quá ngắn thì bạn có thể xóa bớt ô đi để giao diện nhìn được đẹp hơn. Ngược lại nếu đáp án dài thiếu ô thì nhấn vào Layout rồi chọn lệnh thêm …
Cách tạo trò chơi ô chữ trên PowerPoint
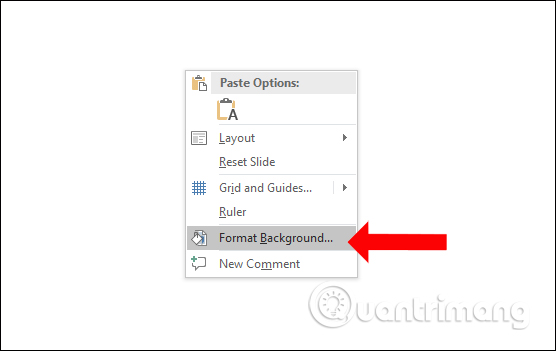
- Tác giả: conganbackan.vn
- Ngày đăng: 08/15/2022
- Đánh giá: 2.61 (70 vote)
- Tóm tắt: Nhấn chuột phải vào slide rồi chọn Format Background… Cách tạo trò chơi ô chữ trên PowerPoint. Bước 2: Hiển thị giao diện background ở bên phải …
- Khớp với kết quả tìm kiếm: Chúng ta nhấn phím Shift để vẽ hình tròn. Ngoài hình tròn bạn cũng có thể lựa chọn hình khác cho thứ tự câu hỏi. Trong phần Format chọn kiểu hình trong phần Shape Styles, đổ màu nền cho hình tại Shape Fill, màu viền trong phần Shape Outline, hiệu …
cách làm trò chơi ô chữ
- Tác giả: 123docz.net
- Ngày đăng: 03/03/2022
- Đánh giá: 2.69 (53 vote)
- Tóm tắt: Tài liệu về cách làm trò chơi ô chữ – Tài liệu , cach lam tro choi o chu – Tai lieu tại 123doc – Thư viện trực tuyến hàng đầu Việt Nam.
