Mục lục thuộc một phần cần thiết bắt buộc phải làm trong soạn thảo văn bản khi nó cho thấy bố cục và logic trong bài content của chúng ta. Cùng bangxephang.com liêt kê cách đánh số mục luc trong word đơn giản, rất nhanh bạn phải cần biết để hoàn thiện văn bản của mình nhé !
Mục lục là gì? Nhiệm vụ của mục lục trong Word
Mục lục là hệ thống các danh mục, đề mục của các kiểu tài liệu, sách vở, báo chí.
Mục lục giúp cho người đọc có thể dễ dàng nắm rõ được nội dung chính của tài liệu, cách các thông tin trong văn bản được phân bổ và triển khai. Mục lục giúp các tài liệu in ấn có cách điệu chuyên nghiệp hơn và đối với cái tài liệu sách điện tử, người coi có khả năng di chuyển nhanh tới mục cần đọc. Nó thực sự có vai trò rất quan trọng, quan trọng nhất là khi bạn tạo văn bản với Microsoft Word.
Xem thêm: Bật mí các cách làm slide đẹp mới nhất 2021
Cách đánh số mục lục trong Word 1: sử dụng Heading Styles
Để đánh số trang mục lục trong word, trước hết các bạn cần chuẩn bị sẵn một file Word cần tạo mục lục tự động ra.
Bước 1: Tại Tab Home, mục Styles, chọn Heading phù hợp bạn mong muốn Áp dụng để tạo mục lục cho thông tin đã chọn.
- Tên mục lớn nhất bạn tìm kiếm heading 1
- Tương tự các mục nhỏ hơn thì bạn chọn các heading thấp hơn: heading 2, heading 3,…
Lưu ý: chúng ta có thể tùy chỉnh chữ cho Heading bằng cách kích chuột phải vào Heading→ chọn Modify, hoàn tất thay đổi nhấn OK
Bước 2: Tạo mục lục tự động: Chọn References -> Tables of Content.
Bạn có thể tạo mục lục theo 2 cách như sau:
- Chọn vào mục lục đã có sẵn trong word như hình phía dưới, văn bản sẽ tự động nhảy ra mục lục theo đòi hỏi.
- Tự tạo mục lục bằng việc nhấn vào Insert Table of contents…
Bạn đang đọc bài viết: Cách đánh số mục lục trong word đơn giản, nhanh chóng cập nhật 2021
Cách đánh số trang mục lục trong Word thường sử dụng
Chọn nội dung cần có trong mục lục
Để chọn được nội dung cần có trong mục lục trong chuyên mục tin học & công nghệ, bạn phải xác định được các mục cha (Tiêu đề chính) và mục con (Tiêu đề phụ).
Bước 1: Chọn nội dung nên có trong mục lục.
Bước 2: Chọn Tab References/ chọn Add Text/ chọn mức Level ổn.
– Trong bài này, Điện máy XANH chọn mục I, II, III làm mục cha và chọn level 1

– Các mục 1,2 sẽ là mục con và chọn level 2

– Các mục a,b,c sẽ là các mục con nhỏ ngoài ra và chọn level 3

Ngoài ra, bạn có thể thử nghiệm Heading Styles đã có sẵn trong Tab Home được cài trước từ Word để đánh dấu các tiêu đề tương ứng, với các bước giống như là chọn level cho các mục.

Khi đã nắm rõ ràng được nội dung, các mục level, word sẽ tự hiểu và làm ra cho bạn một mục lục tự động.
Tạo mục lục trong Word
Sau khi đã xác định được các mục level thì việc tạo mục lục sẽ vô cùng đơn giản.
Bước 1: Đặt con trỏ vào vị trí bạn mong muốn đặt mục lục (thường là trang đầu và trang cuối của tài liệu/ văn bản).
Bước 2: Click chọn Tab References/ Table of Contents, một hộp thoại có thể được bung ra. Tại đây Word mang đến cho bạn 2 tìm kiếm, hoặc dùng các mẫu có sẵn (Automatic Table) hoặc tự tạo mục lục theo ý mình muốn (Custom Table of Contents…).

– Khi tìm kiếm Custom Table of Contents, một hộp thoại sẽ xuất hiện, trong hộp thoại này sẽ có 2 mục bạn cần chú ý như sau:
Tab Leader: kiểu định dạng khi bấm Tab, None – không gì cả, 2 là dấu chấm, 3 là dấu gạch ngang, 4 là dấu gạch dưới liền.

Format: Định dạng kiểu của mục lục, Bạn có thể chọn mẫu mục lục mà mình yêu thích.

Bước 3: sau khi tìm kiếm mẫu mục lục thì Nó là kết quả bạn có được.

Thay đổi và cập nhật trang mục lục trong Word
Khi mà bạn thay đổi số trang hoặc thay đổi nội dung bên trong mục lục chỉ cần chọn vào Update Table.

– Sẽ có một hộp thoại hiện ra cho bạn Lựa chọn kiểu chỉnh sửa mà bạn ước muốn.

Cách đánh số trang mục lục trong Word theo phiên bản
Cách đánh số mục lục tự động trong word 2010 bằng Tab References
Bước 1: Bạn vào Tab References.
Bạn lưu ý: nắm rõ ràng rõ các đề mục trong word vì mục lục tự động được tạo nên trên nguyên tắc mức độ của các đề mục trong văn bản. Vì điều đó chúng ta cần chọn lựa đúng cấp độ của các đề mục để việc đánh dấu đề mục trong word được thành công.
- Bạn bôi đen phần đề mục lớn nhất chọn Add text là Level 1
- Tương tự với các mục nhỏ lần lượt bôi đen Lựa chọn Add text là Level 2, Add te
xt là Level 3, Add text là Level 4 … - Bạn làm đến hết toàn bộ các đề mục theo yêu cầu của bản thân.
Bước 2: Chú ý về cách làm mục lục tự động trong word 2010
Bạn chọn tab References chọn Update Table hộp thoại Thông báo bạn mong muốn cập nhật số trang hay tất cả tiêu đề và nội dung. Tùy sự chỉnh sửa mà bạn nên chọn kiểu cập nhật để phù hợp. Và lưu ý quan trọng nữa là tuyệt đối các bạn không được sửa trực tiếp trong mục lục.
Top 13 cách tạo 2 mục lục trong word tổng hợp bởi hao
Tạo Mục Lục Cho Hình Ảnh Và Bảng Biểu Tự Động Trong Word

- Tác giả: trungtamtinhocthaibinh.com
- Ngày đăng: 07/25/2022
- Đánh giá: 4.69 (303 vote)
- Tóm tắt: Các bước tạo mục lục cho hình ảnh. Bước 1: Nhấn chọn vào các hình ảnh cần đánh mục lục –> Vào References –> Chọn Insert Caption.
Cách tạo mục lục tự động trong Word nhanh, đơn giản nhất
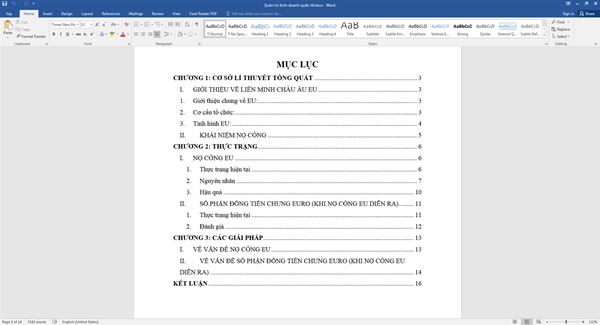
- Tác giả: news.timviec.com.vn
- Ngày đăng: 07/08/2022
- Đánh giá: 4.53 (379 vote)
- Tóm tắt: Cách 2: Sử dụng Heading Styles có sẵn trong tab Home. Trong phần mềm Microsoft Word, bảng mục lục phụ thuộc vào định dạng phong cách đề mục mà …
- Khớp với kết quả tìm kiếm: Trong phần mềm Microsoft Word, bảng mục lục phụ thuộc vào định dạng phong cách đề mục mà bạn chọn cho tài liệu. Nếu bạn đã sử dụng kiểu chữ Heading 1, Heading 2 và các kiểu chữ quy định heading cho các đầu đề mục thì việc tạo mới mục lục sẽ nhanh và …
Cách tạo mục lục tự động cho bảng biểu, hình ảnh
.png)
- Tác giả: dichvudanhvanban.com
- Ngày đăng: 10/16/2022
- Đánh giá: 4.3 (251 vote)
- Tóm tắt: Cách tạo mục lục cho bảng biểu, hình ảnh trong Word 2007-2010 … Bước 2: Chọn New Label để ghi nhãn cho bảng/hình ảnh mà bạn muốn đặt, …
Tạo mục lục tự động trong Word 2007, 2010
- Tác giả: thuthuatphanmem.vn
- Ngày đăng: 10/24/2022
- Đánh giá: 4.18 (430 vote)
- Tóm tắt: Để tạo mục lục tự động trong Word 2010 có 3 bước cơ bản như sau: – 1. Đánh dấu tất cả các mục có trong mục lục. – 2. Tạo mục lục tự động. – 3.
Cách tạo mục lục trong Word với 5 bước đơn giản
/fptshop.com.vn/uploads/images/tin-tuc/146703/Originals/muc-luc-01.jpg)
- Tác giả: fptshop.com.vn
- Ngày đăng: 11/02/2022
- Đánh giá: 3.97 (253 vote)
- Tóm tắt: Ví dụ, bạn có thể sử dụng Heading 1 (Level 1) cho các phần hoặc chương lớn, Heading 2 (Level 2) cho các tiểu mục bên trong chương và Heading 3 ( …
- Khớp với kết quả tìm kiếm: Khi bạn đang thực hiện một tài liệu hướng dẫn hoặc một báo cáo nghiên cứu, chúng sẽ không được coi là “tài liệu chuyên nghiệp” nếu không có phần mục lục bên trong. Vậy mục lục là gì và nó có lợi ích gì đối với tài liệu Word? Làm thế nào để tạo mục …
Hướng Dẫn Tạo Mục Lục Trong Word Ai Cũng Có Thể Làm Được
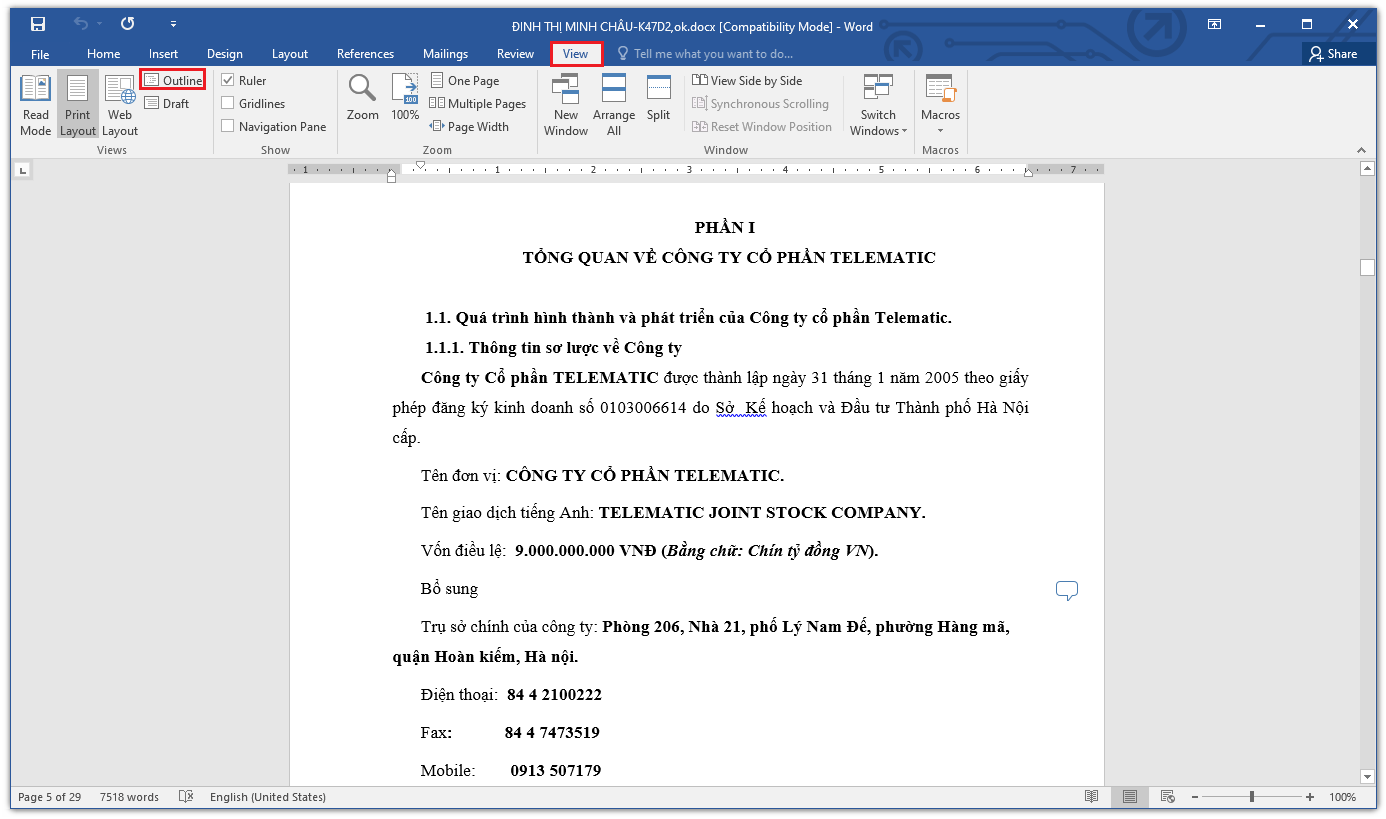
- Tác giả: hoanghapc.vn
- Ngày đăng: 02/14/2022
- Đánh giá: 3.74 (320 vote)
- Tóm tắt: Vậy bạn chỉ cần thực hiện bước cập nhật bằng các bước sau đây: Bước 1: Bạn vào References, chọn Update table. Bước 2: Bạn nhấn chọn Update page number only xuất …
- Khớp với kết quả tìm kiếm: Lợi ích của việc tạo mục lục trong Word là giúp bạn tiết kiệm được nhiều thời gian. Vì khi bạn muốn truy cập đến nội dung nào thì chỉ cần click chuột vào nhan đề. Trong vòng vài giây, bạn đã ở ngay vị trí hiển thị cần làm việc. Ngược lại không có …
Cách tạo thêm mục lục trong Word 201
0
- Tác giả: hanghieugiatot.com
- Ngày đăng: 08/20/2022
- Đánh giá: 3.55 (558 vote)
- Tóm tắt: Cách làm mục lục tự đông trong word 2010 bằng Tab References · Bạn bôi đen phần đề mục lớn nhất chọn Add text là Level 1 · Tương tự với các mục nhỏ lần lượt bôi …
Hướng dẫn tạo mục lục trong Word đơn giản nhất

- Tác giả: smartrobotics.vn
- Ngày đăng: 02/10/2022
- Đánh giá: 3.39 (279 vote)
- Tóm tắt: Cách 1: Sử dụng các Heading Styles được cài sẵn; Cách 2: Đánh dấu các mục bằng Add Text trong Table of Contents. Tiến hành tạo mục lục trong Word …
- Khớp với kết quả tìm kiếm: Điện thoại: 0914.88.6989 Facebook: Smart Robotics Việt Nam Shopee: Cửa hàng Smart Robotics Việt Nam Trụ sở Thành phố Hà Nội: R6 Royal City, Thanh Xuân, Hà Nội Chi nhánh tại tại TP. HCM: 106/46A Lạc Long Quân – P3 – Q11 – Thành phố HCM Chi nhánh tại …
Cách làm mục lục trong word đơn giản và nhanh chóng trong 2 phút
- Tác giả: tinhte.vn
- Ngày đăng: 07/27/2022
- Đánh giá: 3.06 (532 vote)
- Tóm tắt: (VOH) – Hướng dẫn cách làm mục lục tự động trong Word 2007, Word 2010, Word 2013, Word 2016…, cách tạo mục lục tự động trong Word các phiên bản từ 2007 …
Cách Làm Mục Lục Trong Word 2007, 2010, 2013, 2016, 2019
- Tác giả: nguyenkim.com
- Ngày đăng: 06/10/2022
- Đánh giá: 2.95 (111 vote)
- Tóm tắt: Bước 2: Bấm chọn References và Add Text (biểu tượng dấu cộng). Bước 3: Chọn Level 1 cho lần lượt các chương lớn của văn bản.
2 cách tạo mục lục tự động trong Word 2016, 2013, 2010 chuẩn và nhanh
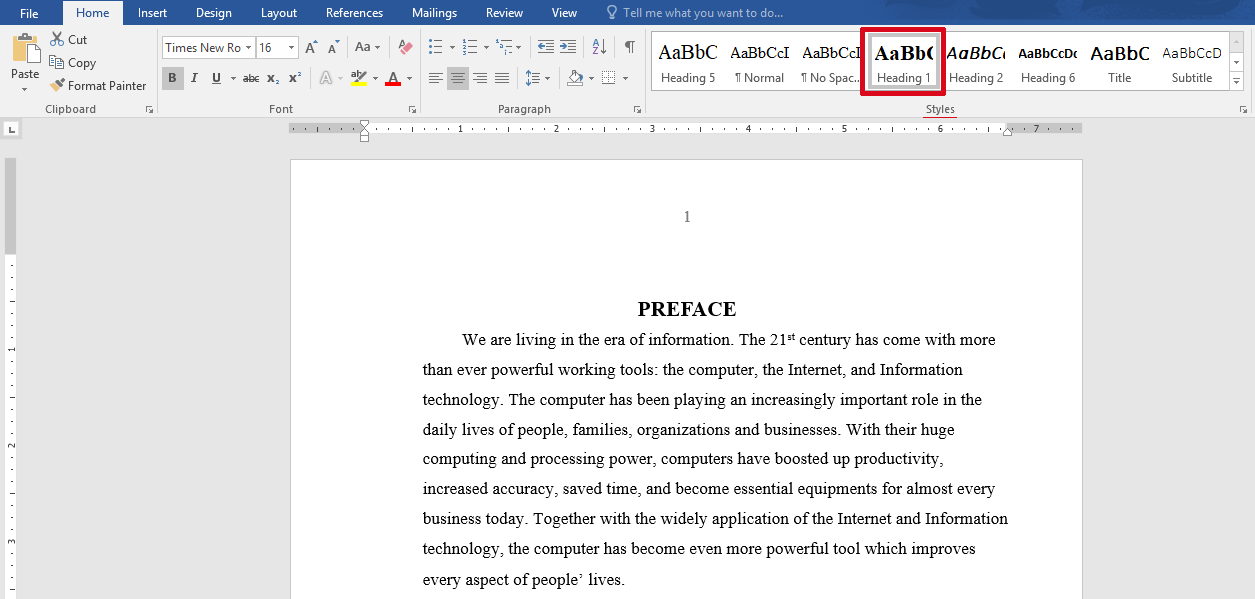
- Tác giả: tinhocmos.edu.vn
- Ngày đăng: 03/07/2022
- Đánh giá: 2.85 (114 vote)
- Tóm tắt: Trong bài viết này, Tinhocmos sẽ hướng dẫn các bạn 2 cách đơn giản để bạn có thể tạo được mục lục tự động nhanh và chuẩn theo Microsoft.
- Khớp với kết quả tìm kiếm: Việc tạo mục lục tự động là vô cùng cần thiết khi viết một cuốn sách, một bài tiểu luận, luận văn… bởi sẽ có rất nhiều tên đề mục, tên tiêu đề. Tạo mục lục tự động sẽ giúp bạn theo dõi, khái quát được nội dung cuốn sách, văn bản đó, đồng thời tự …
Cách tạo mục lục trong word 2007, 2010, 2013, 2016 chi tiết nhất

- Tác giả: unica.vn
- Ngày đăng: 10/12/2022
- Đánh giá: 2.72 (164 vote)
- Tóm tắt: – Bước 2: Chọn trên thanh menu References > chọn AddText > chọn mức Lever phù hợp. Cụ thể, mục I,II,III là mục tổng. Sau đó chọn Level 1. cach- …
- Khớp với kết quả tìm kiếm: Với một văn bản Word thì mục lục chính là điểm gây ấn tượng với người đọc và thể hiện tính chuyên nghiệp của người viết. Cũng chính bởi vậy mà cách tạo mục lục trong word được nhiều người quan tâm, tìm kiến đến vậy. Việc phân chia mục lớn mục nhỏ …
Hướng dẫn chi tiết cách tạo mục lục trong word 2010/2013/2016/2019 dễ dàng nhất
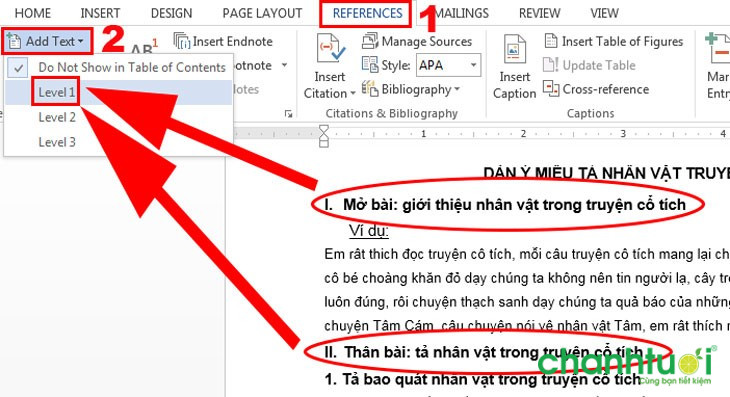
- Tác giả: chanhtuoi.com
- Ngày đăng: 08/27/2022
- Đánh giá: 2.63 (138 vote)
- Tóm tắt: Sau đó lựa chọn Level 1 tương ứng với mục lớn nhất trong văn bản trên. Bước 3: Tiếp theo là các mục con chúng ta gọi nó là Level 2, Ở đây bạn …
- Khớp với kết quả tìm kiếm: Kết quả sau khi bạn tạo mục lục tự động trong word 2010 thành công. Việc tạo mục lục tự động trong Word được áp dụng với văn bản dài lên đến hàng trăm trang sẽ rất tốt trong việc tối ưu văn bản. Cách đánh các số trang với từng mục sẽ giúp người dùng …
