Ngày nay, đối với nhiều môi trường học tập và làm việc, việc thông thạo những thao tác thực hành trên Microsoft Office Word là một ưu thế rất lớn, giúp chúng ta tự tin xử lí các loại tài liệu cũng như có thể tạo ra những văn bản tùy vào mức độ mà mỗi công việc yêu cầu.
Các bài viết được nhiều bạn đọc yêu thích
- Ý nghĩa tỷ lệ chi phí trên doanh thu và cách tính mới nhất
- Top #10 trang web vẽ đồ thị online miễn phí hay nhất
Bài viết hôm nay sẽ giới thiệu đến bạn cách chia đôi trang giấy(Cách chia giấy A4 thành 2 phần trong Word) mới nhất trong các phiên bản Word và cách chia cột mới nhất năm 2021.
Cách chia đôi trang giấy trong Word
Cách chia đôi trang giấy, chia cột văn bản trong Word
1. Chia đôi trang giấy trong Word 2013, 2016 và 2019
Trong phiên bản Word 2013, 2016 hay 2019, khi muốn chia đôi trang giấy và chia đôi văn bản, các thao tác cần thực hiện được xử lí theo thứ tự các bước sau.
- Bước 1: Chọn văn bản cần chia đôi bằng thao tác bôi đen.
- Bước 2: Mở thanh công cụ, chọn Layout.
- Bước 3: Chọn Columns.
- Bước 4: Chọn Two trong các lựa chọn, ta được văn bản đã chia đôi theo chiều dọc của trang giấy Word.
2. Chia đôi trang giấy trong Word 2007 và 2010
Đối với hai phiên bản Word 2007 và 2010, việc chia đôi văn bản the chiều dọc trang giấy cũng được thực hiện tương tự với 4 bước như sau.
- Bước 1: Bôi đen văn bản cần chia đôi.
- Bước 2: Mở thanh công cụ, chọn Page Layout.
- Bước 3: Chọn Columns.
- Bước 4: Chọn Two, văn bản được chọn đã được chia đôi theo chiều dọc.
Cách chia cột văn bản trong Wordmới nhất
1. Chia văn bản thành nhiều cột trong Word 2013, 2016 và 2019
Trong trường hợp bạn muốn chia văn bản thành 3 cột trở lên thì bạn sẽ thực hiện theo 4 bước.
Bước 1: Chọn văn bản cần chia đôi bằng thao tác bôi đen.
Bước 2: Chọn Layout ở thanh công cụ.
Bước 3: Chọn Columns.
Bước 4: Chọn More Columns trong các lựa chọn, xuất hiện bảng Columns tùy chọn.
Bước 5: Trong bảng Columns:
– Phần Number of columns để lựa chọn số cột mong muốn chia văn bản.
– Phần Width tương ứng với mỗi cột để lựa chọn kích thước mong muốn.
– Phần Equal Column Width để lựa chọn chia đều kích thước cột trên số cột.
– Bỏ chọn Equal Column Width và chọn phần Spacing để lựa chọn khoảng cách giữa cột tương ứng và cột tiếp theo đó.
– Phần Line between để lựa chọn có đường kẻ giữa các cột.
==> Phần Ok để hoàn tất các lựa chọn, ta có được văn bản được chia theo số lượng và kích thước cột mong muốn.
2. Chia văn bản thành nhiêu cột trong Word 2007 và 2010
Trong phiên bản này, khi bạn muốn chia văn bản thành 3 cột trở lên, bạn sẽ làm các bước gần như tương tự như các phiên bản Word 2013, 2016 hay 2019.
Bước 1: Bôi đen văn bản cần chỉnh sửa.
Bước 2: Mở thanh công cụ, chọn Page Layout.
Bước 3: Chọn Columns.
Bước 4: Chọn More Columns, từ đó xuất hiện bảng Columns tùy chọn.
Bước 5: Trong bảng Columns thao tác và lựa chọn số lượng và kích thước cột tương tự như bản Word 2013, 2016 và 2019.
– Phần Number of columns để lựa chọn số cột mong muốn chia văn bản.
– Phần Width tương ứng với mỗi cột để lựa chọn kích thước mong muốn.
– Phần Equal Column Width để lựa chọn chia đều kích thước cột trên số cột.
– Bỏ chọn Equal Column Width và chọn phần Spacing để lựa chọn khoảng cách giữa cột tương ứng và cột tiếp theo đó.
– Phần Line between để lựa chọn có đường kẻ giữa các cột.
==> Phần Ok để hoàn tất các lựa chọn, ta có được văn bản đã được chia theo mong muốn.
Khắc phục lỗi chia cột không được. Video byGoc cua Yen
Một số lưu ý kèm theo trong việc chia cột, chia văn bản
1. Điều chỉnh khoảng cách tùy ý giữa các cột
Theo tiêu chuẩn thì khoảng cách giữa các cột phần lớn sẽ đều nhau, song trong một số trường hợp nhất định, bạn có thể tùy ý chỉnh sửa khoảng cách giữa các cột bằng phần Spacing trong bảng Column hoặc với thao tác con trỏ như sau:
- Bước 1: Cho chuột vào phần văn bản cần thay đổi.
- Bước 2: Đưa chuột lên phần xám trên thanh Ruler tương ứng với khoảng cách giữa 2 cột sao cho hiện kí hiệu <->.
- Bước 3: Di chuyển con chuột để lựa chọn kích thước khoảng cách mong muốn.
2. Bỏ chia cột văn bản
Thực tế trong quá trình hoàn thiện văn bản, do nhu cầu, nhiều lúc sau khi đã chia văn bản xong xuôi, bạn lại cần đưa nó về trạng thái ban đầu. Vậy lúc đó, bạn phải làm như thế nào?
- Bước 1: Chọn văn bản đã chia cột bằng thao tác bôi đen.
- Bước 2: Chọn Page Layout (Word 2007, 2010) hoặc Layout (Word 2013, 2016 và 2019) trên thanh công cụ.
- Bước 3: Chọn Columns.
- Bước 4: Chọn One. Ta đưa văn bản về trạng thái chưa chia cột như mặc định.
3. Cách chọn nhanh bảng Columns lựa chọn
Để việc thao tác chỉnh sửa và chia văn bản trở nên nhanh gọn và tiết kiệm thời gian, khi muốn chia văn bản từ 3 cột trở lên với các lựa chọn khác nhau, bạn có thể tìm nhanh bảng Columns trên thanh ngang của Word.
4. Thay đổi chữ cái đầu văn bản
Với những văn bản thiên về tính nghệ thuật, kích thước và phông chữ cái đầu của văn bản có thể thay đổi bằng thao tác chọn Insert trên thanh công cụ, tiếp tục chọn Drop Cap sau đó lựa chọn kiểu hình mong muốn.
50 thủ thuật Excel – tuyệt chiêu hiệu quả công việc. Video byGà Excel
==> Tìm hiểu thêm:Ý nghĩa biển số xe, cách xem biển tài lộc, độc lạphong thủy
Trên đây là những thao tác chia đôi trang giấy và chia cột mới nhất trong mỗi phiên bản Word để bạn đọc lựa chọn và tham khảo. Hy vọng bài viết trên cùng kỹ năngCách bỏ giới hạn trang in trong Excelsẽ đem đến những thông tin hữu dụng cho bạn trong khi hoàn thiện và xử lí văn bản.
Chúc bạn có ngày làm việc thật hiệu quả, thành công ./.
Top 11 cách tạo cột trong word 2003 tổng hợp bởi hao
Cách chia đôi trang giấy trong word 2003
- Tác giả: nghiencongnghe.org
- Ngày đăng: 01/22/2022
- Đánh giá: 4.95 (706 vote)
- Tóm tắt: Cách phân chia vnạp năng lượng phiên bản thành những cột trong MS Word 2003 https://www.nghiencongnghe.org …
Top 14 Chia Cột Word 2003 hay nhất
- Tác giả: truyenhinhcapsongthu.net
- Ngày đăng: 02/01/2022
- Đánh giá: 4.69 (211 vote)
- Tóm tắt: Cách chia văn bản thành nhiều cột trong MS Word 2003 truy cập vào trình đơn (Menu) Format và chọn Columns. Chi…
Cách chèn thêm cột trong Word 2003
- Tác giả: biquyetxaynha.com
- Ngày đăng: 10/11/2022
- Đánh giá: 4.56 (368 vote)
- Tóm tắt: Trường hợp muốn tạo thêm 2 hay nhiều cột cùng một lúc bạn lựa chọn số cột bên cạnh cột cần tạo -> kích chọn dấu cộng. Cách 3. Với một cách khác …
Mách bạn cách chia cột trong Word để có một văn bản đẹp
- Tác giả: 123job.vn
- Ngày đăng: 07/18/2022
- Đánh giá: 4.34 (386 vote)
- Tóm tắt: Microsoft Word là công cụ soạn thảo văn bản được tất cả mọi người sử dụng nhất. Tuy nhiên một số mẹo như cách chia cột trong word 2019, 2016, … lại không …
Cách chia cột cho đoạn văn bản trong word 2003
- Tác giả: text.123docz.net
- Ngày đăng: 07/02/2022
- Đánh giá: 3.97 (517 vote)
- Tóm tắt: Word – Cách chia văn bản thành nhiều cột. Chắc hẳn bạn đã từng thắc mắc, không hiểu làm thế nào MS Word của người khác lại tự động được chia thành 2 hoặc 3 …
Word – Thêm dòng, cột vào bảng biểu trong Word

- Tác giả: vndoc.com
- Ngày đăng: 11/29/2021
- Đánh giá: 3.59 (434 vote)
- Tóm tắt: Cách chèn hàng, cột trong Word 2003; 3. … Tuy nhiên để hoàn thành bảng biểu trong Word đang dang dở thì thay vì xóa đi tạo mới hãy thao tác theo hướng dẫn …
- Khớp với kết quả tìm kiếm: Làm sao để thêm cột thêm dòng khi đang thao tác bảng biểu trong Word không phải người dùng nào cũng nắm rõ. Tuy nhiên để hoàn thành bảng biểu trong Word đang dang dở thì thay vì xóa đi tạo mới hãy thao tác theo hướng dẫn dưới đây của VnDoc để hoàn …
Hướng dẫn cách tạo bảng trong word 2003
- Tác giả: kenhit.vn
- Ngày đăng: 02/16/2022
- Đánh giá: 3.4 (318 vote)
- Tóm tắt: Bước 2: Giao diện chèn bảng hiện thị ra và điền số cột dòng vào 2 ô Number of columns và Number of rows. Cuối cùng chọn Ok. cach-tao-bang-trong-word-2003-1.
Cách chia cột văn bản trong Microsoft Word 2007, 2016, 2019
- Tác giả: topthuthuat.com
- Ngày đăng: 12/03/2021
- Đánh giá: 3.37 (454 vote)
- Tóm tắt: Do đó, để chia văn bản thành nhiều cột trong Word 2003, các bạn sẽ thao tác khác biệt so với các phiên bản Office 2007+. Đối với Office 2003. Chọn vào Menu …
Cách tạo cột báo, chia văn bản thành nhiều cột trong Word 2003 2007 2010 đơn giản
- Tác giả: vfo.vn
- Ngày đăng: 10/19/2022
- Đánh giá: 3.02 (565 vote)
- Tóm tắt: Cách tạo cột báo, chia văn bản thành nhiều cột trong Word 2003 2007 2010 đơn giản, thủ thuật với bảng biểu, văn bản trong phần mềm soạn thảo …
Cách chia cột trong word đơn giản nhanh chóng
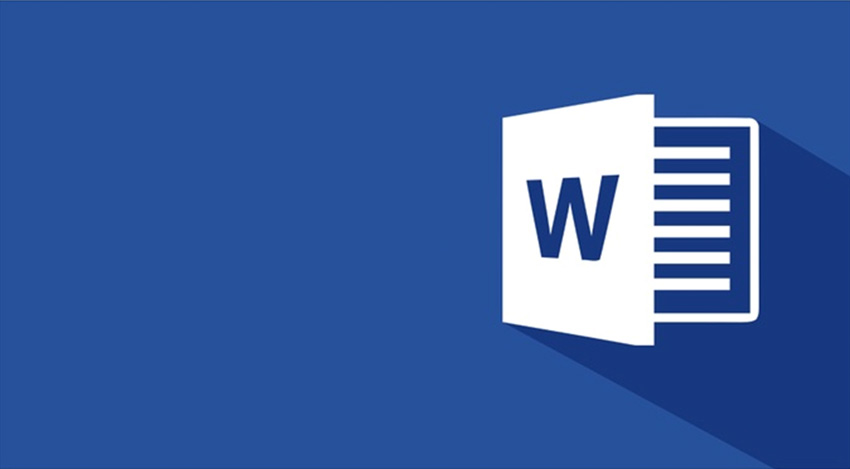
- Tác giả: luatcongty.vn
- Ngày đăng: 09/29/2022
- Đánh giá: 2.89 (174 vote)
- Tóm tắt: Cách thực hiện: Bước 1: Đi tới Page Layout → Columns → More Columns. Một cửa sổ xuất hiện. Bước 2: Ở phần …
- Khớp với kết quả tìm kiếm: Tùy chỉnh đối tượng chia cột Bạn có thể lựa chọn đối tượng để áp dụng chia cột tại phần Apply to. Sau khi đã tùy chỉnh các tính năng trên, tạ
i phần Apply to sẽ cho bạn 3 lựa chọn gồm: Whole document: Chia cột cho toàn bộ văn bản có trong file word …
Cách chia dòng cột trong Word
- Tác giả: hanghieugiatot.com
- Ngày đăng: 05/22/2022
- Đánh giá: 2.72 (188 vote)
- Tóm tắt: Mục Lục bài viết: 1. Đối với Word 2019, 2016, 2013. 2. Đối với Word 2007, 2010. 3. Đối với Word 2003.
