Đôi khi bạn muốn tìm lại một file Word mà mình vừa lưu trước đó. Điều bất tiện là bạn không nhớ rõ file ấy ở đâu, tên file chính xác là gì. Vậy làm sao để tìm được file Word đó thì hãy cùng iRecovery theo dõi bài viết sau để biết được cách tìm file Word vừa lưu.
CÁCH TÌM FILE WORD VỪA LƯU ĐƠN GIẢN
Bạn là người sở hữu và quản lý một thư viện các tài liệu Word khổng lồ và đôi khi bạn không thể nhớ được tập tin đã lưu, mở trước đó nằm ở vị trí nào trên máy tính. Bạn đừng quá lo lắng về việc không tìm thấy vì những dữ liệu ấy sẽ không biến mất mà chúng chỉ ở đâu đó trên máy tính của bạn.
Cách tìm file mở gần đây
Có một số cách để ạn tìm ra vị trí của một tập tin Word. Khi bạn mở Word trực tiếp từ icon trên màn hình thì danh sách các tập tin gần đây “Recent” sẽ hiển thị ở phía bên trái để bạn có thể lựa chọn. Đường dẫn đến từng tập tin được liệt kê sẽ hiển thị chi tiết ngay bên dưới tên tập tin. Đường dẫn đầy đủ của tập tin sẽ hiển thị trong một cửa sổ nhỏ để bạn thấy.
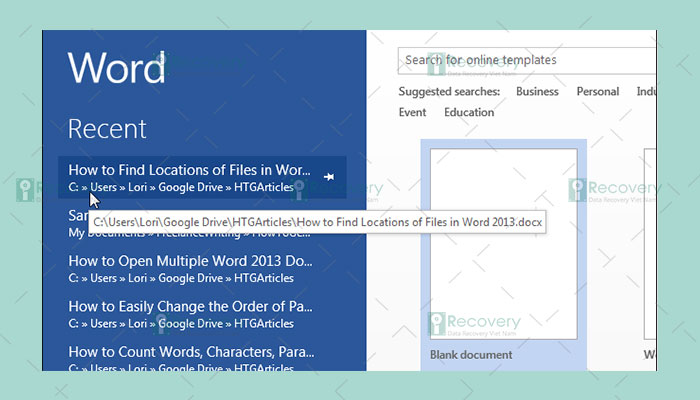
Cách tìm đường dẫn file word
Bạn cũng có thể sao chép đường dẫn của file bằng cách truy cập vào thẻ file ở góc trên bên trái.Trong mục menu, bạn chọn tiếp mục Open -> Recent Document rồi nhấp chuột phải vào tập tin cần tìm và chọn “Copy path to clipboard” từ menu chuột phải. Đường dẫn đầy đủ đến tập tin sẽ được sao chép tự động vào clipboard và sẽ trông giống như đường dẫn dưới đây nếu bạn dán vào Notepad hoặc một chương trình văn bản bất kỳ.
D:DATA IRECOVERYMR KHUONGKhoi phuc du lieu HCMPhan-cong hoan thanh

Nếu tập tin mà bạn muốn tìm ra vị trí lưu trữ đang được mở thì bạn lại sử dụng cách khác để tìm ra vị trí của tập tin đó bằng cách truy cập vào thẻ File ở góc trên cùng bên trái. Trong menu xổ xuống bạn sẽ thấy thẻ Info bên trái được chọn theo mặc định và ngay bên phải dưới mục How to Find Locations of Files in Word 2013 chính là đường dẫn đến tập tin mà bạn đang mở hiện tại.

Bạn cũng có thể sao chép đường dẫn vị trí lưu tập tin từ đây bằng cách kích chuột trái vào đường dẫn đó (không phải là kích chuột phải như cách trên) và chọn “Copy link to clipboard” từ menu hiển thị.
Lưu ý: Khi bạn sao chép đường dẫn của tập tin Word đang mở từ vị trí này khi dán vào Notepad hoặc bất kỳ trình soạn thảo văn bản nào nó sẽ khác so với đường dẫn ở trên và giống như đường dẫn dưới đây.

file:///C:UsersLoriGoogle%20DriveHTGArticlesHow%20to%20Find%20Locations%20of%20Files%20in%20Word%202013.docx
Trên đây là một trong những cách tìm lại file Word nhanh chóng và đơn giản. Hy vọng bài viết đã mang lại thông tin giúp ích cho bạn. Chúc bạn thực hiện thành công!
