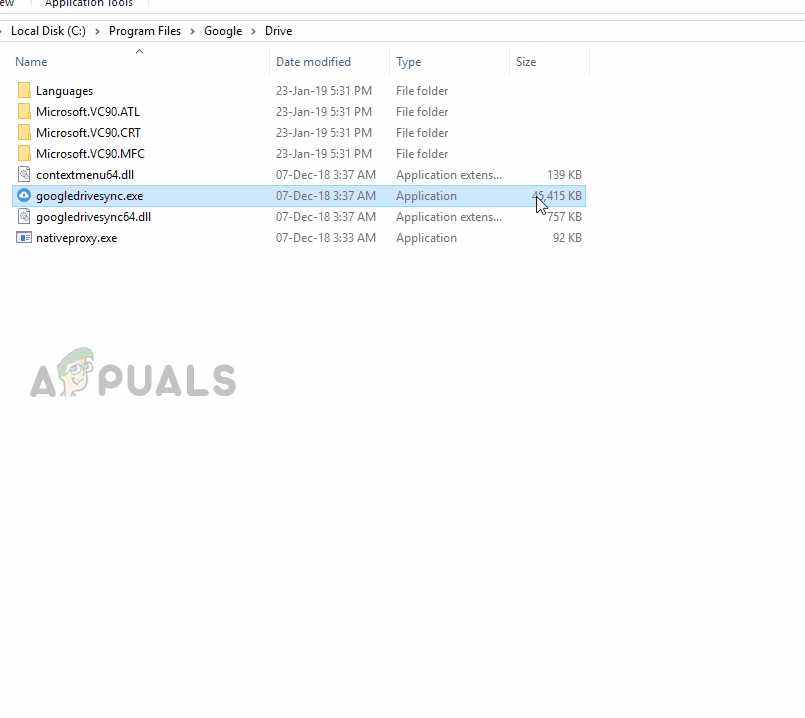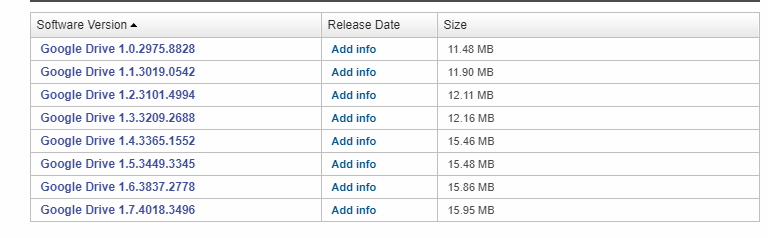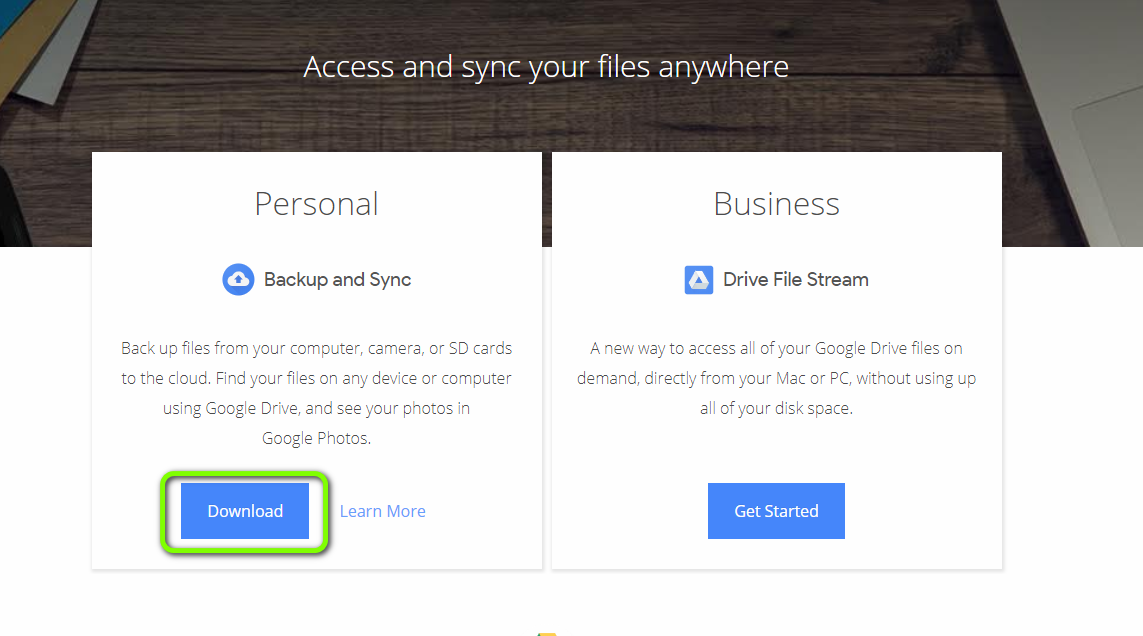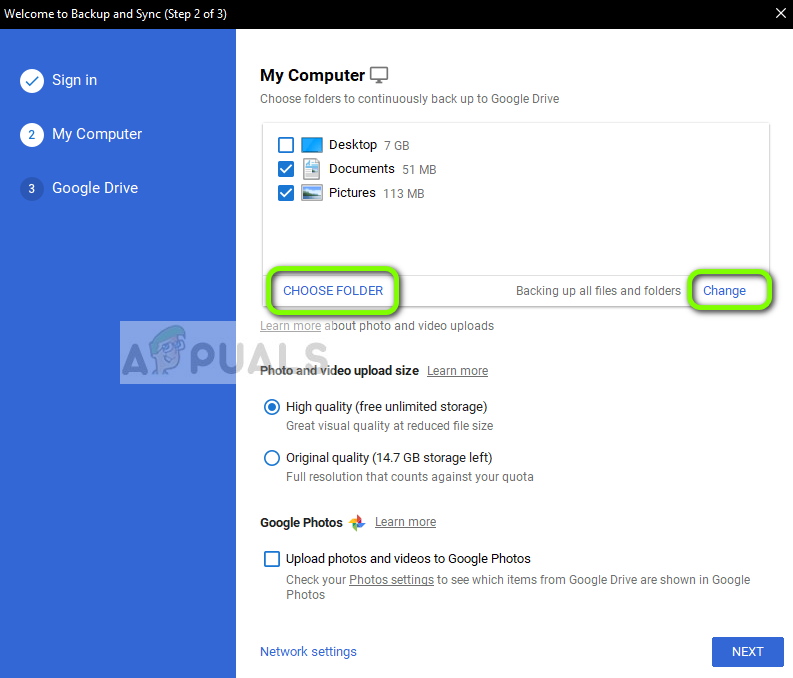Cách sửa lỗi Google Drive không đồng bộ hóa trên Windows 10 nhanh chóng trong bài viết này.
Google Drive là đối thủ cạnh tranh chính của OneDrive (của Microsoft). Cả hai nền tảng đều cung cấp dịch vụ lưu trữ đám mây cho người dùng của họ với sự hỗ trợ cho hầu hết mọi nền tảng. OneDrive là phần mềm đồng bộ hóa gốc đã được cài đặt trên Windows 10 trước đó.
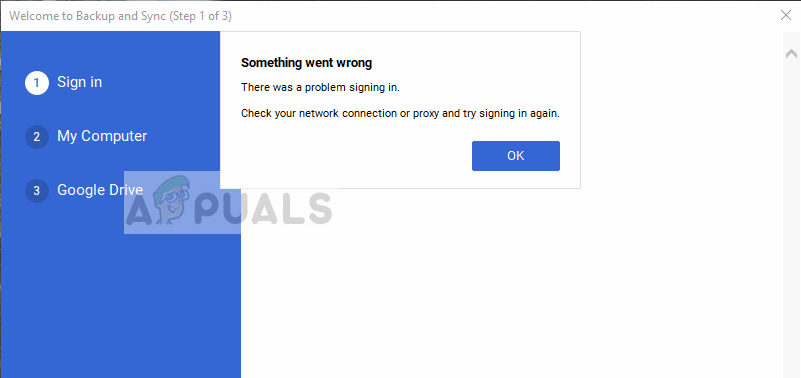
Người dùng đã cài đặt Google Drive phàn nàn rằng họ không thể đồng bộ hóa tất cả các thư mục và tệp của mình thông qua ứng dụng Windows. Lỗi này của Google Drive là phổ biến vì phần mềm được cập nhật thường xuyên và các bản vá Windows thậm chí đôi khi làm hỏng nó. Chúng tôi sẽ đi qua tất cả các giải pháp từng cái một và bắt đầu với giải pháp phù hợp nhất.
Điều gì khiến Google Drive không đồng bộ hóa trong Windows 10?
Nếu cần, hãy xem thêm dịch vụ cài win tại nhà của chúng tôi.
Google Drive từ lâu được biết là có vấn đề trong Windows 10. Những vấn đề này không nằm trong Google Drive mọi lúc; các ứng dụng khác cũng có thể là thủ phạm. Dưới đây là một số lý do khiến Google Drive không đồng bộ hóa trên máy tính của bạn.
- Phần mềm chống virus: Phần mềm chống virus có nghĩa là để bảo vệ máy tính của bạn khỏi các chương trình độc hại nhưng thay vào đó. Chúng có thể gắn cờ một số chương trình hợp pháp (như Google Drive).
- Quyền quản trị: Google Drive yêu cầu đặc quyền quản trị để hoạt động đúng và đồng bộ hóa tất cả các thiết bị của bạn. Nếu những thứ này không được cung cấp, nó có thể không thực hiện các hoạt động như mong đợi.
- Phiên bản mới: Trong một số trường hợp hiếm hoi, phiên bản Google Drive mới không hoạt động trên máy tính và gây ra sự cố. Ở đây chúng ta có thể thử cài đặt phiên bản cũ hơn và xem liệu điều này có phải là nguyên nhân không.
- Cài đặt sai: Nếu ứng dụng Google Drive của bạn không được cài đặt đúng cách. Bạn sẽ không thể sử dụng các chức năng của nó. Cài đặt lại hoàn toàn có thể khắc phục vấn đề này.
- Kết nối Internet: Nếu bạn đang sử dụng máy chủ proxy hoặc internet công cộng (như Công việc hoặc Bệnh viện). Google Drive sẽ không đồng bộ hóa đúng cách vì các mạng này có nhiều cổng và ứng dụng bị hạn chế.
Trước khi chúng tôi bắt đầu với các giải pháp. Hãy đảm bảo rằng bạn đã đăng nhập với tư cách quản trị viên và có kết nối internet riêng mở . Hãy chắc chắn rằng không có proxy liên quan và bạn có thể tự do truy cập bất cứ điều gì.
Điều kiện tiên quyết: Kiểm tra tài khoản Google Drive
Trước khi chúng tôi tham gia vào các giải pháp. Cần kiểm tra xem Google Drive của bạn có thực sự hoạt động bình thường mà không có vấn đề gì. Và liệu bạn có đủ dung lượng trống trên tài khoản của mình cho quá trình đồng bộ hóa hay không.
-
- Mở trình duyệt web của bạn và điều hướng đến Google Drive .
- Sau khi đăng nhập, hãy kiểm tra bộ đếm lưu trữ của bạn có mặt ở thanh điều hướng bên trái. Kiểm tra xem bạn còn đủ dung lượng để đồng bộ hóa không.

- Bạn cũng có thể kiểm tra thư mục nào đang được sao lưu và đồng bộ hóa từ cuối trang web. Điều này sẽ cung cấp cho bạn một ý tưởng mà vấn đề nằm ở đâu.
Sửa lỗi Google Drive không đồng bộ hóa trên Windows 10
Cùng xem các giải pháp dưới đây và giải quyết vấn đề của bạn nhé.
Giải pháp 1: Đăng nhập bằng cách sử dụng truy cập thanh tác vụ
Chúng tôi đã trải nghiệm một hành vi cụ thể trong một số trường hợp người dùng truy cập Google Drive bằng Windows Explorer.
Họ cho rằng họ đã đăng nhập nhưng thực tế, thực ra không như vậy. Họ đang truy cập bản sao Google Drive được lưu trữ trên máy tính của họ. Nếu bạn được nhắc khi khởi động yêu cầu bạn đăng nhập vào Drive, hãy làm như vậy. Nếu bạn không làm như vậy, bạn có thể sử dụng thanh tác vụ để kiểm tra trạng thái hiện tại.
Xác định vị trí biểu tượng Google Drive trên thanh tác vụ bằng cách nhấp vào mũi tên phía trên (bạn sẽ thấy nó ở mặt trước nếu nó không được di chuyển ra phía sau).
Khi bạn nhấp vào nút, một cửa sổ mới sẽ bật lên chứa thông tin đăng nhập của ứng dụng. Tại đây, bạn cần đăng nhập thông tin đăng nhập của bạn được sử dụng cho Google Drive và đăng nhập.
Giải pháp 2: Vô hiệu hóa Antivirus / Tường lửa
Nếu bạn có Phần mềm chống virus và Tường lửa trên máy tính của mình. Có thể những thứ này đang xung đột với Google Drive. Vì Google Drive truy cập rất nhiều hệ điều hành cũng như các tệp cá nhân của bạn. Không có gì ngạc nhiên khi những thứ này sẽ cố gắng xung đột với ứng dụng.
Bạn có thể kiểm tra bài viết của chúng tôi về Cách Tắt Antivirus của bạn . Bạn cũng nên xem Cách tắt tường lửa của Windows . Tạm thời vô hiệu hóa hoàn toàn tất cả hệ thống bảo mật của bạn và kiểm tra xem điều này có giải quyết được vấn đề không. Nếu không, hãy tắt / gỡ cài đặt chúng và xem điều này diễn ra như thế nào.
Giải pháp 3: Cấp quyền quản trị viên
Nếu bạn chưa cấp quyền quản trị viên cho ứng dụng, bạn nên thực hiện ngay lập tức. Truy cập cơ sở dữ liệu khổng lồ của các tệp bạn đang đồng bộ hóa trên máy tính của mình cùng với kết nối mạng liên tục yêu cầu độ cao của một số loại.
- Nhấn Windows + E để khởi chạy File Explorer và điều hướng đến đường dẫn sau: C:Program FilesGoogleDrive
- Nhấp chuột phải vào ứng dụng googledriveync. exe và chọn Properties .
- Khi ở trong Properties , nhấp vào tab Compatibility có ở trên cùng và kiểm tra tùy chọn Run this program as administrator .

- Nhấn Apply để lưu các thay đổi và thoát. Khởi động lại máy tính của bạn và thử mở lại Google Drive. Kiểm tra nếu vấn đề Google Drive không đồng bộ hóa trên Windows 10 được giải quyết.
Giải pháp 4: Đăng nhập bằng trình duyệt thay thế
Nếu bạn không thể đăng nhập vào Tài khoản Google của mình bằng tùy chọn đăng nhập bình thường trong ứng dụng, bạn cũng có thể chọn đăng nhập vào ứng dụng bằng trình duyệt của mình. Tùy chọn này dường như hoạt động đối với những người đã bật xác minh hai bước hoặc những người đang sử dụng máy chủ proxy (chúng tôi khuyên bạn nên ngắt kết nối proxy và VPN trước khi mở Drive). Tại đây bạn sẽ nhập thông tin đăng nhập trên trang web của bạn và ứng dụng sẽ tự động được đăng nhập.
Khởi chạy ứng dụng Back up and Sync và thử đăng nhập vào nó. Nếu bạn gặp sự cố trong khi đăng nhập giống như trong hình bên dưới, hãy nhấp vào tùy chọn Đăng nhập bằng trình duyệt của bạn .
Nhập chi tiết tài khoản của bạn trong trình duyệt của bạn và kiểm tra lại ứng dụng. Xem lỗi Google Drive không đồng bộ hóa trên Windows 10 đã hết chưa.
Giải pháp 5: Tải xuống phiên bản Google Drive cũ hơn
Nếu bạn bắt đầu gặp phải sự cố này sau khi bản cập nhật mới được khởi chạy cho thư mục Back up and Sync (Google Drive). Bạn có thể thử cài đặt phiên bản cũ hơn trên máy tính của mình. Có rất nhiều vấn đề tương thích bất cứ khi nào Windows tung ra bản cập nhật vá lỗi. Bạn sẽ cần thông tin đăng nhập tài khoản của bạn và sẽ cần phải đăng nhập lại.
- Nhấn Windows + R, gõ vào appwiz.cpl trong hộp thoại và nhấn Enter.
- Khi ở trong trình quản lý ứng dụng, hãy tìm kiếm tiện ích Backup and Sync from Google . Nhấp chuột phải vào nó và chọn Uninstall .

- Bây giờ điều hướng đến trang web ( này ) và tìm phiên bản Google Drive hoạt động hoàn hảo cho bạn. Các chi tiết của phiên bản ứng dụng được đưa ra ngay trước tên.
- Cài đặt ứng dụng và tiến hành quá trình đăng nhập vào tài khoản của bạn. Hãy nhớ cung cấp cho ứng dụng một thời gian trước khi nó được đồng bộ hóa mọi thứ đúng cách.
Giải pháp 6: Cài đặt lại Google Drive và chọn thư mục để đồng bộ hóa
Nếu tất cả các phương pháp trên không hoạt động. Chúng tôi sẽ thử cài đặt lại toàn bộ ứng dụng. Đầu tiên, chúng tôi sẽ gỡ cài đặt ứng dụng. Và sau đó chọn các thư mục cần thiết mà chúng tôi muốn đồng bộ hóa. Đảm bảo rằng bạn đã đăng nhập với tư cách quản trị viên trên máy tính của mình.
- Nhấn Windows + R, gõ vào appwiz.cpl đá trong hộp thoại và nhấn Enter.
- Khi ở trong trình quản lý ứng dụng, hãy tìm kiếm tiện ích Backup and Sync from Google. Nhấp chuột phải vào nó và chọn Uninstall .

- Khởi động lại máy tính của bạn đúng cách. Bây giờ điều hướng đến trang web chính thức của Google Drive và tải xuống bản cài đặt mới.

- Bây giờ khởi chạy ứng dụng. Nó sẽ tải xuống một số tập tin cần thiết qua mạng. Hãy kiên nhẫn và để quá trình hoàn thành đúng cách.

- Bây giờ bạn sẽ được nhắc tại màn hình đăng nhập để nhập thông tin đăng nhập của bạn. Nhấn Next .
- Sau khi bạn đã đăng nhập thành công vào ứng dụng. Hãy kiểm tra các thư mục mà bạn muốn sao lưu vào Google Drive. Bạn có thể bỏ chọn các thư mục mà bạn không muốn đồng bộ hóa. Và cũng có thể chọn các thư mục khác bằng cách nhấp vào Choose Folders . Bạn cũng có thể nhấn nút Thay đổi và thay đổi cài đặt các thư mục được đồng bộ hóa.

- Sau khi điều chỉnh các cài đặt, nhấn Next và tiến hành bước tiếp theo. Thực hiện theo các hướng dẫn trên màn hình để hoàn tất quy trình.
- Khởi động lại máy tính của bạn và để Google Drive đồng bộ hóa mọi thứ. Nếu bạn có nhiều tệp, việc này có thể mất một chút thời gian. Bạn luôn có thể kiểm tra tiến trình từ thanh tác vụ.
Cảm ơn bạn đã xem bài viết: Sửa lỗi Google Drive không đồng bộ hóa trên Windows 10