Nếu như các bạn đã nhàm chán với con trỏ chuột mặc định trên hệ điều hành windows 10 và muốn thay đổi nó để giúp làm việc trên máy tính thêm phần lạ mắt và dễ dàng hơn. Bài viết dưới đây sẽ hướng dẫn các bạn cách thay đổi con trỏ chuột win 10 theo ý thích của mình. Hãy cùng Techview Đà Nẵng theo dõi bài viết dưới đây nhé.
>>Tham khảo thêm:
Phím Scroll Lock dùng để làm gì
Cách tắt mở chuột cảm ứng trên Laptop Asus
Cách sửa lỗi màn hình đen và chỉ có chuột win 7 win 10
1. Cách thay đổi con trỏ chuột mặc định
Bước 1 : Trước tiên nhấn tổ hợp phím Windows + I để mở Settings trên hệ điều hành Windows và trong cửa sổ Windows Settings hiện lên, rồi chọn vào Devices.
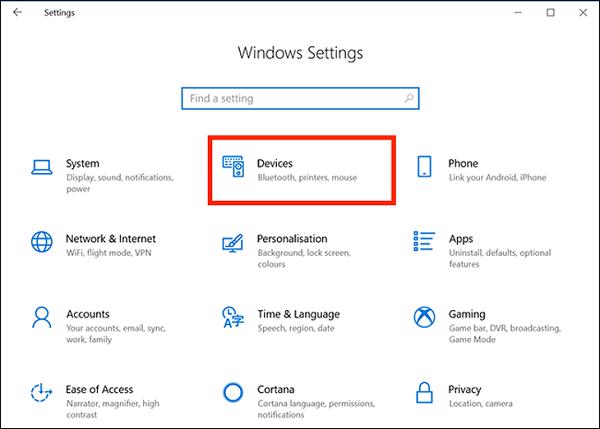
Bước 2 : Chọn tab Mouse ở bên cột bên trái, rồi sau đó nhấn chọn vào mục Additional mouse options bên dưới Related Settings.
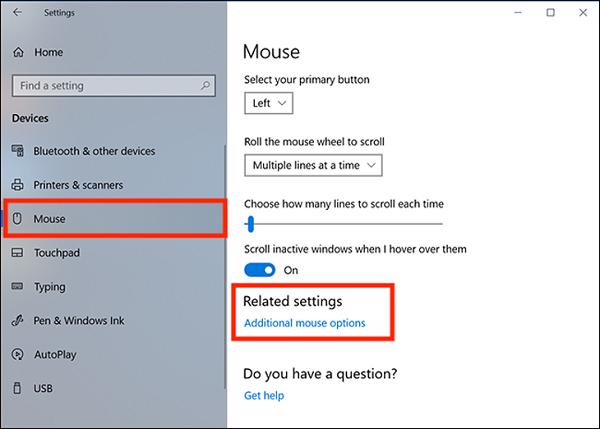
Bước 3 : Trong cửa sổ Mouse Properties hiện ra, thì chọn vào tab Pointers. Tùy chọn đầu tiên là Scheme, các bạn hãy nhấn chuột vào menu thả xuống ở bên cạnh đó và các bạn sẽ thấy khoảng một số những con trỏ khác nhau. Đây là bộ sưu tập của các hình ảnh tĩnh và động để có thể thay thế con trỏ.
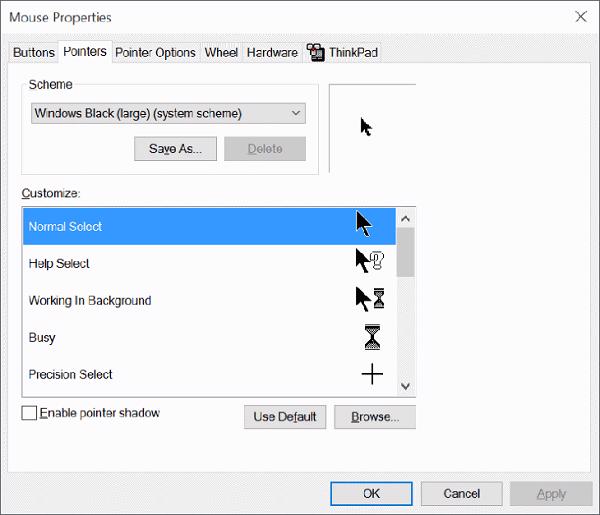
Bước 4 : Chọn biểu tượng vào con trỏ chuột cũng như kích thước theo mong muốn. Nhấn vào nút Apply để thực hiện những thay đổi.
Người dùng có thị lực kém thì cũng có thể thay đổi được kích thước con trỏ chuột để dễ nhìn hơn.
2. Cách tùy chỉnh con trỏ chuột
Nếu như các bạn đang tìm cách thay đổi một hay nhiều con trỏ riêng lẻ, thì điều đó cũng dễ dàng được thực hiện với những bước dưới đây.
Bước 1 : Trong phần Customize của cửa sổ Mouse Properties, thì các bạn chọn con trỏ mà mình muốn thay đổi. Có 15 loại con trỏ tương ứng với từng chức năng khác nhau có thể áp dụng trong hệ điều hành Windows 10.

Để chọn một con trỏ tùy chỉnh thì nhấn vào Browser. Một thư mục Cursors mặc định ở ổ đĩa C trên máy tính với hàng trăm tùy chọn con trỏ chuột khác nhau sẽ hiện ra.
Bước 2 : Chọn một loại trỏ chuột phù hợp với chức năng của nó tùy chỉnh, rồi sau đó nhấn vào Open để có thể áp dụng biểu tượng mới này.
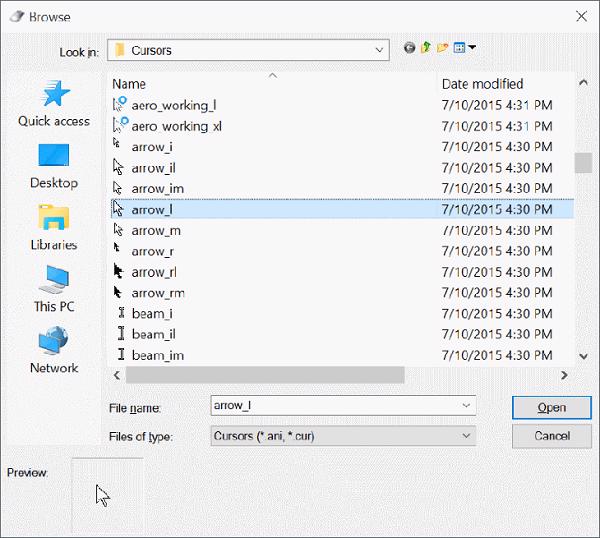
Lặp lại quá trình này với bất kỳ con trỏ chức năng nào mà các bạn cần thay đổi biểu tượng. Nhấn vào Apply trên cửa sổ Mouse Properties để bắt đầu áp dụng chúng.
3. Cách tải thêm những biểu tượng con trỏ chuột về máy tính
Có nhiều chương trình hỗ trợ về cài đặt biểu tượng bổ sung cho con trỏ chuột chẳng hạn như là Stardock’s CursorsFX và những trang web như Open Cursor Library cung cấp khá là nhiều cài đặt biểu tượng cho con trỏ chuột tùy chỉnh. Sau khi cài đặt vào máy tính, chúng sẽ được tự động thêm vào mục tùy chọn khi các bạn muốn thay đổi con trỏ chuột.
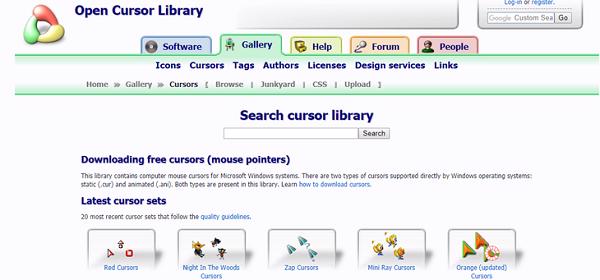
Ngoài ra, nếu các bạn tìm thấy một hay nhiều con trỏ chuột riêng lẻ mà các bạn muốn cài đặt thủ công, thì hãy sao chép trực tiếp những tệp hình ảnh của chúng vào trong thư mục Cursors để có thể dễ dàng tìm thấy và thay đổi được biểu tượng con trỏ này trên máy tính. Thư mực này nằm ở ổ “C:WindowsCursors”
Trong quá trình tải xuống những tệp biểu tượng con trỏ chuột từ các nguồn ở trên mạng thì các bạn hãy cẩn trọng và quét virus các file này trước khi được tải xuống để có thể tránh trường hợp vô tình bạn dẫn về một số phần mềm độc hại cho máy tính.
Như vậy mình đã hướng dẫn xong cho các bạn cách thay đổi con trỏ chuột win 10 một cách đơn giản nhất. Hy vọng bài viết sẽ bổ ích và hữu dụng với các bạn làm những lúc cần thiết. Chúc các bạn thực hiện thành công.
Hệ thống Laptop cũ Đà Nẵng Techview
Website: https://techview.vn
