Khi chúng ta cần in nội dung trong Excel ra giấy thì một phần rất quan trọng là việc trình bày phần Header, Footer. Những nội dung như bảng báo giá, giới thiệu công ty… trên Excel thường yêu cầu chúng ta phải có kèm theo logo của công ty. Trong bài viết này chúng ta cùng tìm hiểu cách chèn logo vào Header sao cho đẹp và hợp lý nhé.
Cách tạo Header trong Excel
Có 3 cách để chúng ta có thể tạo Header trong Excel như sau:
- Cách 1: Thẻ Insert/ nhóm Text/ Header & Footer
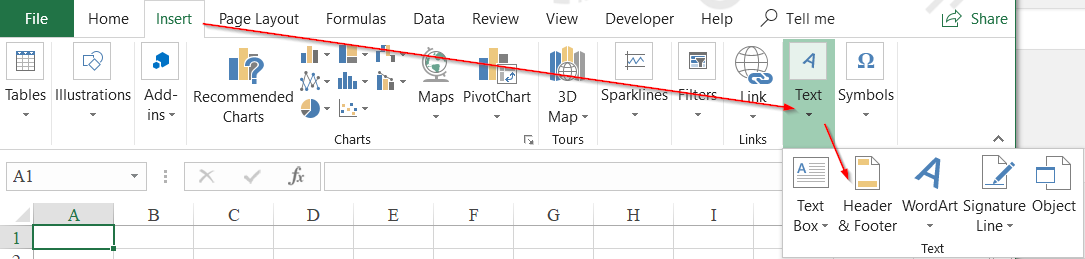
- Cách 2: Thẻ Page Layout/ Page Setup/ Header/Footer

- Cách 3: Trong thẻ View chọn Page Layout. Khi đó trong Sheet xuất hiện mục Add header

Chúng ta chọn 1 trong 3 cách trên để tạo Header nhé
Chèn logo vào Header
Trong phần Header có 3 vị trí: Trái – Giữa – Phải. Thông thường khi gán Logo vào Header chúng ta thường đưa vào các vị trí bên trái hoặc bên phải.
Ví dụ: Chọn phần bên phải của Header, chọn mục Picture => Xuất hiện cửa sổ Insert Pictures
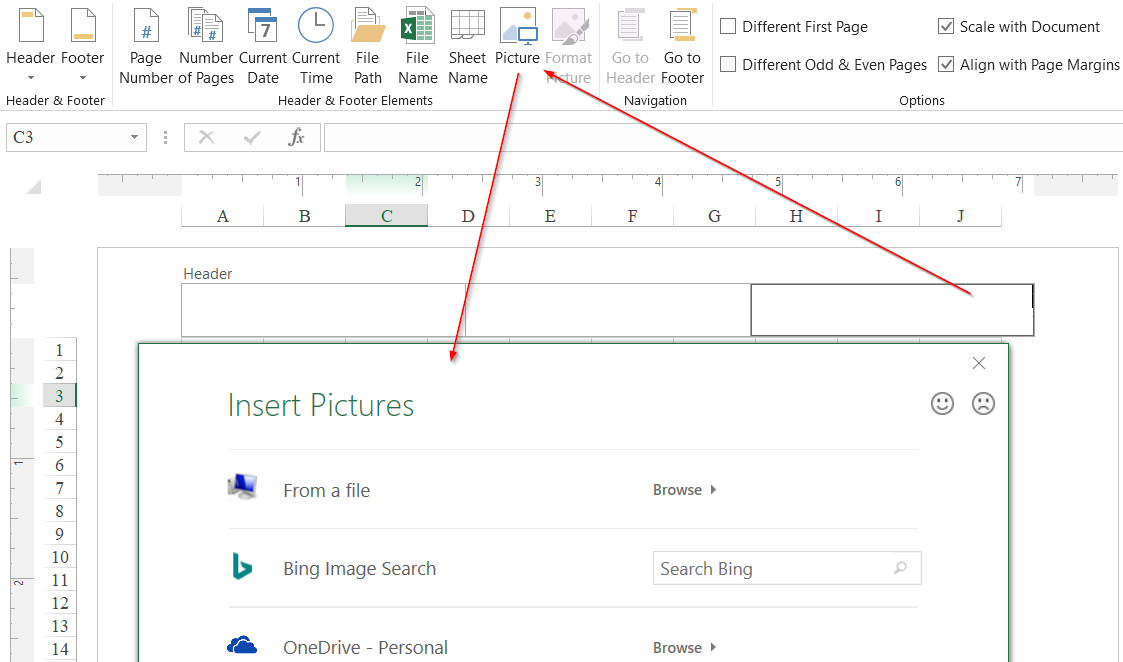
Tại đây chúng ta sẽ chọn tới thư mục nơi chứa logo. Nếu chọn từ file có sẵn trong máy tính, bấm chọn mục Browse của From a file
Sau khi chèn ảnh logo vào Header, chúng ta sẽ thấy xuất hiện kết quả như sau tại mục Header:
Thay đổi kích thước logo trong Header
Tuy nhiên có thể xảy ra trường hợp hình ảnh logo quá lớn, dẫn tới khi bạn click vào 1 ô bất kỳ trong Sheet sẽ thấy hình ảnh logo vượt ngoài phạm vi của phần Header giống như hình ảnh sau:
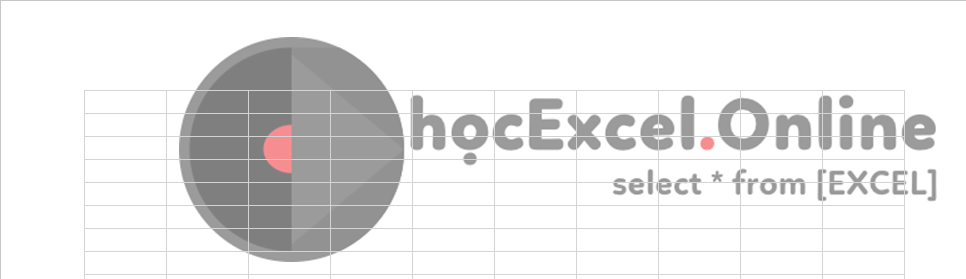
Hình ảnh logo của Học Excel Online trong Header khi chưa Format
Để có thể đưa logo về đúng phạm vi Header, chúng ta cần phải thực hiện Format cho hình ảnh logo này. Do đó chúng ta sẽ chọn mục Format Picture trong thẻ Header & Footer Tools

Khi bấm vào mục Format Picture, chúng ta sẽ thấy hiện lên cửa sổ Format Picture. Trong cửa sổ này có các chức năng sau:
- Thẻ Size: thay đổi kích thước của ảnh. Chú ý đơn vị sử dụng là inch hay cm. Nếu muốn quy đổi từ Inch sang Cm thì chúng ta có thể lấy theo tỷ lệ 1 inch = 2,54 cm
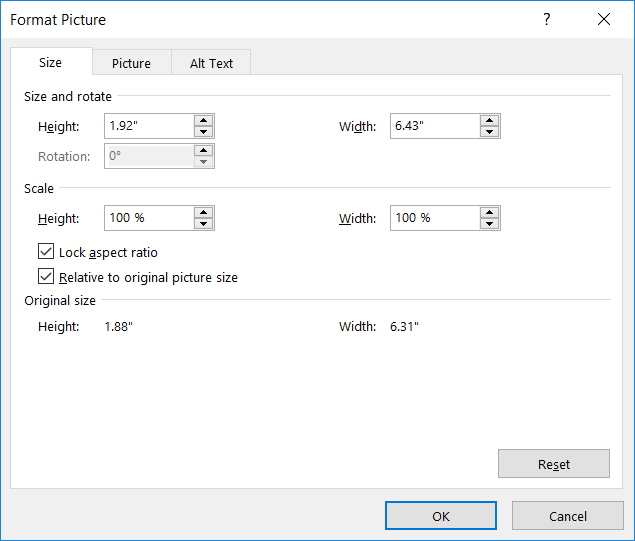
- Thẻ Picture: thay đổi vị trí và màu sắc của hình ảnh. Trong đó chú ý: Crop from để di chuyển hình ảnh trong Header. Số >0 là di chuyển theo đúng chiều, số <0 là di chuyển theo chiều ngược lại.
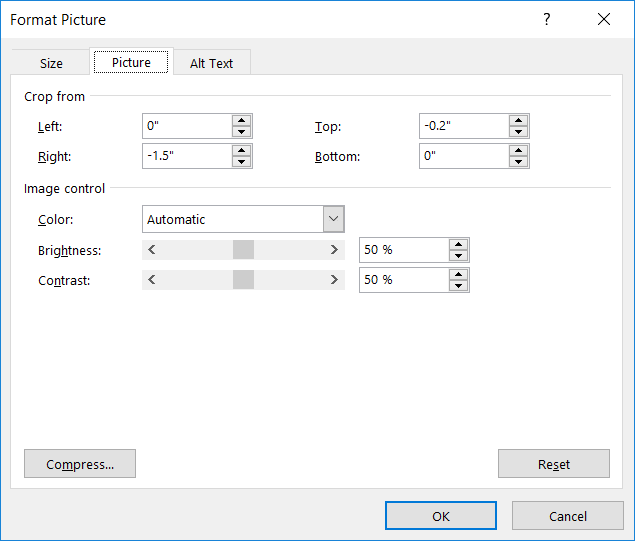
ví dụ Right= -1.5″ tức là di chuyển sang phía bên trái 1 khoảng là 1,5 inch
Top = -0.2″ tức là di chuyển hình ảnh xuống dưới 1 khoảng là 0,2 inch
Dưới đây là kết quả sau khi resize hình ảnh logo xuống 20% và di chuyển vị trí logo theo Right = -1.5″ và Top = -0.2″.
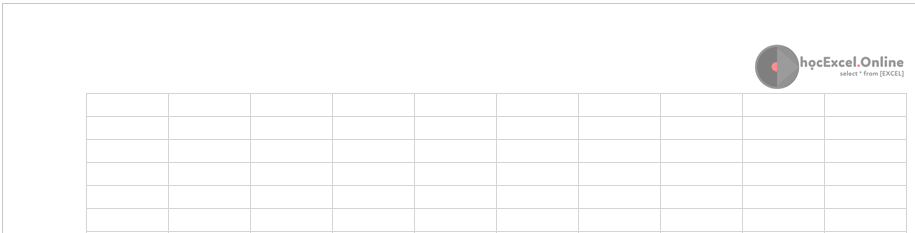
Kết quả rất tốt phải không nào, phần logo đã đặt vào đúng vị trí trong Header và sát với ô cuối cùng trong Sheet về bên phải.
Để có thể giúp trình bày Header đầy đủ, đẹp mắt, chúng ta có thể thêm các nội dung khác vào Header như tên Workbook, tên công ty, tên Worksheet… và các nội dung cho phía Footer như số trang.
Các bạn có thể tham khảo thêm các bài viết sau:
Cách thiết lập Header and Footer trong bài thi MOS Excel
Cách tạo Header, Footer trên trang Word
Chúc các bạn áp dụng tốt kiến thức này vào công việc của mình!
